Thaum iPhone lossis iPad poob, lub iCloud ua kom xauv (iCloud Ua kom Xauv) tuaj yeem yog kev tiv thaiv uas tiv thaiv kev nyiag cov ntaub ntawv ntawm lub cuab yeej. Txawm li cas los xij, qhov tshwj xeeb no tseem tiv thaiv lwm tus neeg uas xav xa rov qab lub cuab yeej los ntawm kev nkag mus rau cov ntaub ntawv hauv tus account uas tuaj yeem pab tau nrog cov txheej txheem rov qab los. Qhov wikiHow qhia koj yuav ua li cas hla iCloud qhib kev xauv ntawm iPhone lossis iPad.
Kauj ruam
Txoj Kev 1 ntawm 2: Siv Apple ID thiab Passcode
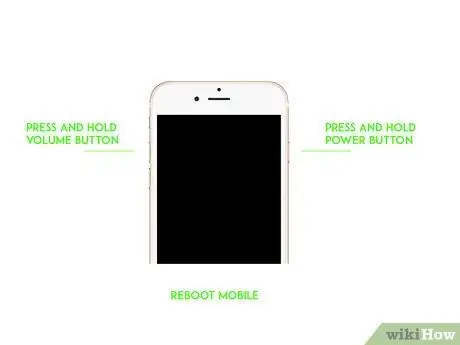
Kauj Ruam 1. Pib dua koj lub iPhone lossis iPad
Koj yuav tsum tau ua qhov no txhawm rau nkag mus rau lub tshuab teeb tsa thawj zaug txhawm rau txhawm rau pom cov npe nkag.
Yog tias koj yuav lub xov tooj lossis ntsiav tshuaj uas tau raug xauv los ntawm tus tswv yav dhau los Apple ID, koj yuav xav tau tus tswv lub npe nkag mus ua raws txoj hauv kev no. Yog tias koj tsis nyob hauv ib chav/qhov chaw zoo li tus tswv yav dhau los, nws tuaj yeem ua raws cov theem no nws tus kheej kom qhib lub cuab yeej
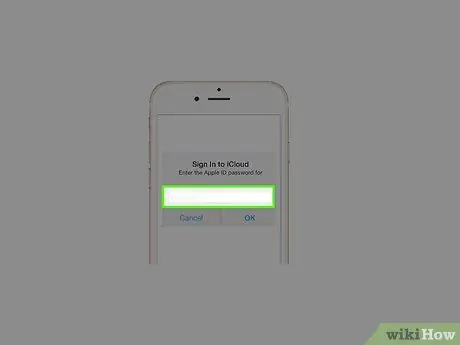
Kauj ruam 2. Kov Unlock nrog Passcode
Yog tias koj rov pib dua koj lub iPhone lossis iPad (lossis xauv nws siv Qhov Nrhiav Kuv iPhone feature), koj tuaj yeem hla kev qhib kev xauv los ntawm kev nkag mus nrog koj tus kheej tus lej nkag.
Yog tias koj yuav lub cuab yeej los ntawm ib tus neeg uas tsis nco qab kos npe tawm ntawm lawv Apple ID ntawm lub cuab yeej, tus tswv yav dhau los yuav tsum kos npe nkag siv lawv tus kheej Apple ID thiab tus lej nkag. Yog tias koj tsis tuaj yeem ntsib nws tus kheej, txuas ntxiv cov txheej txheem nrog cov txheej txheem no
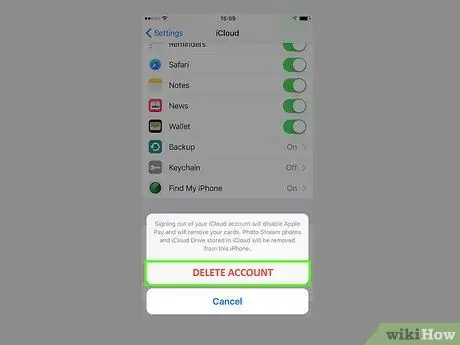
Kauj Ruam 3. Nug tus tswv yav dhau los kom tshem iPhone lossis iPad hauv nqe lus nug los ntawm nws tus account
Tom qab tiv tauj nws, thov kom nws pab koj raws li cov hauv qab no:
- Nkag mus rau hauv tus lej iCloud siv nws Apple ID.
- Qhib " Nrhiav Kuv iPhone ”.
- Nyem " Txhua Yam Khoom "Nyob rau sab saum toj ntawm qhov screen.
- Xaiv koj lub iPhone lossis iPad qub (qhov koj tau yuav).
- Nyem " Lwv [ntaus ntawv] ”.
- Nyem " Tshem tawm los ntawm Tus Kheej ”.
- Thaum lub cuab yeej raug tshem tawm ntawm koj tus lej nyiaj, koj lub iPhone lossis iPad yuav tsis raug kaw ntxiv lawm.
Txoj Kev 2 ntawm 2: Siv DNS Shortcuts
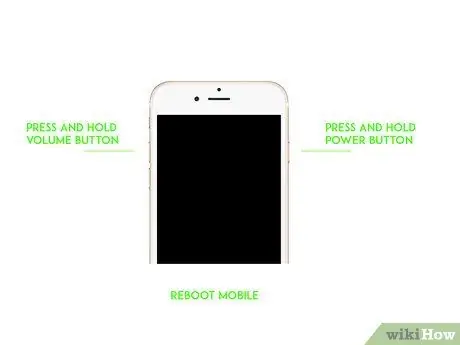
Kauj Ruam 1. Pib dua koj lub iPhone lossis iPad
Koj yuav tsum tau ua qhov no txhawm rau nkag mus rau qhov pib teeb tsa ntawv qhia zaub mov thiab nrhiav cov ntawv qhia zaub mov kom nkag mus rau DNS luv.
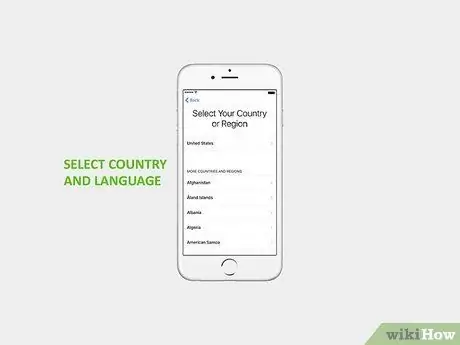
Kauj Ruam 2. Xaiv lub tebchaws thiab lus
Tom qab ntawd, koj yuav raug coj mus rau WiFi cov ntawv qhia zaub mov.
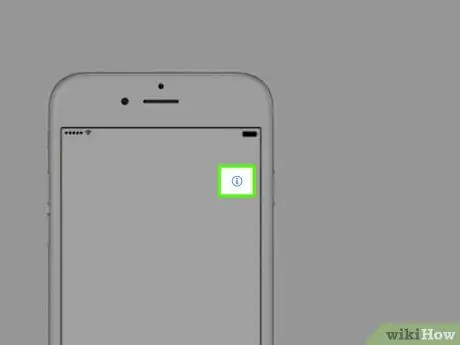
Kauj Ruam 3. Kov lub pob i nyob ib sab ntawm lub network koj xav siv
Lub qhov rai tshiab nrog cov ntaub ntawv ntau ntxiv txog lub network yuav tshwm.
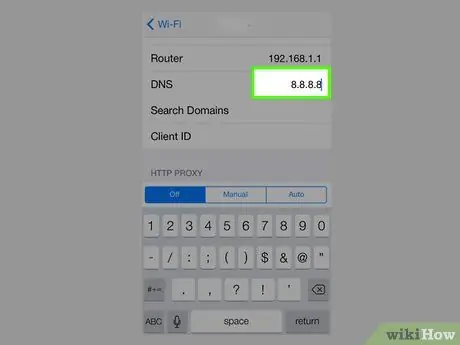
Kauj Ruam 4. Scroll mus rau ntu “DNS” thiab nkag mus rau tus IP chaw nyob
Thaum koj pom ntu, ntaus cov IP chaw nyob hauv qab no rau hauv cov teb: 154.51.7 (North America), 155.28.90 (Europe), 155.220.58 (Asia), lossis 109.17.60 (lwm lub tebchaws/cheeb tsam).
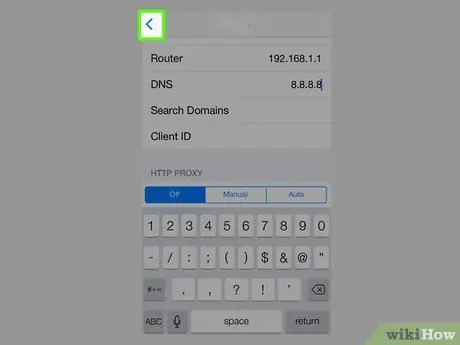
Kauj Ruam 5. Kov lub Back khawm>
Koj yuav raug coj rov qab mus rau WiFi cov ntawv qhia zaub mov.
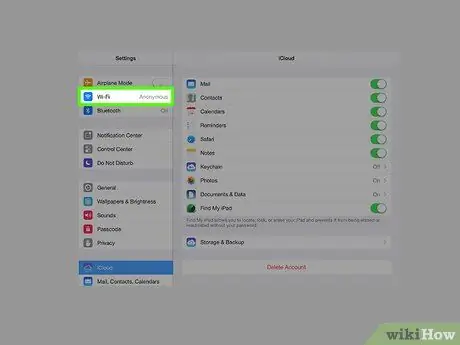
Kauj Ruam 6. Kov lub WiFi network thiab sau tus password
Thaum ua tiav, kov lub pob " Koom nrog "Nyob rau sab xis sab xis ntawm qhov screen.
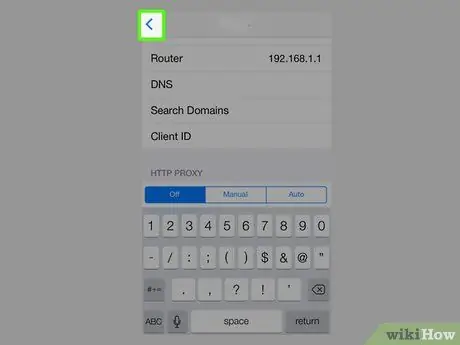
Kauj Ruam 7. Kov Lub Pob Rov Qab> nyob rau sab xis saum toj ntawm lub vijtsam
Koj yuav raug xa rov qab mus rau nplooj ntawv WiFi.
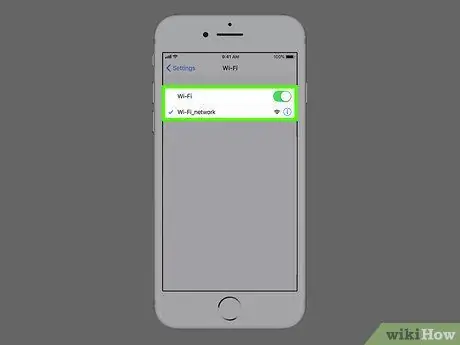
Kauj Ruam 8. Kov Rov Qab> khawm dua
Thaum txuas nrog lub network WiFi, lub cuab yeej yuav raug qhib. Koj yuav tsum tau nyem lub pob rov qab lossis "Rov Qab" kom tsis txhob ua haujlwm. Tom qab ntawd, koj tuaj yeem pom cov lus "iCloudDNSBypass.net" nyob rau sab saum toj ntawm nplooj ntawv.
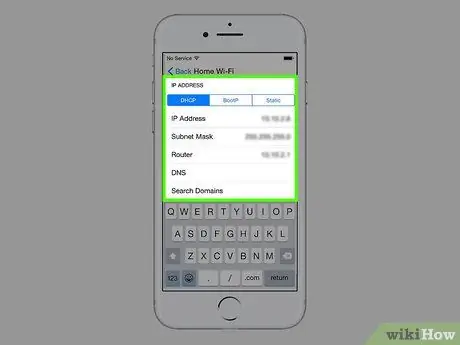
Kauj ruam 9. Kov “iCloudDNSBypass” ntawv qhia zaub mov
Los ntawm no, koj tuaj yeem nkag mus rau cov apps uas pab txheeb xyuas cov neeg siv iPhone lossis iPad qub, thiab nrhiav seb yuav rov kho lossis teeb tsa lub cuab yeej li cas.







