Qhov wikiHow qhia koj siv lub khoos phis tawj Windows kaw lwm lub khoos phis tawj Windows txuas nrog lub network hauv cheeb tsam (LAN).
Kauj ruam
Ntu 1 ntawm 4: Nrhiav Lub Hom Phiaj Computer's IP Address

Kauj Ruam 1. Xyuas kom lub khoos phis tawj ua tau raws li qhov yuav tsum tau muaj peev xwm tua lwm lub khoos phis tawj nyob deb
Txhawm rau txhawm rau kaw lwm lub khoos phis tawj sib txuas hauv cheeb tsam hauv cheeb tsam, lub khoos phis tawj lub hom phiaj yuav tsum ua tau raws li cov hauv qab no:
- Lub khoos phis tawj yuav tsum txuas nrog tib lub network hauv cheeb tsam (LAN) raws li kev tswj hwm lub khoos phis tawj (qhov no, lub khoos phis tawj siv los kaw lub hom phiaj khoos phis tawj).
- Lub khoos phis tawj yuav tsum muaj tus thawj tswj hwm tus account zoo li tus as khauj ntawm kev tswj hwm/lub computer loj.

Kauj Ruam 2. Qhib “Start” menu

ntawm lub computer koj xav kaw.
Nyem lub logo Windows nyob rau hauv kaum sab laug-sab ntawm qhov screen qhib cov ntawv qhia zaub mov.

Kauj Ruam 3. Qhib “Chaw” ntawv qhia zaub mov

Nyem rau lub iav icon nyob rau hauv kaum sab laug-sab laug ntawm "Start" qhov rai.

Kauj Ruam 4. Nyem

"Networks & Internet".
Nws yog nyob rau kab saum toj kawg nkaus ntawm kev xaiv chaw (“Chaw”).

Kauj Ruam 5. Nyem qhov Status tab
Nws nyob rau saum kaum sab laug ntawm lub qhov rais.

Kauj Ruam 6. Nyem Saib koj lub network khoom
Qhov txuas no yog hauv qab ntawm nplooj ntawv.
Tej zaum koj yuav tsum tau los so kom pom qhov txuas no

Kauj Ruam 7. Qhib mus rau ntu “Wi-Fi”
Cov ntu no yog nyob nruab nrab ntawm nplooj ntawv.

Kauj Ruam 8. Txheeb xyuas kab lus "IPv4 chaw nyob"
Tus lej tus lej pom rau sab xis ntawm "IPv4 chaw nyob" nqe lus yog lub computer IP chaw nyob. Koj yuav tsum tau siv tus IP chaw nyob no thaum koj xav tua lub computer tom qab.
Koj tuaj yeem pom IP chaw nyob xaus nrog cov lej thiab lwm tus lej (piv txwv li "192.168.2.2/24"). Txog cov chaw nyob zoo li no, tsis quav ntsej cov lus tom qab thiab tus lej thaum koj nkag mus rau tus IP chaw tom qab
Ntu 2 ntawm 4: Pab Ua Kom Qhov Chaw Taws Teeb Tsis Zoo Nyob Hauv Computer

Kauj Ruam 1. Qhib “Start” menu

Nyem lub logo Windows nyob rau hauv kaum-sab laug ntawm qhov screen.
Nco ntsoov tias koj ua raws cov kauj ruam no ntawm lub khoos phis tawj phiaj

Kauj Ruam 2. Qhib Registry Editor program
Txhawm rau qhib nws:
- Ntaus regedit.
- Nyem qhov kev xaiv " regedit "Nyob rau sab saum toj ntawm" Start "window.
- Nyem " Yog lawm 'thaum kev ceeb toom.

Kauj Ruam 3. Hloov mus rau "System" nplaub tshev
Siv cov ntawv tais ceev tseg nyob rau sab saud sab laug ntawm Registry Editor qhov rai kom nkag tau rau lawv:
- Ob npaug nias rau "HKEY_LOCAL_MACHINE" nplaub tshev kom nthuav nws.
- Ob npaug nias rau "SOFTWARE" nplaub tshev.
- Scroll cia thiab ob npaug nias rau "Microsoft" nplaub tshev.
- Scroll cia thiab ob npaug nias rau "Windows" nplaub tshev.
- Nyem ob npaug rau daim ntawv "CurrentVersion".
- Scroll cia thiab ob npaug nias rau "Cov Cai" nplaub tshev.
- Nyem rau "System" nplaub tshev ib zaug.

Kauj Ruam 4. Txoj cai-nias rau "System" nplaub tshev
Cov ntawv qhia zaub mov nco-down yuav tshwm tom qab ntawd.

Kauj Ruam 5. Xaiv Tshiab
Qhov kev xaiv no yog nyob hauv cov ntawv qhia zaub mov nco-down. Thaum xaiv, cov ntawv qhia zaub mov tawm yuav tshwm.

Kauj Ruam 6. Nyem DWORD (32-ntsis) Tus Nqi
Nws nyob hauv cov ntawv qhia zaub mov pop-out. Lub cim nkag “DWORD” yuav tshwm rau ntawm sab laug ntawm nplooj ntawv.

Kauj Ruam 7. Ntaus LocalAccountTokenFilterPolicy thiab nias Enter
Tom qab ntawd, lub npe nkag "DWORD" yuav raug hloov.

Kauj Ruam 8. Qhib "LocalAccountTokenFilterPolicy" tus nqi/nkag
Nyem ob zaug nkag mus qhib nws. Ib lub qhov rai pop-up yuav tshwm.

Kauj Ruam 9. Qhib cov nkag/qhov tseem ceeb
Hloov qhov nkag mus rau hauv "Tus nqi cov ntaub ntawv" kab ntawv rau 1, tom qab ntawd nyem rau " OK"Nyob hauv qab ntawm lub qhov rai pop-up.
Txij ntawm no mus, koj tuaj yeem kaw qhov Registry Editor program window

Kauj Ruam 10. Pab kom Kev Nkag Mus Nkag Mus Rau Chaw Taws Teeb
Txhawm rau Ua Tus Sau Npe Hloov kho siv tau/qhib tau los ntawm lwm lub khoos phis tawj ntawm lub network, ua raws cov theem no:
-
Qhib cov ntawv "Pib"

Windowsstart - Ntaus cov kev pabcuam, tom qab ntawd nyem " Cov kev pabcuam "Nyob rau sab saum toj ntawm" Start "window.
- Los so qhov screen thiab ob npaug nyem " Sau npe rau tej thaj chaw deb ”.
- Nyem rau "Startup type" drop-down box, ces nyem " Phau ntawv ”.
- Nyem " Thov ”.
- Nyem lub pob " Pib, ces xaiv " OK ”.

Kauj Ruam 11. Rov pib kho lub computer
Nyem cov ntawv qhia zaub mov Pib ”

xaiv Fais fab ”
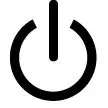
thiab nyem " Rov pib dua "Los ntawm lub qhov rai pop-up. Thaum rov pib ua tiav, koj tuaj yeem hloov mus rau lub khoos phis tawj qub uas koj xav siv los kaw rau lwm lub khoos phis tawj.
Ntu 3 ntawm 4: Siv Lub Chaw Sib Txuas Chaw Taws Teeb

Kauj Ruam 1. Qhib “Start” menu

ntawm lwm lub computer.
Koj tuaj yeem ua qhov no ntawm lub khoos phis tawj uas txuas nrog LAN network thiab muaj tus tswj hwm txoj cai/tus account.

Kauj Ruam 2. Nrhiav qhov Command Prompt program
Ntaus cov lus txib kom sai rau hauv cov ntawv qhia zaub mov kom tshawb nrhiav nws.

Kauj Ruam 3. Txoj nyem rau

"Command Prompt".
Nws yog nyob rau sab saum toj ntawm lub qhov rais "Pib". Tom qab ntawd, cov ntawv qhia zaub mov nco-down yuav tshwm.

Kauj Ruam 4. Nyem Run as administrator
Qhov kev xaiv no yog nyob hauv cov ntawv qhia zaub mov nco-down.

Kauj Ruam 5. Nyem Yog thaum hais kom sai
Qhov kev hais kom ua qhov kev pab cuam yuav raug qhib nyob rau hauv hom tswj hwm.

Kauj Ruam 6. Sau cov ntaub ntawv teev npe nkag hauv computer
Ntaus net siv / chaw nyob (xyuas kom tseeb tias koj hloov qhov "chaw nyob" ntu nrog tus IP chaw nyob uas tau txais ua ntej), nyem Enter, thiab nkag mus rau tus thawj tswj hwm nkag mus email chaw nyob thiab tus lej password thaum hais tawm.
Piv txwv li, koj tuaj yeem ntaus net siv / 192.168.2.2

Kauj Ruam 7. Qhib cov chaw taws teeb kaw qhov interface
Ntaus kaw /i thiab nias Enter. Lub qhov rai pop-up yuav tshwm tom qab ntawd.

Kauj Ruam 8. Xaiv lub computer
Nyem tus IP chaw nyob lossis lub npe computer hauv kab lus "Computers" nyob rau sab saum toj ntawm lub qhov rais.
Yog tias koj tsis pom tus IP chaw nyob lossis lub npe computer, nyem rau " Ntxiv … ", Tom qab ntawd ntaus tus IP chaw nyob ntawm lub computer thiab nyem" OK" Tom qab ntawv, koj tuaj yeem nyem rau ntawm lub computer lub npe los ntawm kab lus "Computers".

Kauj Ruam 9. Nyem rau kab ntawv "Koj xav kom cov khoos phis tawj no ua dab tsi" lub npov nco-down
Lub npov no nyob nruab nrab ntawm nplooj ntawv. Cov ntawv qhia zaub mov nco-down yuav tshwm tom qab ntawd.

Kauj Ruam 10. Nyem Kaw
Qhov kev xaiv no yog nyob hauv cov ntawv qhia zaub mov nco-down.

Kauj Ruam 11. Teem sijhawm txwv
Ntaus lub sijhawm tas (hauv vib nas this) rau hauv "Cov lus ceeb toom rau" cov ntawv teb.

Kauj Ruam 12. Uncheck lub thawv "Npaj"
Lub npov no nyob ntawm sab xis ntawm nplooj ntawv.

Kauj Ruam 13. Sau lus pom
Hauv kab lus "Saib" hauv qab ntawm lub qhov rais, ntaus cov lus pom uas yuav tshwm rau ntawm lub khoos phis tawm lub hom phiaj ua ntej kaw.

Kauj Ruam 14. Nyem OK
Nws nyob hauv qab ntawm lub qhov rais. Tom qab ntawd, lub khoos phis tawj xaiv yuav raug kaw tam sim.
Ntu 4 ntawm 4: Tsim Batch Cov Ntaub Ntawv kom Kaw Ntau Lub Computer

Kauj Ruam 1. Qhib Notepad program
Nyem (lossis ob-nias) lub cim cim program Notepda, uas zoo ib yam li phau ntawv xiav.
Tej zaum koj yuav tsum tau nrhiav Notepad program ua ntej ntawm "Pib" cov ntawv qhia zaub mov

Kauj Ruam 2. Nkag mus rau lo lus "kaw" nrog rau lub computer IP chaw nyob
Ntaus cov lus txib hauv qab no thiab xyuas kom tseeb tias koj hloov pauv qhov tsim nyog rau lub hom phiaj lub computer cov ntaub ntawv:
kaw -s -m / chaw nyob -t -01
- Nco ntsoov tias koj hloov qhov "chaw nyob" nkag nrog lub khoos phis tawj lub hom phiaj tus IP chaw nyob.
- Koj tuaj yeem hloov "01" rau lwm cov lej nkag. Cov ntawv no sawv cev rau lub sijhawm dhau los (hauv vib nas this) ua ntej lub khoos phis tawj kaw.

Kauj Ruam 3. Nias Enter qhov tseem ceeb, tom qab ntawd ntxiv kab rau lwm lub khoos phis tawj
Koj tuaj yeem rov ua cov txheej txheem no rau ntau lub khoos phis tawj raws li koj xav tau.

Kauj Ruam 4. Nyem Cov Ntaub Ntawv
Nws nyob rau sab saud sab laug ntawm lub qhov rais Notepad. Tom qab ntawd, cov ntawv qhia zaub mov nco-down yuav tshwm.

Kauj Ruam 5. Nyem Txuag Raws Li…
Qhov kev xaiv no yog nyob hauv cov ntawv qhia zaub mov nco-down " Cov ntaub ntawv " Thaum nyem, lub qhov rai "Txuag Raws Li" yuav qhib.

Kauj Ruam 6. Nyem rau lub npov "Txuag raws li hom"
Lub thawv no nyob hauv qab ntawm lub qhov rais. Tom qab ntawd, cov ntawv qhia zaub mov nco-down yuav tshwm.

Kauj Ruam 7. Nyem Rau Txhua Cov Ntaub Ntawv
Qhov kev xaiv no yog nyob hauv cov ntawv qhia zaub mov nco-down.

Kauj Ruam 8. Ntxiv ".bat" txuas ntxiv rau cov npe ntawv
Nyem rau "Cov ntaub ntawv npe" cov ntawv teb, ntaus lub npe cov ntaub ntawv xav tau, thiab ntxiv qhov.bat txuas ntxiv mus rau qhov kawg ntawm cov npe ntawv.
Piv txwv li, koj tuaj yeem ntaus shutdown.bat los tsim cov ntaub ntawv npe hu ua "kaw"

Kauj Ruam 9. Nyem Txuag
Nws nyob hauv lub kaum sab xis-sab xis ntawm lub qhov rais. Tam sim no cov ntaub ntawv tau khaws tseg hauv qhov chaw khaws cov ntaub ntawv tseem ceeb (piv txwv li "Cov Ntaub Ntawv" nplaub tshev).

Kauj ruam 10. Khiav cov ntaub ntawv
Muab ob npaug rau nyem cov ntaub ntawv kom khiav nws. Tom qab ntawd, txhua lub khoos phis tawj uas koj tau ntxiv rau hauv cov npe thiab txuas nrog lub network hauv cheeb tsam yuav raug kaw tib lub sijhawm.







