Qhov wikiHow qhia koj li cas rho cov ncuav qab zib hauv Safari browser ntawm Mac lossis iPhone. Cov ncuav qab zib yog cov ntawv me me ntawm cov ntaub ntawv hauv lub vev xaib uas pab Safari nco qab nyiam, lub npe siv, tus lej zais, thiab lwm yam. Cov ncuav qab zib yuav raug rub mus rau koj lub computer txhua lub sijhawm koj qhib lub vev xaib tshiab. Vim li no, koj yuav xav thaiv cov ncuav qab zib kom tsis txhob rub mus rau koj lub computer dua.
Kauj ruam
Txoj Kev 1 ntawm 2: Tshem Cov Ncuav Qab Zib ntawm Mac Computer
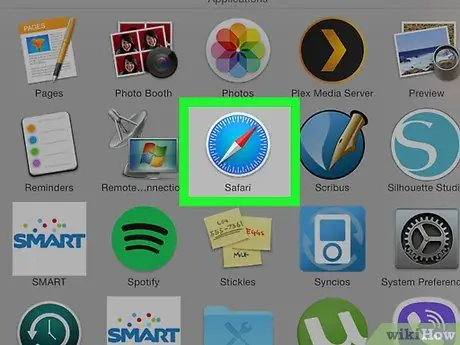
Kauj Ruam 1. Pib Safari
Koj tuaj yeem ua qhov no los ntawm txhaj lub cim xiav-zoo li Safari icon hauv Mac's Dock.
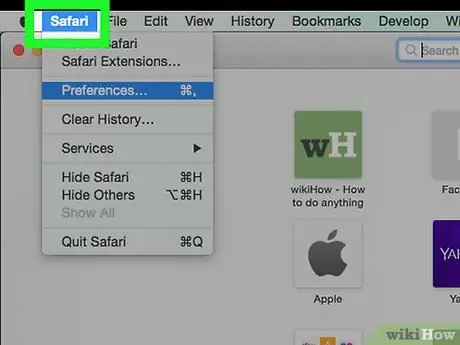
Kauj Ruam 2. Nyem Safari cov ntawv qhia zaub mov nyob rau sab saud sab saud
Cov ntawv qhia zaub mov nco-down yuav tshwm.
Yog tias koj tsis pom qhov kev xaiv no, kom paub tseeb tias Safari nyob hauv lub qhov rais qhib los ntawm txhaj rau nws
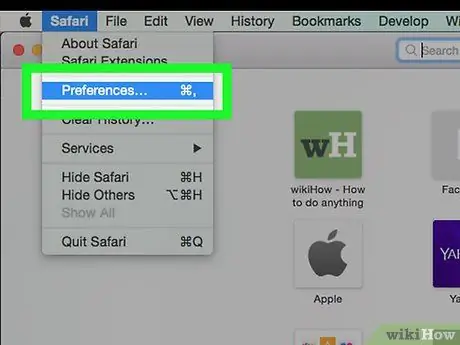
Kauj Ruam 3. Nyem rau Preferences…
Qhov kev xaiv no yog nyob nruab nrab ntawm cov ntawv qhia zaub mov nco-down Safari. Ib lub qhov rai pop-up yuav tshwm.
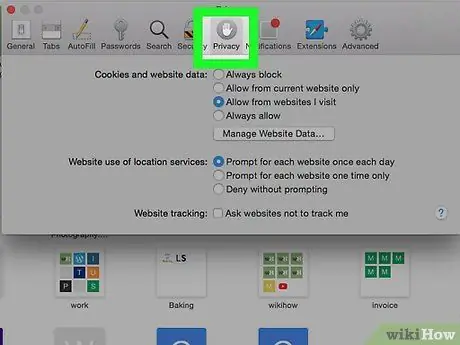
Kauj Ruam 4. Nyem rau Privacy tab
Koj tuaj yeem pom nws nyob rau sab saum toj ntawm Kev Nyiam.
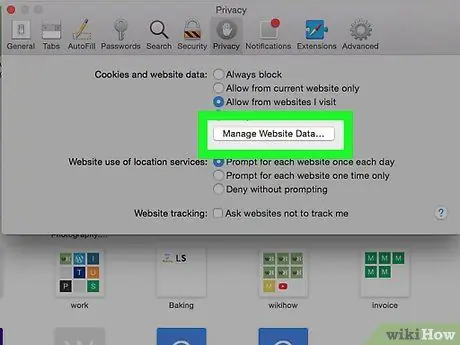
Kauj Ruam 5. Nyem Tswj Cov Vev Xaib Cov Ntaub Ntawv…
Qhov kev xaiv no nyob hauv ntu "Cov ncuav qab zib thiab cov vev xaib". Nyem rau ntawm nws yuav tso saib lub qhov rai teev txhua qhov browser ncuav qab zib.
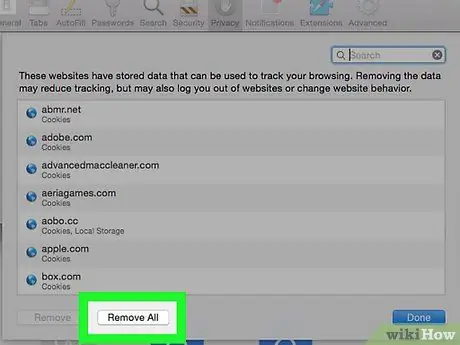
Kauj Ruam 6. Nyem Tshem Tawm Txhua
Nws yog lub pob grey nyob hauv qab ntawm lub qhov rais.
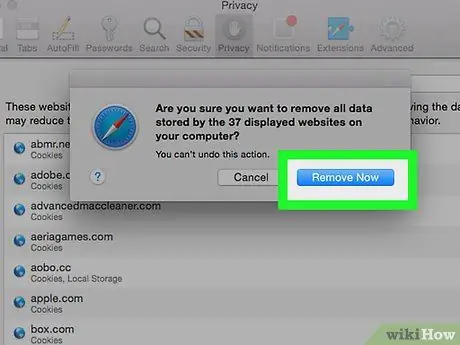
Kauj Ruam 7. Nyem Tshem Tam Sim No thaum tau txais kev tshoov siab
Txhua lub ncuav qab zib hauv qhov browser yuav raug tshem tawm.
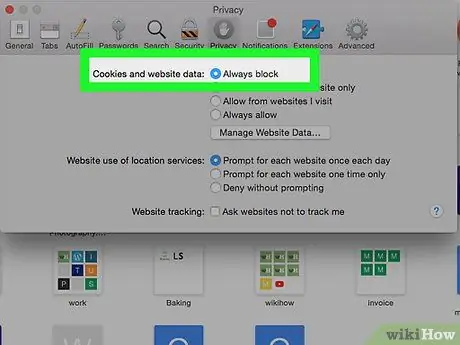
Kauj Ruam 8. Thaiv tag nrho cov ncuav qab zib yav tom ntej
Yog tias koj xav thaiv txhua lub ncuav qab zib yav tom ntej, khij lub npov "Thaiv txhua lub ncuav qab zib" hauv ntu "Cookies and website data" ntawm Preferences menu. Thaum qhov no ua tiav, Safari yuav tsis khaws cov ncuav qab zib los ntawm cov vev xaib.
- Tej zaum koj yuav raug hais kom lees paub qhov kev ua no.
- Nco ntsoov, qee qhov chaw xav tau ncuav qab zib txhawm rau txhawm rau muaj qee yam tshwj xeeb. Yog tias txhua lub ncuav qab zib raug thaiv, qee qhov chaw yuav tsis ua haujlwm zoo.
Txoj kev 2 ntawm 2: Tshem Cov Ncuav Qab Zib ntawm iPhone
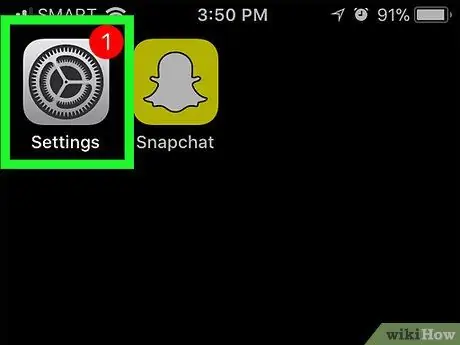
Kauj Ruam 1. Qhib Chaw

ntawm iPhone.
Coj mus rhaub lub cim icon, uas yog lub thawv grey nrog lub iav nyob hauv nws.
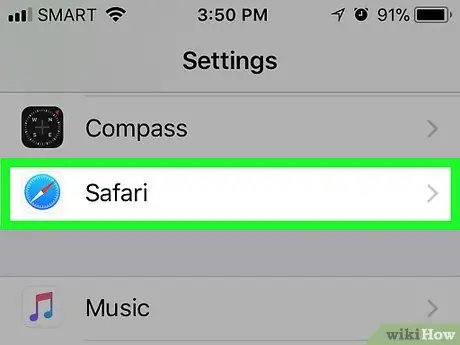
Kauj Ruam 2. Los so ntawm qhov screen, tom qab ntawd coj mus rhaub Safari
Qhov kev xaiv no yog nyob hauv qab ntawm nplooj ntawv (kwv yees li ib feem peb ntawm txoj kev nqes mus).
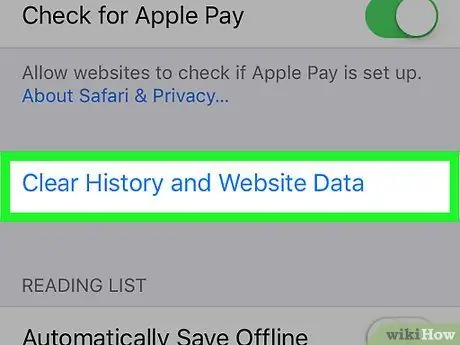
Kauj Ruam 3. Qhib qhov screen thiab coj mus rhaub Clear History thiab Website Data
Koj tuaj yeem pom nws nyob hauv qab ntawm nplooj ntawv Safari.
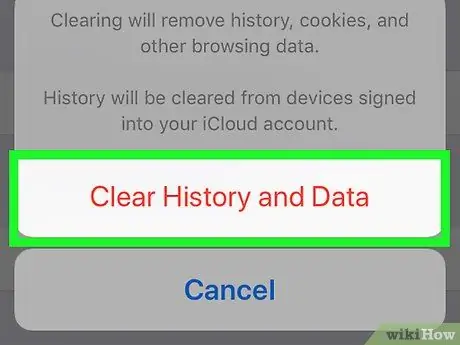
Kauj Ruam 4. Kov Clear History thiab Cov Ntaub Ntawv thaum hais kom ua
Ua li ntawd yuav tshem tag nrho cov ncuav qab zib hauv Safari browser ntawm iPhone.
Hmoov tsis zoo, koj tsis tuaj yeem tshem tawm cov ncuav qab zib ntawm Safari browser ntawm iPhone
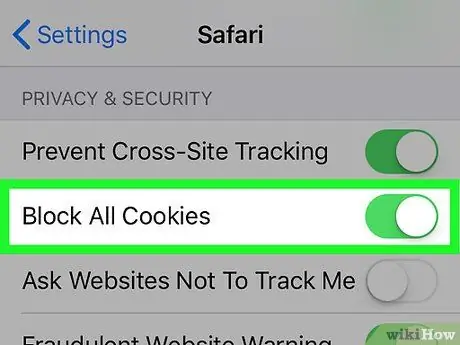
Kauj Ruam 5. Thaiv cov ncuav qab zib yav tom ntej
Txhawm rau thaiv txhua lub ncuav qab zib los ntawm kev tau txais kev cawmdim, txav mus rau ntu "Ntiav & Ruaj Ntseg" ntu ntawm Safari nplooj ntawv, coj mus rhaub khawm dawb uas hais tias "Thaiv Txhua Cov Ncuav Qab Zib"

ces kov Thaiv Txhua thaum thov. Lub pob yuav tig ntsuab

uas qhia tias Safari browser ntawm iPhone tsis tso cai ncuav qab zib ntxiv lawm.







