Qhov wikiHow qhia koj li cas los xaiv txhua cov ntsiab lus xaiv tau ib zaug ntawm koj lub computer, xov tooj, lossis ntsiav tshuaj. Txawm hais tias qhov ntau ntawm cov ntsiab lus uas tuaj yeem xaiv yuav nyob ntawm qhov pom ntawm lub vijtsam thiab lub cuab yeej siv (piv txwv li khoos phis tawj lossis xov tooj ntawm tes), siv "Xaiv Txhua" cov lus txib feem ntau yog ncaj.
Kauj ruam
Txoj Kev 1 ntawm 4: Ntawm Windows Computer
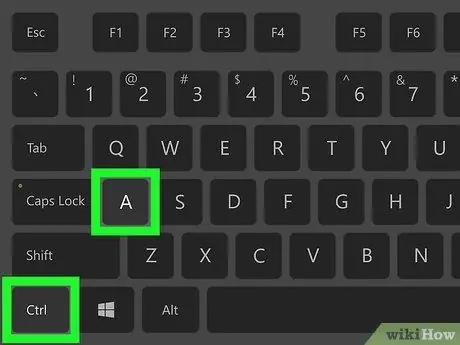
Kauj Ruam 1. Siv cov keyboard luv
Ntawm txhua lub vijtsam, qhov rai, lossis nplooj ntawv ntawm koj lub khoos phis tawj, koj tuaj yeem xaiv txhua cov ntsiab lus xaiv tau los ntawm nias ob peb khawm tib lub sijhawm:
- Nyem lub qhov rai lossis nplooj ntawv uas koj xav xaiv.
- Nias lub Ctrl thiab A yuam sij tib lub sijhawm.
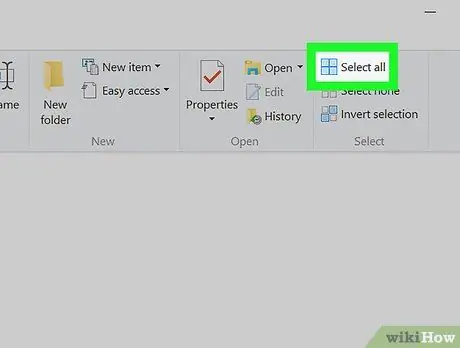
Kauj Ruam 2. Siv Windows Explorer
Yog tias koj nyob hauv File Explorer window (piv txwv li Cov Ntawv Teev Npe lossis " Lub PC no "), Koj tuaj yeem siv cov ntawv qhia zaub mov xaiv nyob rau sab saud sab laug ntawm lub qhov rais los xaiv txhua cov ntsiab lus:
- Nyem lub nplaub tshev uas muaj cov ntsiab lus koj xav xaiv nyob rau sab laug ntawm lub qhov rais.
- Nyem rau tab " Tsev "Nyob rau sab saud sab laug ntawm lub qhov rais.
- Nyem " Xaiv tag nrho "Nyob rau hauv" Xaiv "ntu kab ntawv sib dhos nyob rau sab saum toj ntawm lub qhov rais.
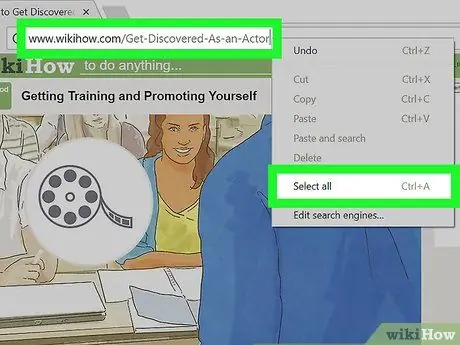
Kauj Ruam 3. Siv txoj cai-nias cov ntawv qhia zaub mov
Yog tias koj tus nas tau nruab nrog khawm nyem, koj tuaj yeem nyem txoj cai yuav luag txhua cov ntawv lossis nplooj ntawv web los tso saib cov ntawv qhia zaub mov nco-down thiab xaiv qhov kev xaiv Xaiv Txhua Tus ”.
Yog tias koj lub cuab yeej lossis nas tsis muaj txoj nyem-nyem khawm, siv ob tus ntiv tes nias lub pob trackpad lossis kov lub trackpad nrog ob tus ntiv tes nyob rau tib lub sijhawm kom pom cov ntawv qhia zaub mov nco-down
Txoj Kev 2 ntawm 4: Ntawm Mac Computer
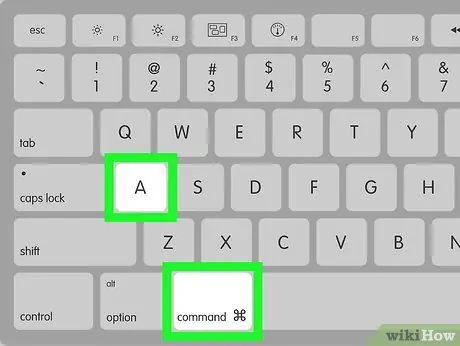
Kauj Ruam 1. Siv cov keyboard luv
Ntawm txhua lub vijtsam, qhov rai, lossis nplooj ntawv ntawm koj lub khoos phis tawj, koj tuaj yeem xaiv txhua cov ntsiab lus xaiv tau los ntawm nias ob peb khawm tib lub sijhawm:
- Nyem lub qhov rai lossis nplooj ntawv uas koj xav xaiv.
- Nias qhov hais kom ua thiab A yuam sij tib lub sijhawm.
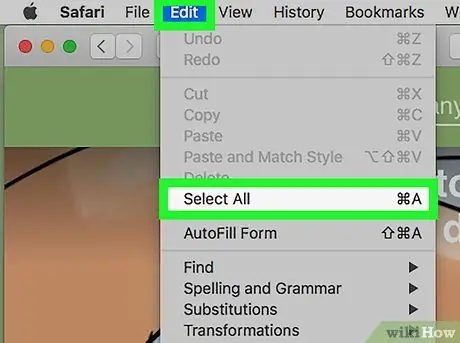
Kauj Ruam 2. Siv cov ntawv kho kom raug
Txhawm rau siv nws, mus rau nplooj ntawv uas nws cov ntsiab lus koj xav xaiv, tom qab ntawd nyem rau " Kho kom raug "Nyob rau sab saud sab laug ntawm qhov screen thiab xaiv" Xaiv tag nrho "Los ntawm cov ntawv qhia zaub mov nco-down.
Yog hais tias qhov kev xaiv " Xaiv tag nrho "Zoo li tsis meej pem, koj tsis tuaj yeem siv qhov kev xaiv no ntawm nplooj ntawv qhib.
Txoj kev 3 ntawm 4: Ntawm iPhone
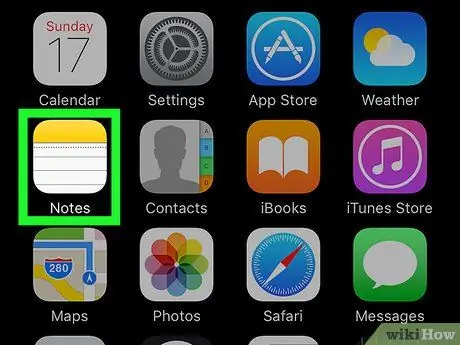
Kauj Ruam 1. Qhib cov ntawv sau app
Koj tsis tuaj yeem siv qhov "Xaiv Txhua Tus" xaiv lossis xaiv tag nrho ntawm iPhone ib txwm ua haujlwm/lub qhov rais (piv txwv li hauv cov chaw teeb tsa lossis lub vijtsam hauv tsev), tab sis koj tuaj yeem xaiv tag nrho cov ntawv ntawm Cov Lus Cim lossis Lo Lus app nplooj ntawv.
Cov kauj ruam no tseem tuaj yeem ua tiav ntawm cov ntawv hauv daim ntawv thov xa xov (Xov)
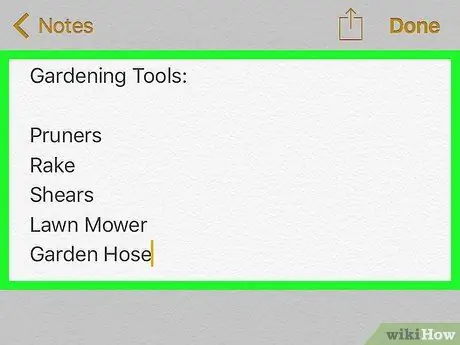
Kauj Ruam 2. Kov nplooj ntawv
Tom qab ntawd, tus cursor yuav muab tso rau ntawm nplooj ntawv.
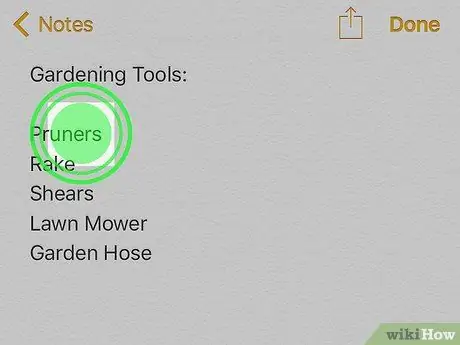
Kauj Ruam 3. Kov thiab tuav cov ntawv
Tom qab ntawd, lub iav tsom iav yuav tshwm tom qab ib pliag.
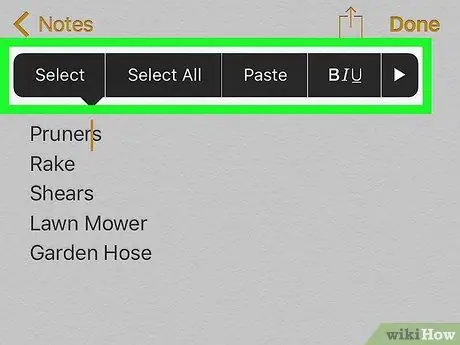
Kauj Ruam 4. Tso tus ntiv tes
Thaum lub iav tsom iav tshwm, koj tuaj yeem tshem koj tus ntiv tes los ntawm qhov screen. Txij ntawm no mus, ib lub pop-up bar yuav tshwm rau saum cov ntawv.
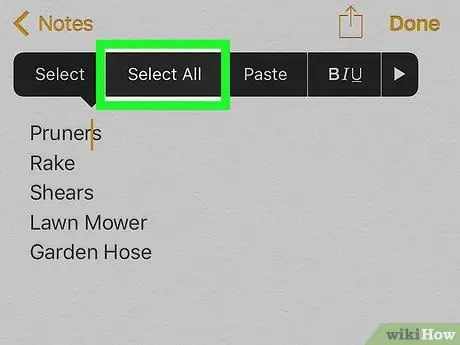
Kauj Ruam 5. Kov Xaiv Txhua
Qhov kev xaiv no tau tshwm ntawm qhov pop-up bar. Tom qab ntawd, txhua cov ntawv hauv nplooj ntawv yuav raug xaiv.
Txoj Kev 4 ntawm 4: Ntawm Android Device
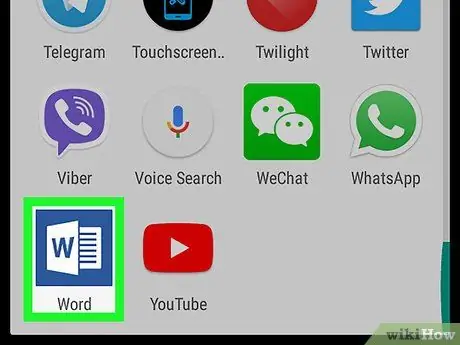
Kauj Ruam 1. Qhib lub app uas qhia txog kab ntawv
Koj tsuas tuaj yeem siv qhov xaiv tag nrho lossis "Xaiv Txhua" yam ntawm koj tus kheej sau.
Piv txwv li, koj tuaj yeem qhib daim ntawv Word
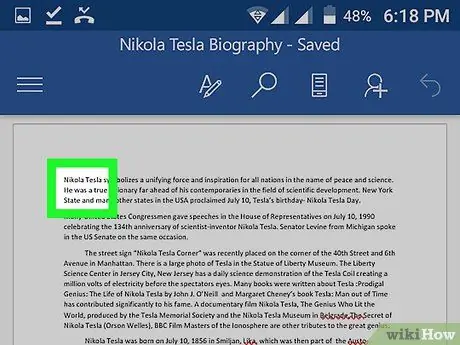
Kauj Ruam 2. Kov cov ntawv teb
Tom qab ntawd, tus cursor yuav muab tso rau ntawm kab ntawv.
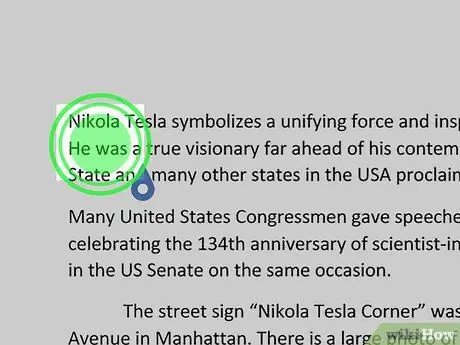
Kauj Ruam 3. Kov thiab tuav cov ntawv koj xav xaiv
Tom qab ob peb lub sijhawm, cov ntawv qhia zaub mov yuav tshwm rau saum lub vijtsam (lossis siab dua cov ntawv).
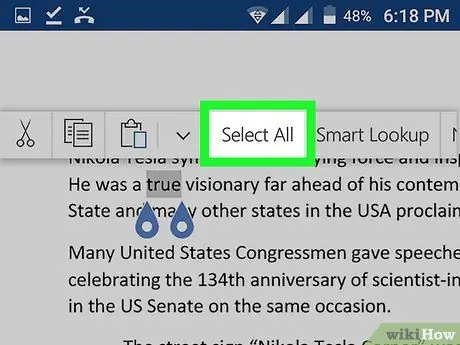
Kauj Ruam 4. Kov Xaiv tag nrho
Nws nyob saum qhov screen. Tom qab ntawd, txhua cov ntawv hauv nplooj ntawv yuav raug xaiv.
- Qee zaum, khawm " Xaiv tag nrho "Zoo li plaub fab sib dhos ua ke rau hauv ib lub xwmfab loj.
- Qee cov ntawv thov yuav tso tawm cov ntsiab lus sib txawv ntawm " Xaiv tag nrho ”.







