Cov wikiHow qhia koj yuav rov pib dua koj li Macbook Pro's NVRAM thiab teeb tsa roj teeb, nrog rau lwv cov ntsiab lus ntawm koj Macbook Pro thiab rov kho koj lub cuab yeej mus rau lub Hoobkas/teeb tsa qub. Rov pib dua NVRAM ntawm lub khoos phis tawj tuaj yeem kho qhov yuam kev hauv qee yam xws li roj teeb zaub. Lub caij no, teeb tsa roj teeb tuaj yeem rov pib dua yog tias koj lub khoos phis tawj Mac nquag dhau los ua kom sov lossis sib tsoo. Nco ntsoov tias rov kho koj lub Macbook Pro rau nws lub Hoobkas teeb tsa yuav tshem tawm txhua cov ntsiab lus ntawm lub hard disk drive thiab rov nruab lub operating system ntawm kho vajtse.
Kauj ruam
Txoj Kev 1 ntawm 3: Rov Pib dua NVRAM

Kauj Ruam 1. Nkag siab txog kev ua haujlwm pib dua NVRAM
NVRAM (luv luv rau Kev Tsis Txaus Siab Random-Access Memory) yog siv los khaws cov chaw xws li lub suab hais lus, lub ntsiab lus tseem ceeb, thiab lwm qhov chaw siv los ntawm kev ua haujlwm. Rov pib dua NVRAM feem ntau tuaj yeem txhim kho qee yam teeb meem (piv txwv li MacBook Pro tsis tuaj yeem ua suab nrov, tso saib lossis tshuaj ntsuam ua rau flickering lossis kaw los ntawm nws tus kheej, kev pib ntaus ntawv siv sijhawm ntev, thiab lwm yam).
Ntawm qee lub Macs, daim ntawv lo "NVRAM" tau hloov los ntawm lo lus "PRAM" ("Parameter Random-Access Memory"), uas muaj lub ntsiab lus zoo ib yam thiab ua haujlwm zoo li NVRAM

Kauj ruam 2. Qhib Apple cov ntawv qhia zaub mov

Nyem rau Apple lub logo nyob rau sab saud sab laug ntawm lub vijtsam. Tom qab ntawd, cov ntawv qhia zaub mov nco-down yuav tshwm.

Kauj Ruam 3. Nyem Kaw…
Nws nyob hauv qab ntawm Apple cov ntawv qhia zaub mov.

Kauj Ruam 4. Nyem Kaw Thaum tau txais kev tshoov siab
Tom qab ntawd, MacBook Pro yuav kaw.

Kauj Ruam 5. Saib rau NVRAM khawm rov pib dua
Txhawm rau rov pib NVRAM, koj yuav tsum nias thiab tuav lub Command, Option, P, thiab R yuam sij ib txhij txog li 15 vib nas this.

Kauj Ruam 6. Rov pib dua lub Mac laptop
Nias lub hwj huam khawm ("Fais fab")
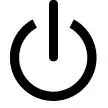
kom rov pib dua koj Mac.

Kauj Ruam 7. Nias thiab tuav NVRAM khawm rov pib dua
Nias thiab tuav lub pob kom sai li sai tau thaum koj nias Mac lub zog khawm. Koj yuav tsum tau nias tag nrho plaub lub khawm tib lub sijhawm ua ntej Apple lub logo tshwm ntawm qhov screen.
Yog tias Apple lub logo tshwm sim ua ntej koj nias lub pob, koj yuav tsum kaw koj lub computer thiab sim dua

Kauj Ruam 8. Khaws tuav lub pob kom txog thaum Mac pib thauj khoom tiav
Lub cuab yeej tuaj yeem rov pib nws tus kheej hauv cov txheej txheem no. Thaum koj tau mus rau nplooj ntawv xaiv cov neeg siv, koj tuaj yeem tso cov nyees khawm thiab nkag mus rau koj li Macbook Pro li qub.
Koj yuav xav tau rov pib qee qhov kev nyiam (piv txwv li lub suab twg koj xav siv) tom qab rov pib dua NVRAM

Kauj Ruam 9. Txheeb xyuas yog tias qhov teeb meem raug kho tiav
Yog tias koj tseem muaj teeb meem nrog kev teeb tsa cov txheej txheem, koj yuav xav tau rov kho koj lub MacBook Pro rau lub Hoobkas teeb tsa. Yog tias koj rov kho qhov teeb tsa, koj yuav poob tag nrho cov ntaub ntawv khaws tseg hauv MacBook.
Txoj Kev 2 ntawm 3: Rov Pib Roj Teeb

Kauj Ruam 1. Nkag siab txog kev ua haujlwm ntawm roj teeb rov pib dua
Txhawm rau rov pib dua lub roj teeb, koj yuav tsum rov pib dua SMC (Kev Tswj Xyuas Kev Tswj Xyuas Qhov System), lub nti me uas tswj hwm yam xws li lub teeb sab nraud ntawm lub cuab yeej, teb rau qhov tseem ceeb nias, thiab tswj lub zog. Rov pib dua SMC tuaj yeem ua rau lub roj teeb muaj zog, kho cov teeb meem kub ntawm lub cuab yeej (ua kom sov), thiab ua kom MackBook Pro ua tau zoo dua.

Kauj Ruam 2. Txheeb xyuas cov cim ntawm teeb meem nrog SMC
Muaj ntau qhov cim lossis "tsos mob" uas cuam tshuam ncaj qha rau SMC:
- Lub kiv cua txias tig nrawm thiab ua suab nrov ntau, txawm tias lub cuab yeej tsis hnov kub thiab lub khoos phis tawj muaj lub tshuab tso pa zoo.
- Qhov taw qhia teeb (roj teeb, lub teeb pom kev, thiab lwm yam) tsis ua haujlwm zoo.
- MacBook tsis teb thaum lub zog khawm raug nias.
- Lub khoos phis tawj kaw nws tus kheej lossis nkag mus rau hauv hom pw tsaug zog yam tsis tau xav txog.
- Lub roj teeb tsis tau them kom raug.

Kauj Ruam 3. Qhib Apple cov ntawv qhia zaub mov

Nyem rau Apple lub logo nyob rau sab saud sab laug ntawm lub vijtsam. Tom qab ntawd, cov ntawv qhia zaub mov nco-down yuav tshwm.

Kauj Ruam 4. Nyem Kaw…
Nws nyob hauv qab ntawm cov ntawv qhia zaub mov nco-down.

Kauj Ruam 5. Nyem Kaw Thaum thov
Tom qab ntawd, MacBook yuav kaw.

Kauj Ruam 6. Txuas koj lub MacBook Pro mus rau lub charger uas twb tau txuas nrog lub hwj chim
Nco ntsoov tias lub cuab yeej them nyiaj tau ntsaws rau hauv lub qhov hluav taws xob phab ntsa, thiab lwm qhov kawg ntawm lub xov tooj hluav taws xob tau txuas rau lub chaw them nyiaj ntawm sab xis ntawm koj li MacBook Pro.

Kauj Ruam 7. Saib rau SMC pib dua khawm
Txhawm rau rov pib SMC, koj yuav tsum nias thiab tuav qhov hais kom ua, Kev xaiv, thiab Hloov ua haujlwm nyob rau tib lub sijhawm thaum tuav lub zog khawm.
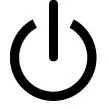
Yog tias koj lub MacBook Pro muaj lub bar kov, lub zog khawm koj xav tau nias kuj tseem yog Touch ID khawm

Kauj Ruam 8. Nias thiab tuav lub khawm SMC rov pib dua 10 vib nas this
Tom qab ntawd, koj tuaj yeem tso lub pob.

Kauj Ruam 9. Nias lub hwj huam khawm
Lub cuab yeej yuav qhib thiab pib ua haujlwm. Tom qab rov pib kho lub computer, teeb meem roj teeb feem ntau raug kho.

Kauj Ruam 10. Txheeb xyuas yog tias teeb meem roj teeb raug daws tiav lawm
Yog tias koj tseem muaj teeb meem nrog lub roj teeb, koj yuav xav tau rov kho koj lub MacBook Pro mus rau lub Hoobkas/teeb tsa ua ntej. Yog tias koj rov kho qhov teeb tsa, koj yuav poob tag nrho cov ntaub ntawv khaws tseg hauv MacBook.
Txoj Kev 3 ntawm 3: Rov Pib Dua lossis Lub Chaw Ua Haujlwm

Kauj Ruam 1. Ua daim ntawv theej ntawm lub computer yog ua tau
Txij li rov pib kho koj lub cuab yeej rau lub chaw teeb tsa yuav tshem tawm txhua cov ntsiab lus khaws cia ntawm koj lub hard disk, nws yog lub tswv yim zoo los ua cov ntawv theej ntawm koj cov ntaub ntawv uas koj tseem xav khaws ua ntej rov qab teeb tsa.
Yog tias koj nkag tsis tau rau hauv koj lub khoos phis tawj lossis pib Lub Sijhawm Tshuab, hla cov kauj ruam no

Kauj ruam 2. Qhib Apple cov ntawv qhia zaub mov

Nyem rau Apple lub logo nyob rau sab saud sab laug ntawm lub vijtsam. Tom qab ntawd, cov ntawv qhia zaub mov nco-down yuav tshwm.

Kauj Ruam 3. Nyem Restart…
Nws nyob hauv qab ntawm cov ntawv qhia zaub mov nco-down.

Kauj Ruam 4. Nyem Restart thaum hais kom sai
Tom qab ntawd, lub cuab yeej yuav rov pib dua los ntawm nws tus kheej.

Kauj Ruam 5. Nias thiab tuav tus yuam sij Command thiab R ib txhij.
Koj yuav tsum ua qhov no tam sim tom qab nyem rau ntawm qhov kev xaiv Rov pib dua ”.

Kauj Ruam 6. Tso cov nyees khawm thaum koj pom Apple logo
Tom qab ntawd, MacBook yuav thauj khoom thiab tso saib lub qhov rai "Rov Qab". Cov txheej txheem no yuav siv ob peb feeb.

Kauj Ruam 7. Xaiv Disk Utility
Nws nyob nruab nrab ntawm "Rov Qab" qhov rai.

Kauj Ruam 8. Nyem Mus Ntxiv
Nws nyob hauv lub kaum sab xis-sab xis ntawm lub qhov rais. Tom qab ntawd, lub qhov rai "Disk Utility" yuav qhib.

Kauj ruam 9. Xaiv Mac hard drive
Nyem rau Mac lub hard drive lub npe nyob rau sab saud sab laug ntawm "Disk Utility" window.
Yog tias koj tsis hloov npe, lub hard disk uas muaj lub operating system yuav sau tias "Macintosh HD"

Kauj ruam 10. Nyem rau Erase tab
Cov ntawv no yog nyob rau sab saum toj ntawm "Disk Utility" window. Tom qab ntawd, lub qhov rai tshiab yuav qhib.

Kauj Ruam 11. Nyem rau lub npov "Format" drop-down
Tom qab ntawd, cov ntawv qhia zaub mov nco-down yuav tshwm.

Kauj Ruam 12. Nyem Mac OS Extended (Journaled)
Qhov kev xaiv no tshwm nyob rau hauv cov ntawv qhia zaub mov nco-down.
Nov yog qhov yooj yim disk hom siv rau Mac hard drive

Kauj Ruam 13. Nyem Lwv
Nws nyob hauv lub kaum sab xis-sab xis ntawm lub qhov rais. Tom qab ntawd, cov ntsiab lus ntawm daim disk yuav pib muab tshem tawm.
Cov txheej txheem so tuaj yeem siv sijhawm ob peb teev yog li ua kom ntseeg tau tias koj lub khoos phis tawj txuas nrog lub cuab yeej them nyiaj

Kauj Ruam 14. Nyem Ua tiav thaum hais kom ua
Tam sim no, cov ntsiab lus lossis teeb tsa hauv computer tau raug lwv tag.

Kauj Ruam 15. Nyem Disk Utility
Nws nyob rau sab saud sab laug ntawm qhov screen. Tom qab ntawd, cov ntawv qhia zaub mov nco-down yuav tshwm.

Kauj Ruam 16. Nyem Quit Disk Utility
Nws nyob hauv qab ntawm cov ntawv qhia zaub mov nco-down. Thaum nyem, koj yuav raug coj rov qab mus rau "Rov Qab" qhov rai.

Kauj Ruam 17. Xaiv Reinstall macOS
Qhov kev xaiv no tau tshwm rau hauv "Rov Qab" qhov rai.

Kauj Ruam 18. Nyem Mus Ntxiv
Nws nyob hauv lub kaum sab xis-sab xis ntawm lub qhov rais. Tom qab ntawd, MacOS yuav rub tawm rau koj lub khoos phis tawj.
Koj yuav tsum muaj kev sib txuas is taws nem txhawm rau rub MacOS rau koj lub khoos phis tawj

Kauj Ruam 19. Ua raws cov kauj ruam qhia ntawm qhov screen
Thaum MacOS ua tiav rub tawm, koj tuaj yeem nruab thiab teeb tsa lub operating system dua, ib yam li thaum koj yuav ib lub cuab yeej tshiab.







