Qhov wikiHow qhia koj li cas kom tau txais email chaw nyob uas siv koj lub vev xaib ua ib feem ntawm "@" hauv qhov chaw nyob. Koj tuaj yeem tsim qhov chaw nyob email yooj yim siv GoDaddy lossis kab email chaw nyob los ntawm Zoho, lossis siv tus nqi them tus tswv hosting los tsim thiab tswj tus email account. Koj kuj yuav tsum muaj koj tus kheej sau uas xav tau email chaw nyob ua ntej tsim chaw nyob.
Kauj ruam
Txoj Kev 1 ntawm 3: Siv GoDaddy
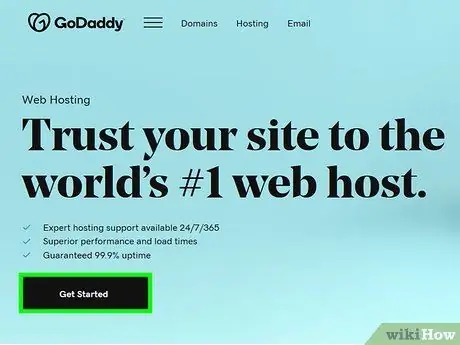
Kauj Ruam 1. Mus rau GoDaddy cov phiaj xwm kev xaiv nplooj ntawv
Mus ntsib https://www.godaddy.com/hosting/web-hosting/ ntawm koj lub computer lub vev xaib.
Yog tias koj tsis muaj GoDaddy tus lej, koj tuaj yeem tsim qhov tshiab los ntawm txhaj " Sau Npe "Nyob rau sab xis saum toj ntawm nplooj ntawv, xaiv qhov txuas" Tsim ib tus account "Hauv qab ntawm nplooj ntawv, thiab ua raws cov lus qhia uas tshwm.
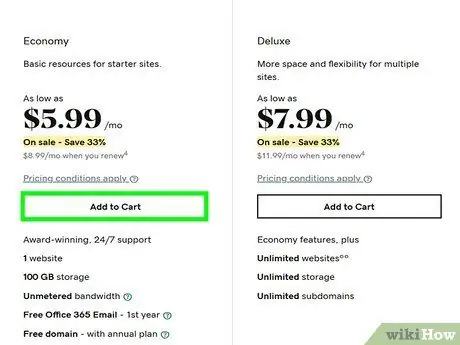
Kauj Ruam 2. Cuv npe hauv qhov phiaj xwm yooj yim
Txhawm rau sau npe:
- Scroll cia thiab nyem " Ntxiv rau lub tawb nqa khoom "Nyob rau hauv nqe lus" Economy ".
- Xaiv cov kev xaiv pob ntxiv yog tias koj xav tau.
- Scroll cia thiab nyem " Mus Ntxiv Nrog Cov Kev Xaiv no ”.
- Ntxiv tus sau yog tias koj xav tau lossis nyem " Tsis ua tsaug "Hla qhov kev xaiv no.
- Nkag mus rau hauv koj tus lej GoDaddy yog tias koj tsis tau ua dua.
- Sau cov ntaub ntawv them nqi thiab them nyiaj, tom qab ntawd ua tiav kev them nyiaj.
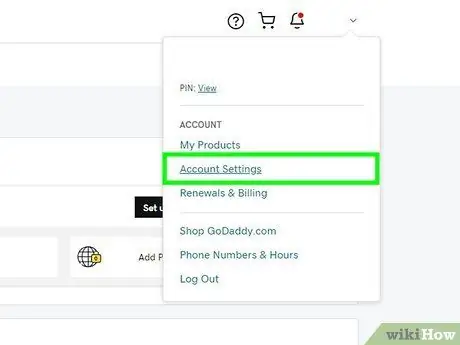
Kauj Ruam 3. Qhib GoDaddy tus account
Mus ntsib https://www.godaddy.com/ thiab nyem rau tib neeg lub cim nyob rau sab xis saum toj ntawm nplooj ntawv, tom qab ntawd xaiv " Chaw Chaw "Hauv cov ntawv qhia zaub mov nco-down.
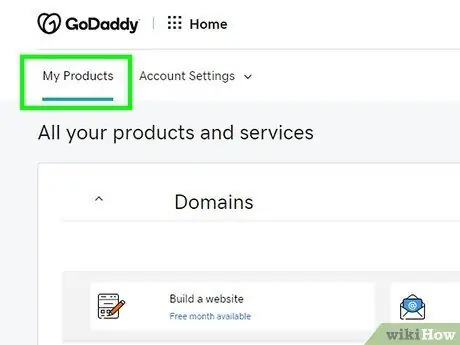
Kauj Ruam 4. Nyem Kuv Cov Khoom
Nws nyob rau saum kaum sab laug ntawm nplooj ntawv.
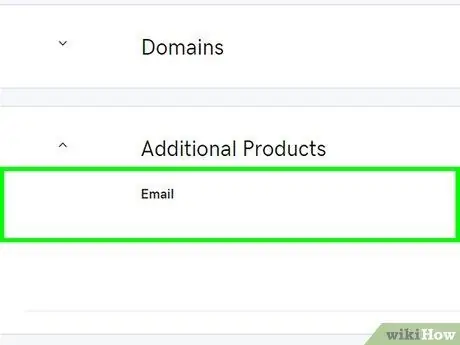
Kauj Ruam 5. Nyem rau kab lus "Chaw Haujlwm Email"
Nws nyob nruab nrab ntawm nplooj ntawv.
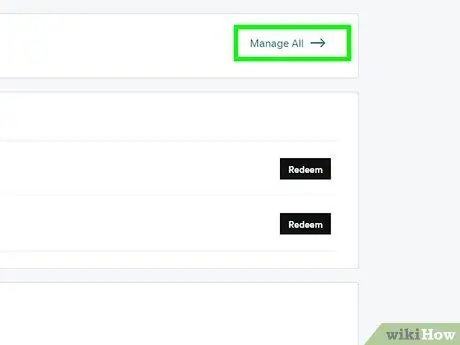
Kauj Ruam 6. Nyem Tswj Txhua
Nws yog sab xis ntawm "Chaw Haujlwm Email" nqe lus. Tom qab ntawd, nplooj ntawv tshiab yuav qhib qhov twg koj tuaj yeem tsim qhov xav tau ".com" email chaw nyob.
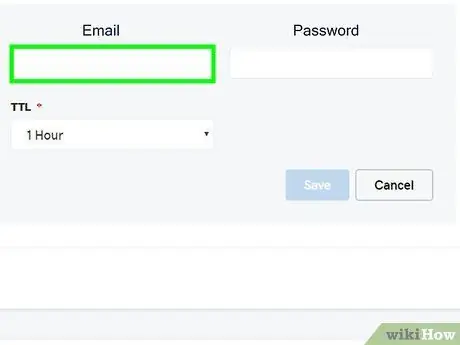
Kauj Ruam 7. Sau qhov chaw nyob uas xav tau
Hauv kab ntawv "Email chaw nyob", sau qhov chaw nyob uas koj xav tsim thiab xyuas kom tseeb tias koj siv lub npe xav tau.
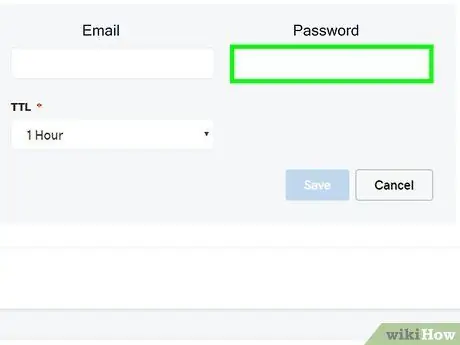
Kauj Ruam 8. Sau tus password rau tus as khauj/email chaw nyob
Ntaus koj tus password rau hauv "Password" thiab "Confirm password" teb.
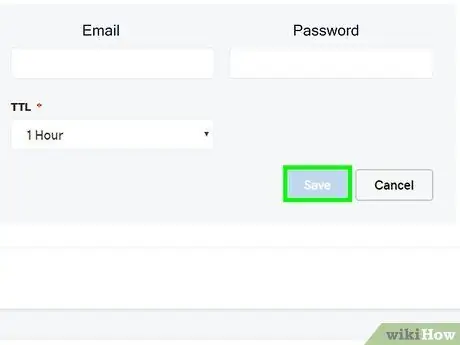
Kauj ruam 9. Nyem Tsim
Qhov kev xaiv no yog nyob hauv qab ntawm nplooj ntawv. Tom qab ntawd, email chaw nyob yuav qhib. Txawm li cas los xij, nws yuav siv ob peb feeb rau qhov chaw nyob kom npaj txhij rau siv.
Txoj Kev 2 ntawm 3: Siv Zoho
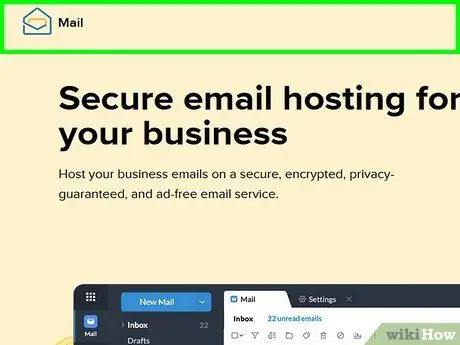
Kauj Ruam 1. Qhib Zoho Mail site
Mus ntsib https://www.zoho.com/mail/ hauv koj tus browser. Zoho Mail yog lub xaib uas muaj pub dawb ntawm ib tus email chaw nyob yog li koj tuaj yeem tsim ib qho ".com" email chaw nyob rau koj tus kheej.
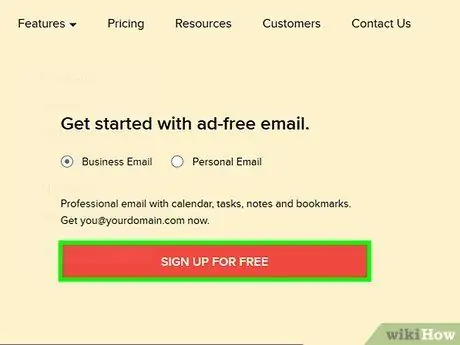
Kauj Ruam 2. Nyem rau npe tam sim no
Nws yog khawm liab ntawm sab xis ntawm nplooj ntawv.
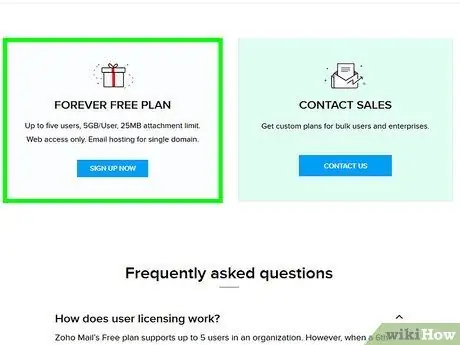
Kauj Ruam 3. Scroll rau kab lus "PLAN FREE"
Qhov kev xaiv no yog nyob hauv qab ntawm nplooj ntawv.
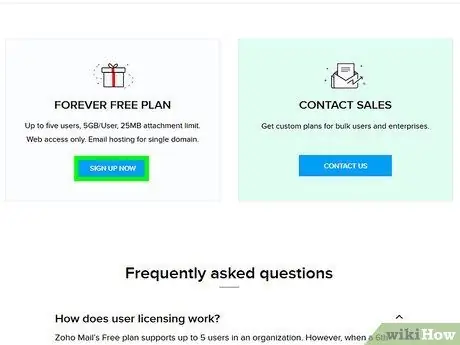
Kauj Ruam 4. Nyem GET STARTED
Qhov kev xaiv no nyob hauv ntu "PLAN PLAN". Koj yuav raug coj mus rau theem pib ntawm txheej txheem teeb tsa tom qab.
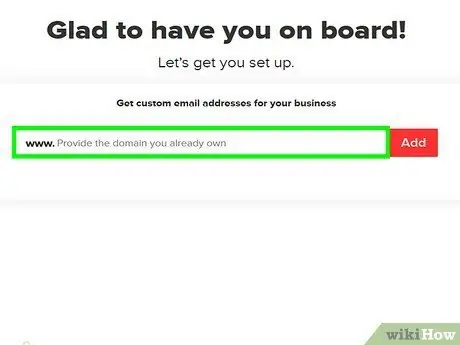
Kauj Ruam 5. Nkag mus rau koj lub vev xaib chaw nyob
Ntaus koj lub vev xaib qhov chaw nyob rau hauv kab ntawv hauv nruab nrab ntawm nplooj ntawv.
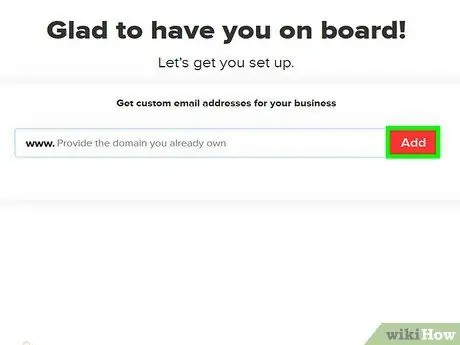
Kauj Ruam 6. Nyem Ntxiv
Qhov kev xaiv no yog rau sab xis ntawm kab ntawv.
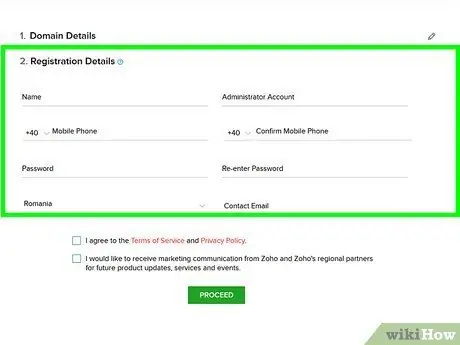
Kauj Ruam 7. Nkag mus rau tus as khauj paub meej
Sau rau txhua daim teb ntawm nplooj ntawv thiab xyuas kom tseeb tias koj siv tus lej xov tooj nquag uas tuaj yeem siv los txais cov ntawv xov xwm.
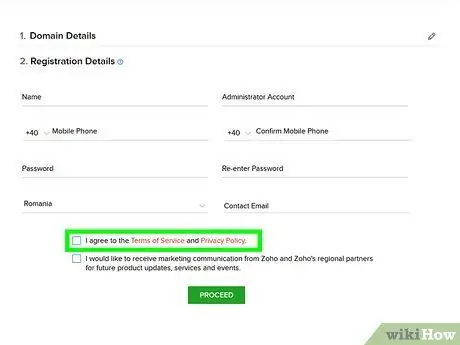
Kauj Ruam 8. Kos rau lub thawv "Kuv pom zoo"
Lub npov no nyob hauv qab ntawm nplooj ntawv.
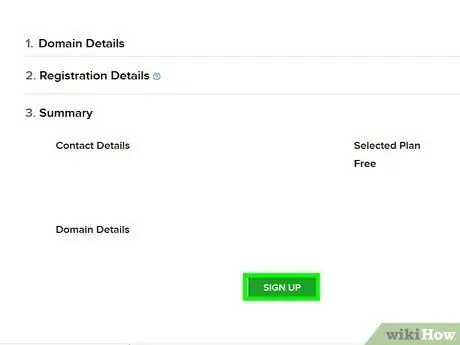
Kauj Ruam 9. Nyem Sau Npe
Qhov kev xaiv no yog nyob hauv qab ntawm nplooj ntawv. Tom qab ntawd, Soho yuav xa cov lus pov thawj rau tus lej xov tooj uas koj sau npe.
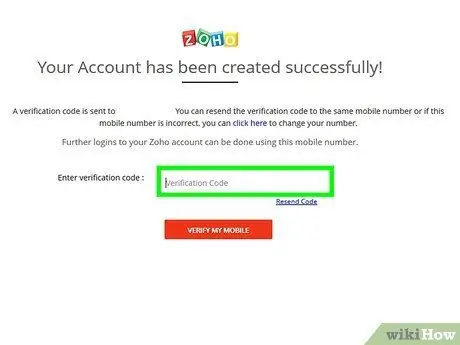
Kauj Ruam 10. Txheeb xyuas tus as khauj
Txhawm rau txheeb xyuas tus as khauj:
- Qhib lub app xa xov ntawm koj lub xov tooj.
- Qhib cov lus luv los ntawm Zoho.
- Nco tseg tus lej pov thawj ntawm cov lus.
- Nkag mus rau tus lej pov thawj hauv daim teb nyob nruab nrab ntawm nplooj ntawv email teeb tsa nplooj ntawv.
- Nyem " VERIFY MY MOBILE ”
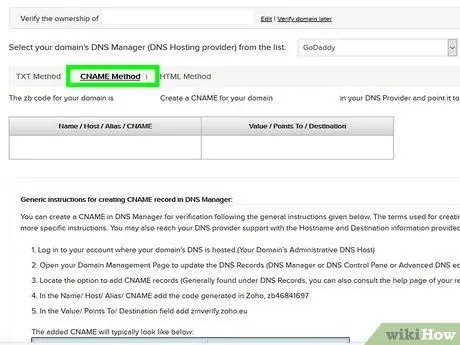
Kauj Ruam 11. Nyem rau CNAME Method tab
Cov ntawv no yog nyob rau sab saum toj ntawm nplooj ntawv. Txoj hauv kev no yog txoj hauv kev yooj yim tshaj plaws los txheeb xyuas lub vev xaib.
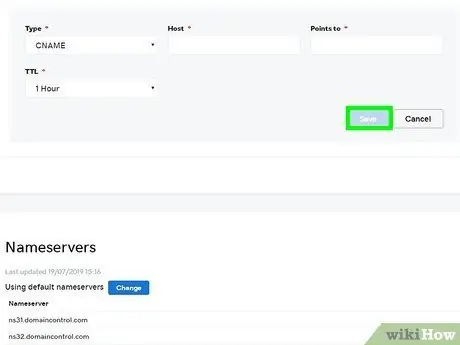
Kauj Ruam 12. Xaiv lub vev xaib host
Nyem rau lub npov nco-down nyob rau sab saum toj ntawm nplooj ntawv, tom qab ntawd xaiv koj lub npe hostname (piv txwv li, GoDaddy) hauv cov ntawv qhia zaub mov nco-down.
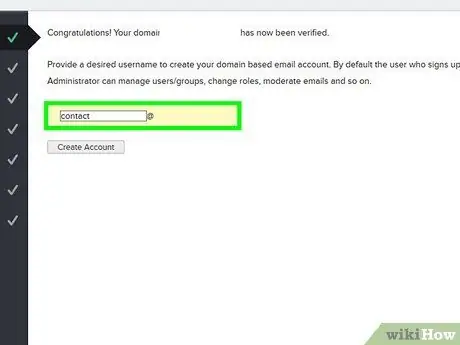
Kauj Ruam 13. Txheeb xyuas tias koj yog tus tswv
Thaum tus txheej txheem koj yuav tsum mus dhau yuav txawv nyob ntawm tus tswv tsev koj xaiv, feem ntau koj yuav tsum ua raws cov theem no:
- Luam cov cai "Npe / Tus Tswv / Tus Nqi / CNAME" los ntawm kev xaiv nws thiab nias lub keyboard shortcut Ctrl+C (Windows) lossis Command+C (Mac).
- Mus rau lub vev xaib nplooj ntawv teeb tsa nplooj ntawv (lossis nplooj ntawv tswj hwm DNS thiab xws li).
- Nyem " ADD "los yog" TSHIAB, ces xaiv " CNAME ”.
- Teem tus nqi/nkag "Hom" rau " CNAME ”.
- Muab tshuaj txhuam tus lej yav tas los tso rau hauv "Npe", "Tus Tswv", "Tus Nqi", lossis "CNAME" teb los ntawm nias lub keyboard shortcut Ctrl+V (lossis Command+V).
- Luam cov cai "Tus Nqi / Cov Ntsiab Lus rau / Qhov Chaw".
- Muab tus lej no tso rau hauv cov ntawv sau nrog tib lub npe ntawm nplooj ntawv teeb tsa.
- Txuag hloov.
- Nyem " Txuas mus rau CNAME Pov Thawj, ces xaiv " Xyuas tam sim no "Thaum hais kom ua. Yog tias koj tsis pom cov lus qhia tam sim, tos ob peb feeb ua ntej sim ua dua.
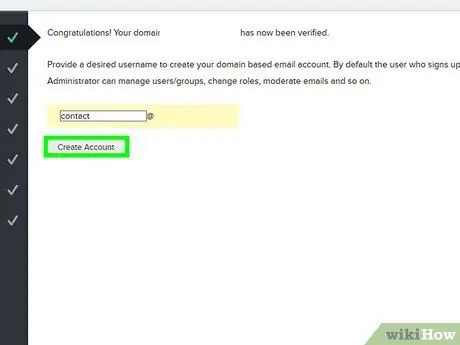
Kauj Ruam 14. Ntaus tus username
Hauv kab ntawv sau nyob rau sab saum toj ntawm nplooj ntawv, sau lub npe koj xav siv hauv koj li email chaw nyob.
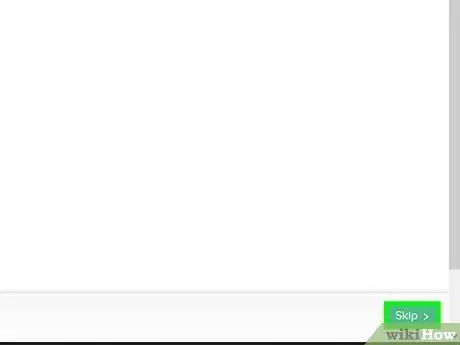
Kauj Ruam 15. Nyem Tsim Tus Kheej
Nws yog lub pob grey hauv qab kab ntawv.
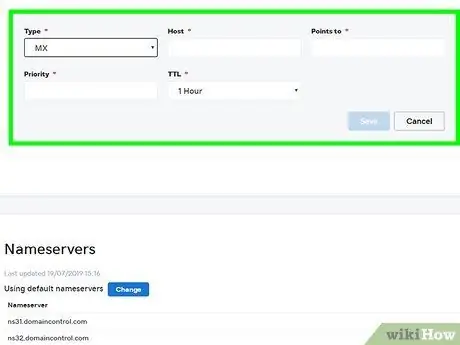
Kauj Ruam 16. Hloov mus rau “Configure Email Delivery” nplooj ntawv
Nyem " Hla "Nyob rau hauv kaum sab xis ntawm nplooj ntawv ob zaug.
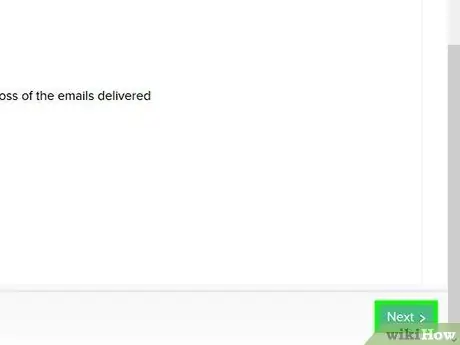
Kauj Ruam 17. Teeb tsa kev pabcuam sau npe xa email rau Zoho
Qhov kev pabcuam no yuav ncaj qha xa email tuaj rau koj lub inbox. Txhawm rau teeb tsa kev pabcuam:
- Mus rau nplooj ntawv teeb tsa kev pabcuam.
- Nyem " ADD "los yog" TSHIAB, ces xaiv " MX "los yog" MX Cov Ntaub Ntawv ”.
- Ntaus @ rau hauv "Host" teb.
- Ntaus mx.zoho.com rau hauv "Cov Ntsiab Lus rau" teb.
- Ntaus 10 mus rau qhov "Ua Ntej Ua Ntej".
- Txuag cov ntaubntawv povthawj lossis nkag los ntawm txhaj " Txuag "los yog" OK ”.
- Rov ua cov txheej txheem no nrog lub cim "@", tus nqi/nkag mus "Cov ntsiab lus rau" mx2.zoho.com, thiab qib tseem ceeb ntawm 20.
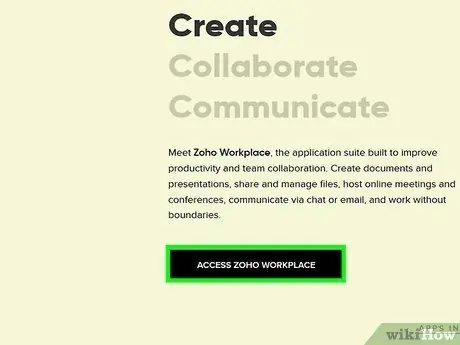
Kauj Ruam 18. Ua raws cov lus qhia ntawm nplooj ntawv "Email Migration" yog tias tsim nyog
Yog tias koj xav txav koj cov ntsiab lus nkag mus rau Zoho, koj yuav tsum ua raws cov lus qhia ntawm nplooj ntawv "Email Migration" kom ua tiav cov txheej txheem txav mus.
- Koj tseem tuaj yeem nyem " Hla "Nyob rau hauv kaum sab xis ntawm nplooj ntawv kom hla cov kauj ruam no.
- Koj tuaj yeem nrhiav cov lus qhia tshwj xeeb rau kev siv Zoho nrog lub email tsim nyog tsim nyog ntawm nplooj ntawv "Xa Ntawv Cov Neeg Siv Khoom".
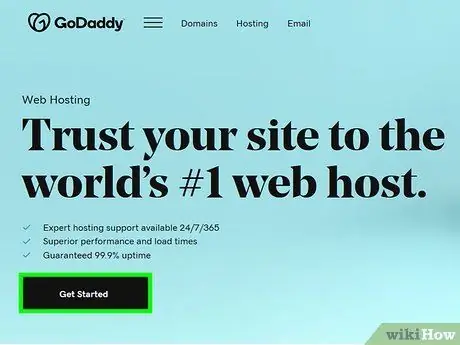
Kauj Ruam 19. Nkag mus rau Zoho's inbox
Koj tuaj yeem mus ntsib https://workplace.zoho.com/ thiab nyem " Xa ntawv "Kom pom Zoho tus lej account uas ua haujlwm zoo ib yam li lwm qhov kev pabcuam email.
Muaj dawb Zoho Email app uas koj tuaj yeem rub tawm rau koj iPhone thiab Android. Koj tuaj yeem nkag mus rau tus as khauj los ntawm daim ntawv thov
Txoj Kev 3 ntawm 3: Siv Them Email Hosting Services (Feem ntau)
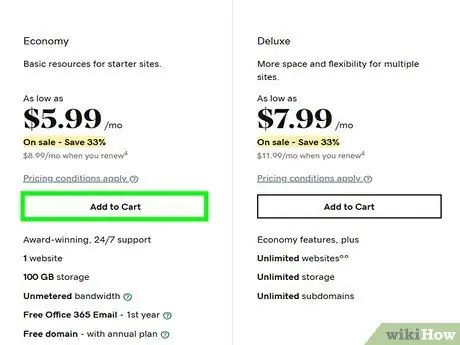
Kauj Ruam 1. Saib rau qhov kev them nyiaj sau npe kev pabcuam
Yog tias koj tsis tau sau npe koj tus lej nrog kev pabcuam hosting, koj yuav tsum nrhiav kev pabcuam hosting xws li GoDaddy lossis FastComet.
Yog tias koj twb tau sau npe koj tus lej nrog ib qho kev pabcuam tshwj xeeb, koj tuaj yeem tsim teeb tsa koj tus email chaw nyob ntawm tus tswv lub vev xaib teeb tsa email
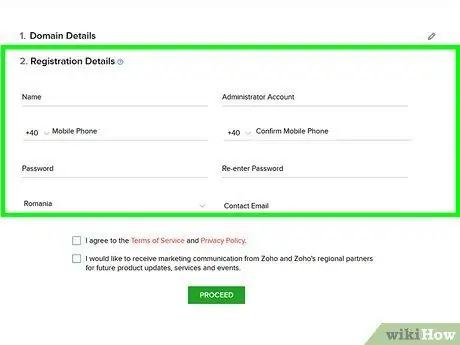
Kauj Ruam 2. Xaiv txoj kev npaj them nyiaj
Feem ntau email cov kev pabcuam muab ntau yam phiaj xwm uas suav nrog qee qhov zoo lossis cov yam ntxwv, xws li ntau qhov chaw cia lossis nkag mus rau cov cuab yeej online. Xaiv lub pob uas zoo tshaj rau koj cov kev xav tau.
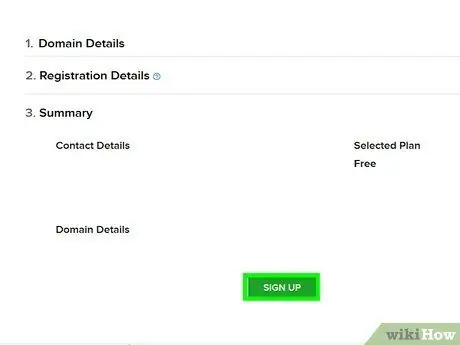
Kauj Ruam 3. Nkag mus rau tus as khauj paub meej
Cov ntsiab lus no feem ntau suav nrog cov ntaub ntawv hauv qab no:
- Cov ntaub ntawv yooj yim (piv txwv li koj lub npe, tus xov tooj, lub npe siv xav tau, thiab lwm yam)
- Cov ntaub ntawv sau cia (piv txwv li chaw nyob lub vev xaib, cov ntaub ntawv nkag mus, thiab lwm yam)
- Cov ntaub ntawv them nyiaj (piv txwv li daim npav rho nyiaj/daim npav rho nyiaj thiab chaw nyob them nqi)
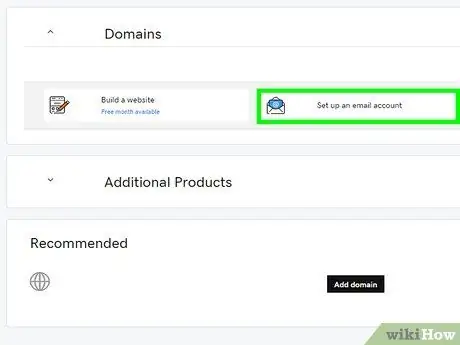
Kauj Ruam 4. Yuav pob khoom
Ua kom tiav kev yuav khoom yog li koj tuaj yeem pib siv koj li email chaw nyob.
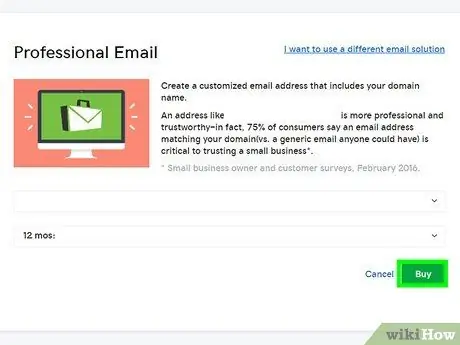
Kauj Ruam 5. Ua raws li cov lus qhia teeb tsa
Feem ntau cov kev pabcuam yuav xa koj tus email lossis tso saib nplooj ntawv nrog teeb tsa cov lus qhia hais txog kev txav cov ntsiab lus ntawm koj tus email tam sim no, teeb tsa koj tus email inbox ntawm lub vev xaib, thiab zoo li.
Koj kuj tseem tuaj yeem xaiv lub npe siv thiab/lossis tus qauv tsim (piv txwv li Microsoft Outlook) ntawm nplooj ntawv no
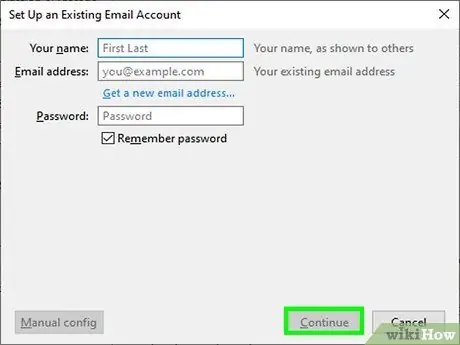
Kauj Ruam 6. Siv qhov kev pabcuam email uas tau xaiv
Yog tias koj qhov kev pabcuam email tau xaiv muaj tus lej nkag los lossis nws tus kheej email app, koj tuaj yeem tshuaj xyuas thiab tswj hwm koj li email los ntawm qhov kev pabcuam ntawd, tsis txhob teeb lub npov sib txawv kom nkag mus rau qhov kev pabcuam.







