Qhov wikiHow qhia koj yuav siv Windows Camera app li cas los kaw video nrog koj lub khoos phis tawj lub webcam.
Kauj ruam
Kauj Ruam 1. Txuas lub webcam rau lub khoos phis tawj Windows
Txuas lub USB cable rau hauv qhov chaw nres nkoj khoob ntawm lub khoos phis tawj, tom qab ntawd teeb tsa lub software thaum hais tawm.
Hla cov kauj ruam no yog tias koj lub khoos phis tawj lossis lub khoos phis tawj muaj lub webcam built-in
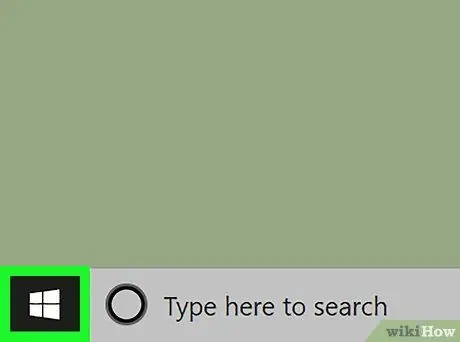
Kauj ruam 2. Nyem rau ntawv qhia zaub mov

uas yog nyob rau sab laug sab laug.
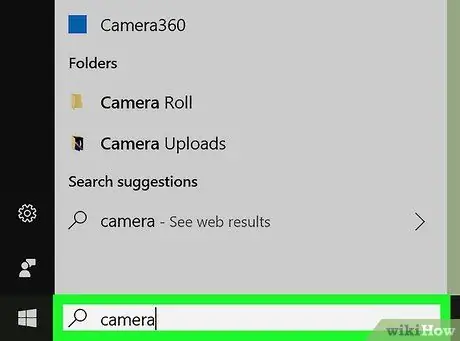
Kauj Ruam 3. Ntaus lub koob yees duab hauv qhov chaw tshawb nrhiav
Koj yuav xub tau nyem lub iav tsom iav lossis lub voj voos icon kom qhib qhov chaw tshawb nrhiav.
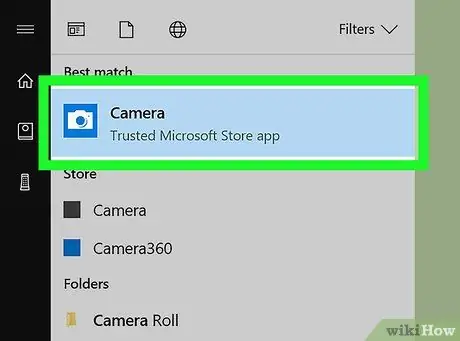
Kauj Ruam 4. Nyem Lub Koob Yees Duab
Ua li ntawd yuav tso lub Koob Yees Duab app, thiab lub vev xaib yuav pib ua haujlwm.
Pom zoo txhua qhov kev thov tso cai yog tias koj xav tau tso cai rau lub app nkag mus rau lub vev xaib
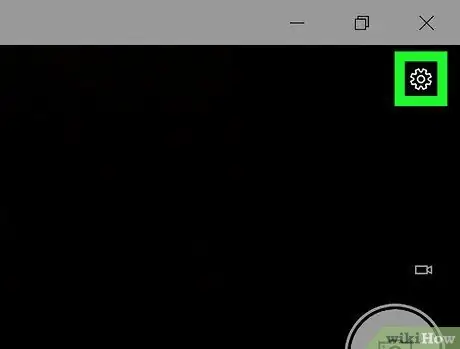
Kauj ruam 5. Nyem rau

Nws yog nyob rau sab xis-sab xis ntawm lub koob yees duab saib ua ntej.
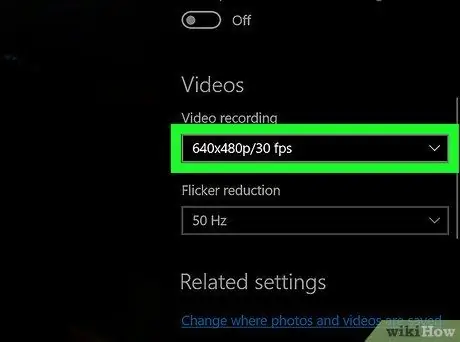
Kauj Ruam 6. Teeb tsa cov vis dis aus nrawm
Scroll rau sab xis ntawm kab ntawv hauv qab "Videos" nqe lus thiab hais qhia qhov kev daws teeb meem uas koj xav tau hauv cov ntawv qhia zaub mov nco -down. Qhov kev daws teeb meem siab dua, qhov ua tau zoo dua (thiab cov ntaub ntawv loj dua).
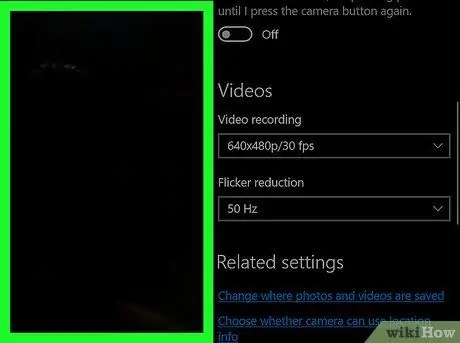
Kauj Ruam 7. Nyem qhov twg ntawm daim vis dis aus
Cov ntawv qhia zaub mov yuav kaw.
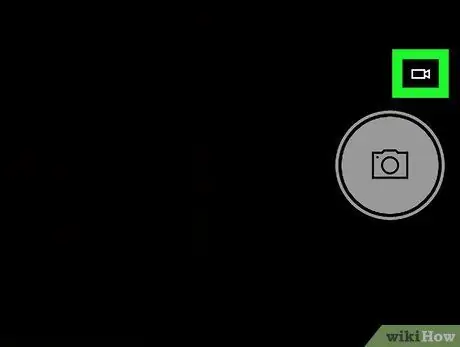
Kauj ruam 8. Nyem rau lub cim video
Lub koob yees duab lub ntsej muag lub ntsej muag lub ntsej muag no yog nyob rau sab xis ntawm lub qhov rais. Ua li ntawd yuav hloov lub koob yees duab hom rau video.
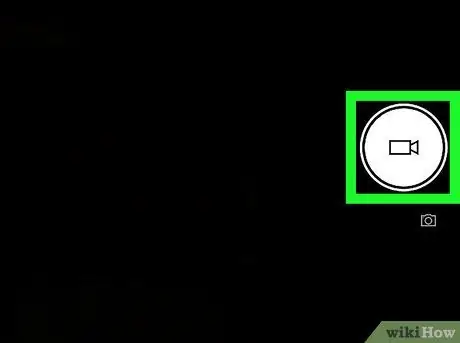
Kauj Ruam 9. Pib kaw los ntawm txhaj rau lub cim video
Lub khawm video dawb loj Nws nyob rau sab laug ntawm lub qhov rais. Lub sijhawm nyob hauv nruab nrab hauv qab ntawm lub vijtsam saib ua ntej yuav nce ntxiv raws li koj sau tseg.
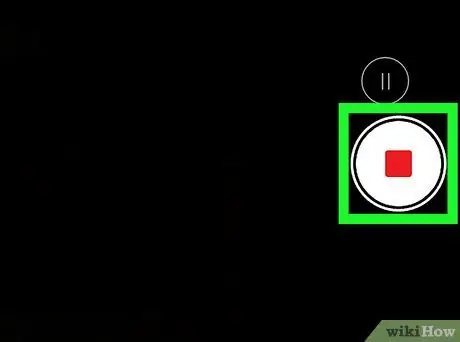
Kauj Ruam 10. Nres kaw suab los ntawm txhaj khawm nres
Lub thawv liab no nyob rau sab xis ntawm lub qhov rais. Daim vis dis aus yuav tsum nres tam sim. Cov vis dis aus tiav tau txais kev cawmdim hauv "Camera Roll" nplaub tshev hauv "Duab" nplaub tshev.







