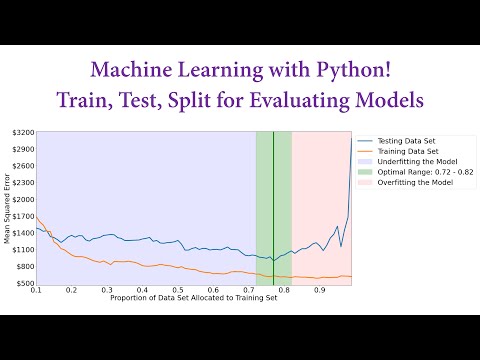Qhov wikiHow qhia koj yuav ua li cas txhawm rau hauv lossis tawm ntawm lub luag haujlwm icon hauv Windows 7. Lub cim ua haujlwm yog lub cim ntawm kab ntawv hauv qab ntawm koj lub computer screen. Koj tuaj yeem hloov kho thaj chaw ntawm lub cim ua haujlwm kom ruaj ntseg thiab teeb tsa lub vijtsam daws teeb meem los ntawm Tswj Vaj Huam Sib Luag. Yog tias koj xav siv koj tus kheej lub cim loj dua, koj tuaj yeem siv Tus Sau Npe Sau Npe. Txawm li cas los xij, Txoj Haujlwm Sau Npe Sau Npe tau siv zoo tshaj plaws los ntawm cov neeg siv kev paub ntau dua vim tias siv qhov program tsis raug tuaj yeem ua rau lub computer puas tas mus li.
Kauj ruam
Txoj Kev 1 ntawm 3: Siv Icons Me Me

Kauj Ruam 1. Qhib Start menu

Nyem lub Windows logo ntawm keeb kwm yav dhau xiav hauv lub kaum sab laug-sab laug ntawm lub vijtsam.

Kauj Ruam 2. Nyem Tswj Vaj Huam Sib Luag
Cov ntawv no yog nyob rau sab xis ntawm Start menu.
Yog tias koj tsis pom qhov kev xaiv " Tswj Vaj Huam Sib Luag ", Ntaus" tswj vaj huam sib luag "rau hauv Start menu thiab nyem" Tswj Vaj Huam Sib Luag "Ib zaug tso tawm rau sab saum toj ntawm Start window.

Kauj Ruam 3. Nyem Task Bar thiab Start Menu
Qhov kev xaiv no yog hauv qab ntawm nplooj ntawv Tswj Vaj Huam Sib Luag. Tom qab ntawd, lub qhov rai "Taskbar" yuav qhib.
Yog tias koj tsis pom qhov kev xaiv no, nyem rau "Saib los ntawm" lub npov nyob hauv lub kaum sab xis saum toj ntawm lub qhov rais, tom qab ntawd nyem " Loj Icons ”.

Kauj Ruam 4. Nyem rau Taskbar tab
Nws nyob rau kaum sab laug-sab laug ntawm lub qhov rais.

Kauj Ruam 5. Xaiv hom pob khawm ua haujlwm
Nyem rau ntawm lub pob "Taskbar" drop-down box, tom qab ntawd nyem rau ntawm ib qho ntawm cov hauv qab no:
- ” Ib txwm ua ke, zais cov ntawv lo " - Qhov kev xaiv no nyem cov nyees khawm ua haujlwm rau hauv cov thawv uas qhia cov cim program, yam tsis muaj lawv daim ntawv lo. Ntau lub qhov rais ntawm tib qhov haujlwm tuaj yeem tso rau hauv ib lub pob ntawm lub chaw ua haujlwm.
- ” Ua ke thaum lub luag haujlwm puv " - Qhov kev xaiv no qhia txhua lub pob khawm ua haujlwm nrog nws daim ntawv cim kom txog thaum lub bar puv. Nyob rau theem no, cov nyees khawm yuav muab tso ua ke rau hauv ib lub thawv nrog cov teeb tsa piav qhia ua ntej.
- ” Tsis txhob ua ke " - Nrog rau qhov kev xaiv no, cov nyees khawm ntawm lub luag haujlwm tseem yuav tshwm nyob rau hauv ib lub duab plaub nrog lawv daim ntawv lo, tsis hais tus naj npawb ntawm cov nyees khawm tam sim no.

Kauj Ruam 6. Kos rau lub thawv "Siv cov cim me"
Lub thawv no yog nyob rau sab saum toj ntawm nplooj ntawv. Thaum cim, cov cim ntawm Windows 7 ua haujlwm yuav raug txo kom tsawg.
Yog tias lub npov no raug tshuaj xyuas, lub khoos phis tawj yuav pom lub cim me me ntawm tus ua haujlwm

Kauj Ruam 7. Nyem Thov, thiab xaiv OK.
Tom qab ntawd, cov kev hloov pauv yuav raug cawm thiab lub vijtsam yuav raug hloov kho. Thaum hloov kho tshiab, cov cim qhia ua haujlwm yuav tshwm me dua (lossis loj dua) dua li ua ntej.
Txoj Kev 2 ntawm 3: Kho Lub Vev Xaib daws teeb meem

Kauj Ruam 1. Qhib Start menu

Nyem lub Windows logo ntawm keeb kwm yav dhau xiav hauv lub kaum sab laug-sab laug ntawm lub vijtsam.

Kauj Ruam 2. Nyem Tswj Vaj Huam Sib Luag
Cov ntawv no yog nyob rau sab xis ntawm Start menu.
Yog tias koj tsis pom qhov kev xaiv " Tswj Vaj Huam Sib Luag ", Ntaus" tswj vaj huam sib luag "rau hauv Start menu thiab nyem" Tswj Vaj Huam Sib Luag "Ib zaug tso tawm rau sab saum toj ntawm Start window.

Kauj Ruam 3. Nyem Zaub
Nws nyob rau sab saum toj ntawm Pawg Tswj Xyuas nplooj ntawv. Tom qab ntawd, lub qhov rai "Zaub" yuav qhib.
Yog tias koj tsis pom qhov kev xaiv no, nyem rau "Saib los ntawm" lub npov nyob hauv lub kaum sab xis saum toj ntawm lub qhov rais, tom qab ntawd nyem " Loj Icons ”.

Kauj Ruam 4. Nyem Kho qhov kev daws teeb meem
Qhov txuas no yog nyob rau sab xis saum toj ntawm sab xis ntawm nplooj ntawv.

Kauj Ruam 5. Nyem rau lub npov "Kev daws teeb meem"
Lub npov no nyob nruab nrab ntawm nplooj ntawv. Tom qab ntawd, cov ntawv qhia zaub mov nco nrog txhua qhov siv tau tshuaj ntsuam daws teeb meem xaiv yuav raug tso tawm.

Kauj Ruam 6. Ua kom nce lossis txo qhov kev daws teeb meem ntawm lub vijtsam
Nyem thiab rub tus slider nce mus rau qhov kev daws teeb meem thiab txo lub cim, lossis rub qis kom txo qhov kev daws teeb meem thiab nthuav lub cim.

Kauj Ruam 7. Nyem Thov

Kauj Ruam 8. Nyem Khaws kev hloov pauv thaum hais kom sai

Kauj Ruam 9. Nyem Ua cov ntawv thiab lwm yam khoom loj dua lossis me dua
Qhov txuas no yog nyob nruab nrab ntawm nplooj ntawv. Tom qab ntawd, koj yuav raug coj mus rau "Cov tsos thiab Tus Kheej" cov ntawv qhia zaub mov.

Kauj Ruam 10. Xaiv qhov loj me
Nyem lub pob khawm nyob sab laug ntawm ib qho ntawm cov kev xaiv hauv qab no:
- ” Me dua - 100% ”
- ” Nruab nrab - 125% ”
- ” Loj dua - 150% "(Tsis yog txhua lub khoos phis tawj tau nruab nrog qhov kev xaiv no)

Kauj Ruam 11. Nyem Thov
Nws nyob hauv kaum sab xis-sab xis ntawm nplooj ntawv.

Kauj Ruam 12. Nyem Log tawm tam sim no thaum hais kom ua
Tom qab ntawd, koj yuav raug txiav tawm ntawm koj tus account. Yog tias koj rov nkag rau hauv koj tus as khauj, txhua lub cim yuav tshwm loj dua lossis me dua, nyob ntawm qhov kev xaiv uas koj xaiv.
Txoj Kev 3 ntawm 3: Teeb Koj Tus Kheej Rau Icons

Kauj Ruam 1. Qhib Start menu

Nyem lub logo Windows nyob rau hauv kaum sab laug-sab laug ntawm qhov screen.

Kauj Ruam 2. Ntaus khiav mus rau Start menu
Tom qab ntawd, lub khoos phis tawj yuav saib rau qhov program Run.

Kauj Ruam 3. Nyem Khiav
Qhov kev zov me nyuam nrog lub cim lub hnab ntawv ya yog nyob rau sab saum toj ntawm Start window.

Kauj Ruam 4. Ntaus regedit rau hauv Run window, tom qab ntawv nyem OK
Tom qab ntawd, Txoj Haujlwm Registry Editor yuav qhib.
Tej zaum koj yuav tsum nyem " Yog lawm "Thaum hais kom ua ntej txuas ntxiv mus.

Kauj Ruam 5. Qhib WindowMetrics nplaub tshev
Txhawm rau qhib nws:
- Ob npaug nias qhov kev xaiv " HKEY_CURRENT_USER " Nws nyob rau sab saud sab laug ntawm Registry Editor qhov rai qhov rai.
- Ob npaug nias " Tswj Vaj Huam Sib Luag ”.
- Ob npaug nias " Duab ”.
- Nyem " Qhov raiMetrics ”.

Kauj Ruam 6. Ob-nias MinWidth
Cov ntawv no yog nyob rau sab xis ntawm Registry Editor qhov rai. Tom qab ob-nias nws, lub qhov rai tshiab yuav qhib.
Yog tias koj tsis pom qhov nkag " MinWidth ", Ua raws cov theem no ua ntej: nyem" Kho kom raug ", xaiv" Tshiab ", nyem" Txoj hlua tus nqi ", Ntaus MinWidth, thiab nias Enter.

Kauj Ruam 7. Nkag mus rau lub cim tshiab dav
Ntaus qhov dav tshiab rau lub cim uas tshwm, tom qab ntawv nyem Enter. Lub dav dav/qhov loj ntawm lub cim ib txwm yog 52, thiab qhov loj me me koj tuaj yeem nkag mus yog 32. Txhua tus nqi me dua ua rau lub cim tsis tuaj yeem tso saib kom raug.
Koj tuaj yeem nkag mus rau qhov muaj txiaj ntsig ntau dua 52. Txawm li cas los xij, yog tias qhov loj yog loj dhau, lub cim tuaj yeem ua teeb meem ntawm tus neeg ua haujlwm

Kauj Ruam 8. Rov qab qhib lub computer
Qhib cov ntawv qhia zaub mov " Pib ", Nyem, thiab nyem" Rov pib dua "Kom rov pib kho lub computer.

Kauj Ruam 9. Muab tshuaj txhuam lub cim dua
Windows khaws cov cim duab hauv nws lub cache thaum daim ntawv thov raug muab tso rau hauv qhov chaw ua haujlwm. Yog li ntawd, koj yuav tsum tau rov muab cov cim tso rau kom qhov loj me tuaj yeem siv tau. Txoj cai-nyem rau txhua lub cim tau muab tso rau ntawm lub luag haujlwm thiab xaiv "Unpin". Koj tuaj yeem rov muab tshuaj txhuam cov cim los ntawm txoj nyem rau lub cim hauv Start menu thiab xaiv " Pin rau Taskbar ”.