Qhov wikiHow qhia koj yuav ua li cas tua Caps Lock feature, uas hloov tag nrho cov tsiaj ntawv mus rau cov ntawv loj thaum koj ntaus ntawm Windows thiab Mac khoos phis tawj. Txhawm rau tua lub ntsej muag no ntawm lub khoos phis tawj ua haujlwm, koj tsuas yog yuav tsum nias lub pob "Caps Lock". Txawm li cas los xij, yog tias cov keyboard "Caps Lock" tus yuam sij tawg lossis raug kaw, koj yuav tsum kho nws. Koj tseem tuaj yeem kaw qhov Caps Lock feature mus tas li yog tias koj tsis xav siv qhov tshwj xeeb ntawm koj lub khoos phis tawj.
Kauj ruam
Txoj Kev 1 ntawm 3: Xauv Caps Lock

Kauj Ruam 1. Nias lub khawm "Caps Lock" dua
Yog tias koj qhib lub Caps Lock feature los ntawm nias lub pob "Caps Lock" (txawm yog txhob txwm ua lossis tsis yog), nyem lub pob dua kom tua qhov tshwj xeeb yog tias lub pob tseem ua haujlwm tau zoo.
Vim nws nyob ze rau ntawm Shift thiab Tab cov yuam sij, ua kom lub Caps Lock feature tuaj yeem ua rau mob. Txawm li cas los xij, qhov tshwj xeeb no tuaj yeem raug kaw tas mus li. Koj tuaj yeem kaw nws ntawm Windows thiab Mac khoos phis tawj

Kauj Ruam 2. Tshem cov nyees khawm los yog nyam
Yog tias "Caps Lock" tus yuam sij tsis tuaj yeem tua thaum nias dua, nws muaj peev xwm tias tus yuam sij tau nyam hauv txoj haujlwm qis. Ntxuav lossis kho cov nyees khawm uas siv cov cua tuaj yeem ua kom huv los yog txhuam lawv kom zoo nrog cov paj rwb swab dipped hauv cawv.
Ceev faj thaum ntxuav cov keyboard kom zoo li lub cuab yeej lees paub yuav void yog tias koj ua kom cov yuam sij lossis cov khoom siv qis dua

Kauj Ruam 3. Rov pib kho lub computer
Qee zaum, teeb meem lossis tawg "Caps Lock" qhov teeb meem tseem ceeb tuaj yeem daws tau los ntawm rov pib kho lub computer. Ua li no:
-
Windows - Qhib cov ntawv qhia zaub mov Pib ”

Windowsstart nyem Fais fab ”

Windowspower thiab xaiv Rov pib dua ”.
-
Mac - Qhib cov ntawv qhia zaub mov Kua

MacApp1 nyem " Pib dua …, thiab nyem " Rov pib dua 'thaum kev ceeb toom.
Txoj Kev 2 ntawm 3: Kev Cuam Tshuam Tsis Ua Haujlwm Caps Lock Feature ntawm Windows Computer

Kauj Ruam 1. Qhib “Start” menu

Nyem lub logo Windows nyob rau hauv kaum-sab laug ntawm qhov screen.

Kauj ruam 2. Ntaus hauv notepad
Lub khoos phis tawj yuav saib rau Notepad program uas yuav siv los ua kom lub Caps Lock ua haujlwm hauv lub computer.

Kauj Ruam 3. Nyem Notepad
Nws yog lub cim xiav phau ntawv sau rau saum lub qhov rais "Pib". Tom qab ntawd, lub qhov rai program Notepad yuav tshwm.

Kauj Ruam 4. Nkag mus rau Caps Lock feature deactivation code
Daim ntawv Notepad uas tau tsim muaj lub npe, kab dawb paug, kab ntawv lo lus, thiab deactivation code nws tus kheej:
- Ntaus hauv Windows Registry Editor Version 5.00 thiab nias Enter ob zaug.
- Ntaus [HKEY_LOCAL_MACHINE / SYSTEM / CurrentControlSet / Control / Keyboard Layout] thiab nias Enter.
-
Hom
"Scancode Map" = hex: 00, 00, 00, 00, 00, 00, 00, 00, 00, 02, 00, 00, 00, 00, 00, 00, 00, 3a, 00, 00, 00, 00, 00.
- ntawm kab kawg ntawm daim ntawv Notepad.

Kauj Ruam 5. Nyem rau File menu
Nws nyob rau sab saud sab laug ntawm lub qhov rais Notepad. Tom qab ntawd, cov ntawv qhia zaub mov nco-down yuav tshwm.

Kauj Ruam 6. Nyem Txuag Raws Li…
Qhov kev xaiv no yog nyob hauv qab ntawm cov ntawv qhia zaub mov nco-down. Qhov "Txuag Raws Li" qhov rai yuav tshwm tom qab.

Kauj Ruam 7. Sau lub npe ntaub ntawv
Ntaus disable_caps_lock.reg rau hauv "Cov ntaub ntawv npe" kab ntawv nyob rau hauv qab ntawm lub qhov rais.

Kauj Ruam 8. Nyem rau lub npov "Txuag raws li hom"
Lub npov no nyob hauv qab "Cov ntaub ntawv npe" ntawv teb. Thaum nyem, cov ntawv qhia zaub mov nco-down yuav tshwm.

Kauj Ruam 9. Nyem Rau Txhua Cov Ntaub Ntawv
Qhov kev xaiv no yog nyob hauv cov ntawv qhia zaub mov nco-down.

Kauj Ruam 10. Xaiv qhov chaw txuag
Nyem rau ntawm daim nplaub tshev uas nkag tau yooj yim (piv txwv li. Duab ) Nyob rau sab laug ntawm lub qhov rais. Nco ntsoov cov ntawv xaiv raws li koj yuav xav qhib nws tom qab.

Kauj Ruam 11. Nyem Txuag
Nws nyob hauv lub kaum sab xis-sab xis ntawm lub qhov rais. Tom qab ntawd, cov ntawv yuav raug cawm hauv daim nplaub tshev xaiv.

Kauj ruam 12. Mount cov ntaub ntawv
Mus rau lub nplaub tshev uas cov ntaub ntawv khaws cia (yog tias koj xaiv "Desktop" nplaub tshev, tsuas yog zais ib qho qhib qhov rai), ob npaug nias rau cov ntawv kom qhib nws, thiab xaiv " Yog lawm "Kom txog thaum koj tau txais ntawv ceeb toom qhia tias cov ntaub ntawv sau npe tau raug teeb tsa thiab sib koom ua ke.

Kauj Ruam 13. Nyem OK thaum hais kom sai
Lub qhov rai ceeb toom qhia tias hloov pauv rau npe tau txais kev cawmdim yuav muab tso tawm.

Kauj Ruam 14. Rov pib kho lub computer
Nyem cov ntawv qhia zaub mov Pib ”

xaiv Fais fab ”
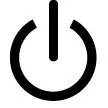
thiab nyem " Rov pib dua "Los ntawm cov ntawv qhia zaub mov pop-up. Tom qab rov pib kho lub computer, "Caps Lock" tus yuam sij tsis tuaj yeem siv tau.
Koj tuaj yeem tshem tawm cov ntawv uas tau tsim tom qab lub khoos phis tawj tau rov pib dua
Txoj Kev 3 ntawm 3: Kev Cuam Tshuam Tsis Ua Haujlwm Caps Lock Feature ntawm Mac Computer
Kauj Ruam 1. Qhib Apple cov ntawv qhia zaub mov

Nyem rau Apple lub logo nyob rau sab saud sab laug ntawm lub vijtsam. Tom qab ntawd, cov ntawv qhia zaub mov nco-down yuav tshwm.
Kauj ruam 2. Nyem System Preferences…
Qhov kev xaiv no yog nyob hauv cov ntawv qhia zaub mov nco-down. Thaum nyem, lub qhov rai "System Preferences" yuav qhib.
Kauj Ruam 3. Nyem rau Keyboard
Lub cim keyboard no nyob hauv "System Preferences" window. Qhov "Keyboard" qhov rai yuav tshwm tom qab ntawd.
Kauj Ruam 4. Nyem rau Keyboard tab
Nws yog nyob rau sab saud sab laug ntawm "Keyboard" qhov rai.
Kauj Ruam 5. Nyem Hloov Cov Yuam Sij…
Nws nyob hauv kaum sab xis-sab xis ntawm "Keyboard" qhov rai. Lub qhov rai pop-up yuav qhib tom qab.
Kauj Ruam 6. Nyem rau lub Caps Lock drop-down box
Nws nyob nruab nrab ntawm lub qhov rai pop-up. Cov ntawv qhia zaub mov nco-down yuav tshwm.
Kauj Ruam 7. Nyem Tsis Ua
Qhov kev xaiv no yog nyob hauv cov ntawv qhia zaub mov nco-down.
Yog tias koj lub Mac los nrog Touch Bar hloov chaw ntawm kab ua haujlwm, nyem rau " Kev khiav tawm "Yog li" Escape "muaj nuj nqi tau muab rau" Caps Lock "tus yuam sij.
Kauj ruam 8. Nyem OK
Nws yog lub pob xiav nyob hauv qab ntawm lub qhov rai pop-up. Kev hloov pauv yuav raug cawm tom qab. Qhov "Caps Lock" tus yuam sij yuav tsis qhia qhov ua lossis qhov tshwm sim thaum nias.







