Cov txheej txheem rov ua haujlwm, uas tau qhib los ntawm lub hauv paus ntawm txhua lub khoos phis tawj ntawm Windows, tau tsim lub nplaub tshev npe "System Volume Information" ntawm txhua qhov tsav uas tau tiv thaiv los ntawm kev ua haujlwm. Qhov tsav no suav nrog Windows hom USB flash drive uas txuas nrog lub PC. Txhawm rau tshem tawm daim nplaub tshev, koj yuav tsum kaw qhov system rov ua haujlwm ntawm tus tsav thiab ua tus tswv ntawm daim nplaub tshev. Qhov wikiHow no qhia koj yuav ua li cas thiaj li lov tes taw qhov tshwj xeeb uas tsim "System Volume Information" nplaub tshev ntawm koj lub nrawm thiab tshem tawm cov ntawv mus tas li.
Kauj ruam
Ntu 1 ntawm 2: Disabling System Restore Feature ntawm Fast Drive
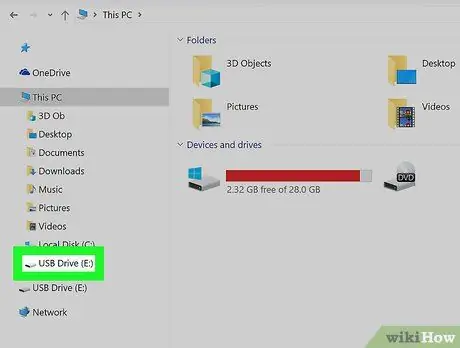
Kauj Ruam 1. Ntxig lub tsav nrawm rau hauv qhov chaw nres nkoj USB khoob
Yog tias koj tau xiam qhov system rov ua haujlwm ntawm tus tsav (lossis daim nplaub tshev tau tsim los ntawm kab mob luv luv thiab koj tsuas yog xav rho tawm daim nplaub tshev, hloov mus rau txoj hauv kev tshem cov nplaub tshev.
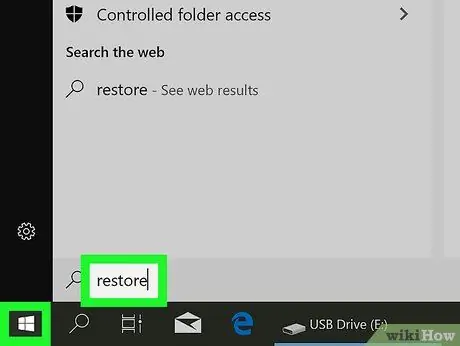
Kauj ruam 2. Ntaus rov qab rau hauv Windows tshawb nrhiav bar
Yog tias koj tsis pom Windows tshawb nrhiav bar nyob rau sab laug-laug ntawm qhov screen, nias Yeej+S kom pom nws. Ib daim ntawv teev cov txiaj ntsig tshawb pom yuav raug muab tso tawm.
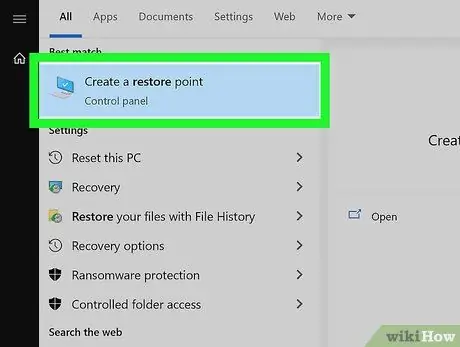
Kauj Ruam 3. Nyem Tsim kom muaj cov ntsiab lus rov los hauv cov txiaj ntsig tshawb fawb
"System Properties" vaj huam sib luag yuav qhib thiab tso saib "System Protection" tab.
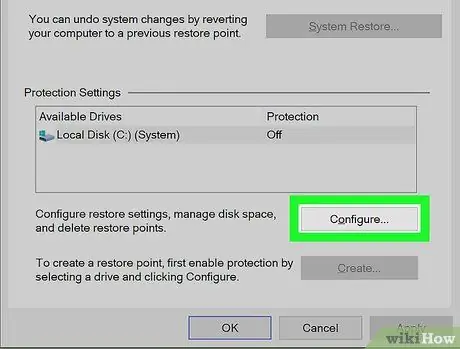
Kauj Ruam 4. Xaiv tus tsav nrawm thiab nyem Kho
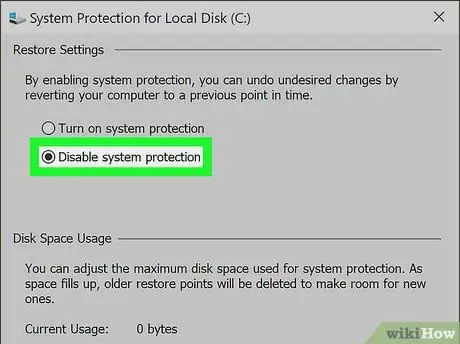
Kauj Ruam 5. Xaiv Disable system tiv thaiv hauv ntu "Restore Settings"
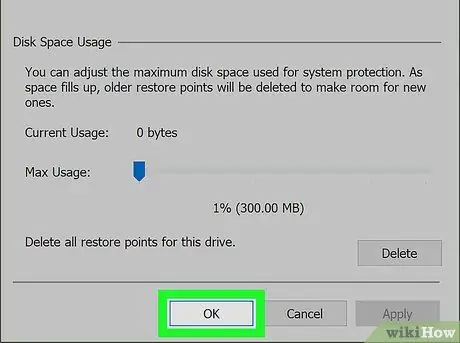
Kauj Ruam 6. Nyem OK
Windows yuav tsum tsis txhob tsim cov txheej txheem rov kho cov ntsiab lus ntawm kev tsav ceev. Tom qab qhov tshwj xeeb yog xiam oob qhab, koj tuaj yeem tshem tawm "System Volume Information" nplaub tshev.
Yog tias koj txuas tus tsav mus rau lwm lub Windows PC uas tseem tso cai rau lub zog rov ua haujlwm los tiv thaiv kev tsav ceev, daim nplaub tshev yuav rov tsim dua
Ntu 2 ntawm 2: Rho Tawm Cov Ntawv
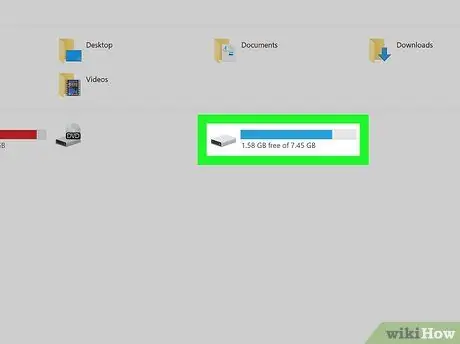
Kauj Ruam 1. Txuas USB disk rau hauv PC
Tom qab koj kaw qhov system rov ua haujlwm ntawm koj tus tsav, koj tuaj yeem ua tus tswv ntawm "System Volume Information" nplaub tshev thiab rho tawm nws mus tas li.
Koj kuj tseem tuaj yeem siv txoj hauv kev no los tshem tawm daim nplaub tshev yog tias daim nplaub tshev tau tsim los ntawm Windows tus kab mob luv luv. Nco ntsoov tias koj tshem tus kab mob ua ntej ua ntej tshem daim nplaub tshev. Txwv tsis pub, daim nplaub tshev yuav rov tsim dua
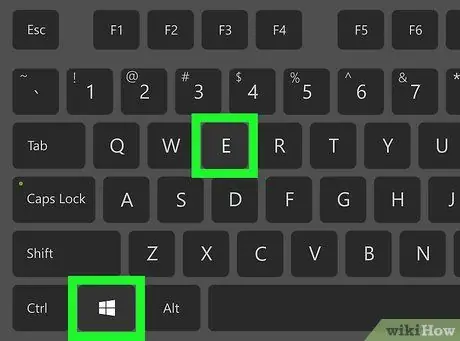
Kauj Ruam 2. Nias Win+E kom qhib File Explorer window
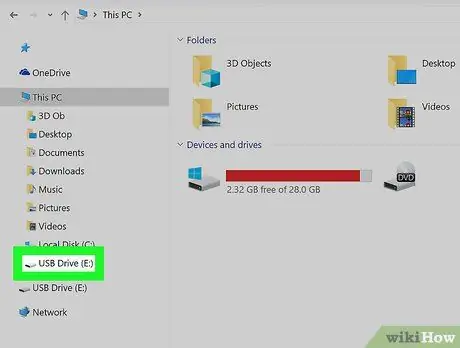
Kauj Ruam 3. Nyem rau koj lub nrawm tsav ntawm sab laug
Cov ntsiab lus ntawm tus tsav yuav tshwm nyob rau sab xis ntawm lub vijtsam, suav nrog qhov tsis txaus ntseeg "System Volume Information" nplaub tshev. Yog tias koj tsis pom "System Volume Information" folder hauv koj lub khoos phis tawj, ua raws cov theem no kom pom cov ntawv zais:
- Nyem rau tab " Saib "Nyob rau sab saud ntawm File Explorer window.
- Nyem " Kev xaiv ”.
- Nyem rau tab " Saib "Nyob rau sab saum toj ntawm lub qhov rooj sib tham.
- Xaiv " Qhia cov ntaub ntawv zais, ntawv tais ceev tseg, thiab tsav tsheb "Hauv ntu" Cov ntaub ntawv thiab cov ntawv zais ".
- Nyem " OK " Tam sim no koj tuaj yeem pom daim nplaub tshev.
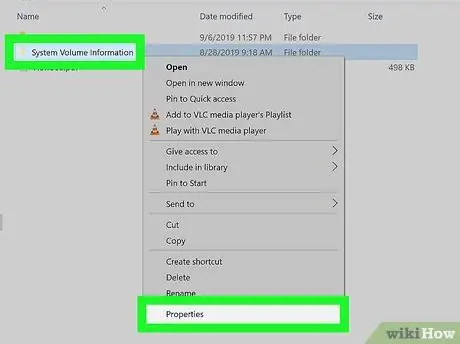
Kauj Ruam 4. Right-click lub “System Volume Information” folder thiab xaiv Properties
Lub qhov rooj sib tham yuav tshwm.
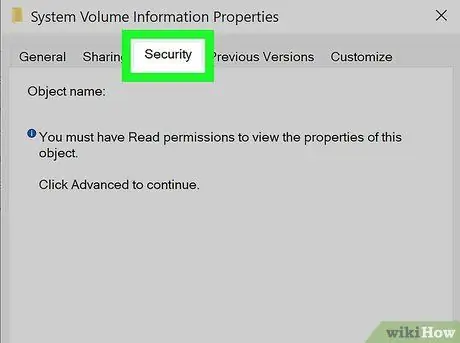
Kauj Ruam 5. Nyem rau Security tab nyob saum lub qhov rais
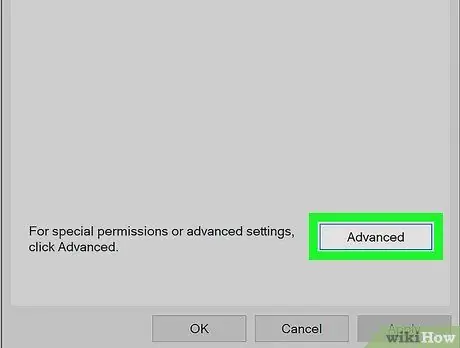
Kauj Ruam 6. Nyem Advanced nyob hauv qab ntawm lub qhov rais
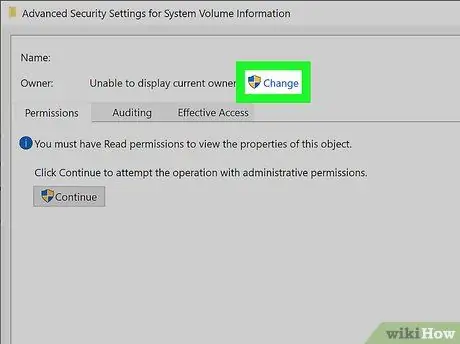
Kauj Ruam 7. Nyem qhov hloov pauv xiav
Qhov txuas no nyob ib sab ntawm "Tus tswv" xaiv, nyob rau sab saum toj ntawm lub qhov rais.
Tej zaum koj yuav tsum tau rov nkag tus thawj tswj tus password ua ntej txuas ntxiv
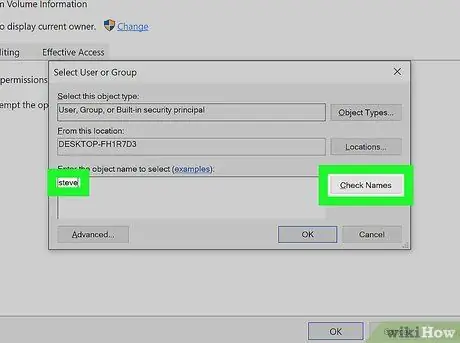
Kauj Ruam 8. Ntaus koj tus kheej lub npe siv hauv qhov chaw ntaus ntawv
Tom qab ntawd, nyem " Kos Npe "Kom paub tseeb tias koj ntaus lub npe siv kom raug. Yog tias koj tsis paub lossis tsis nco qab koj tus kheej lub npe siv, ua raws cov theem no:
- Nias Win+R qhov tseem ceeb kom qhib qhov "Run" dialog window.
- Ntaus cmd thiab nias Enter.
- Ntaus hauv whoami thiab nias Enter. Koj lub npe siv tau tshwm tom qab backslash.
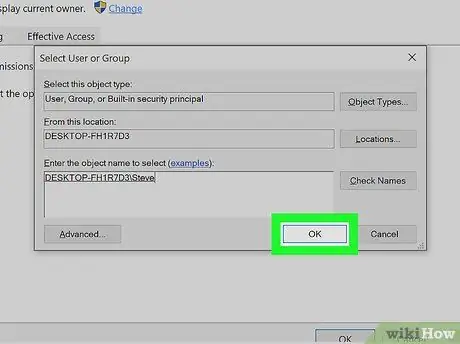
Kauj ruam 9. Nyem OK
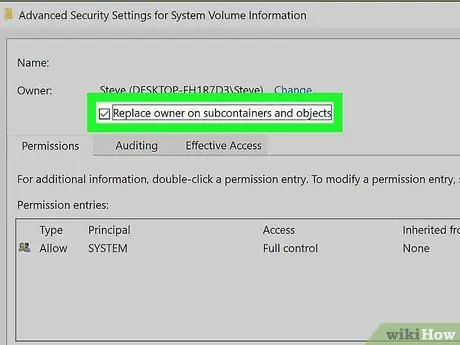
Kauj Ruam 10. Kos rau lub npov "Hloov tus tswv ntawm sub ntim thiab khoom"
Lub npov no nyob saum lub qhov rai.
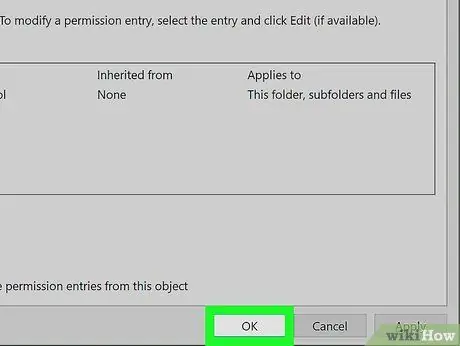
Kauj ruam 11. Nyem OK thiab rov xaiv dua OK kaw lub vaj huam sib luag.
Tom qab hloov cov tswv cuab ntawm "System Volume Information" nplaub tshev rau tus kheej siv tus as khauj, koj tuaj yeem tshem daim nplaub tshev yooj yim.
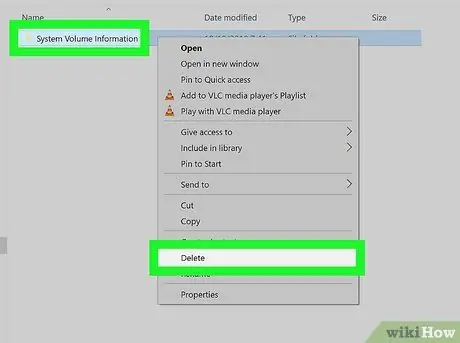
Kauj Ruam 12. Right-click lub “System Volume Information” folder thiab nyem Rho tawm
Lub nplaub tshev yuav raug tshem tawm ntawm kev tsav nrawm.







