Qhov wikiHow qhia koj yuav ua li cas ua rau koj iPhone lub LED teeb nyem thaum koj tau txais cov ntawv xov xwm.
Kauj ruam
Ntu 1 ntawm 2: Pab Txhawb Cov Lus Qhia
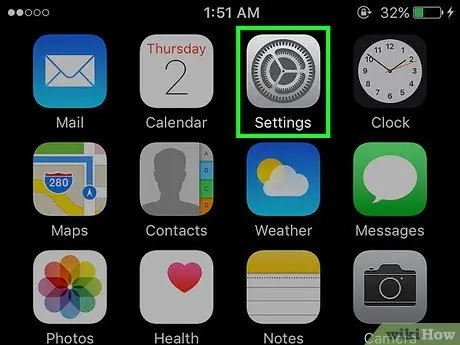
Kauj Ruam 1. Qhib iPhone cov ntawv qhia zaub mov ("Chaw")
Cov ntawv qhia zaub mov no tau qhia los ntawm lub cim iav iav (⚙️) uas feem ntau pom ntawm lub vijtsam hauv tsev.
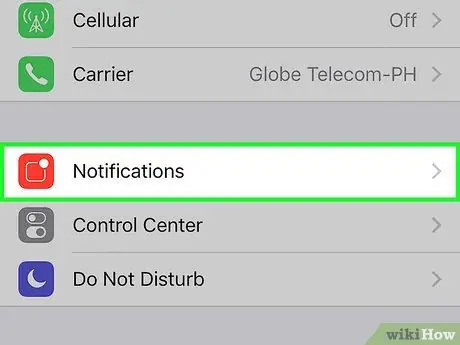
Kauj Ruam 2. Xaiv Cov Ntawv Ceeb Toom
Nws nyob rau sab saum toj ntawm cov ntawv qhia zaub mov, ib sab ntawm lub cim duab plaub dawb ntawm lub keeb kwm yav dhau liab.
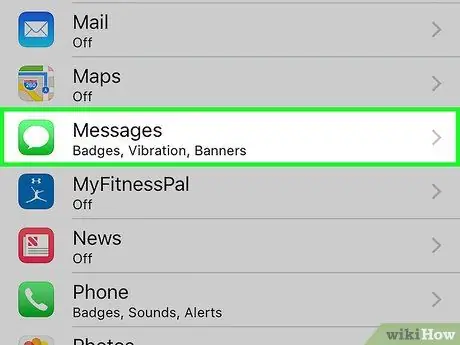
Kauj Ruam 3. Scroll cia thiab xaiv Cov Lus
Tom qab ntawd, txhua daim ntawv thov teeb tsa ntawm iPhone yuav tshwm ntawm tus tsiaj ntawv.
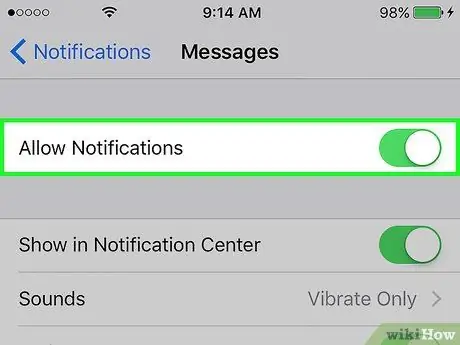
Kauj Ruam 4. Xaub qhov hloov ntawm ib sab ntawm daim ntawv "Allow Notifications" rau ntawm txoj haujlwm
Nws nyob rau sab saum toj ntawm lub vijtsam thiab yuav tig ntsuab thaum koj xaub nws. Nrog lub pob no, lub app tuaj yeem xa ntawv ceeb toom rau koj.
Qhib qhov "Qhia rau Xauv Screen" xaiv kom cov ntawv ceeb toom tuaj yeem tshwm ntawm lub vijtsam, txawm tias lub cuab yeej raug kaw
Ntu 2 ntawm 2: Qhib LED Thaum Cov Ntawv Ceeb Toom tshwm sim
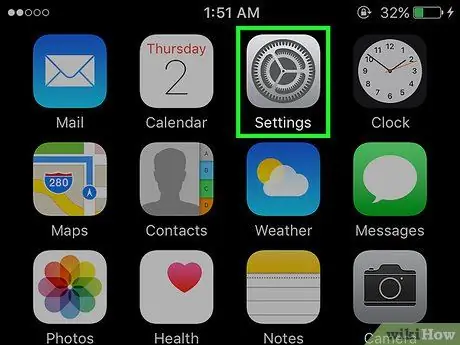
Kauj Ruam 1. Qhib iPhone cov ntawv qhia zaub mov ("Chaw")
Cov ntawv qhia zaub mov no tau qhia los ntawm lub cim iav iav (⚙️) uas feem ntau pom ntawm lub vijtsam hauv tsev.
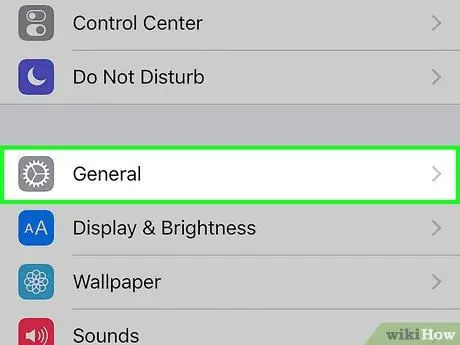
Kauj ruam 2. Xaiv General
Nws nyob rau sab saum toj ntawm lub vijtsam, nyob ib sab ntawm lub cim iav iav (⚙️).
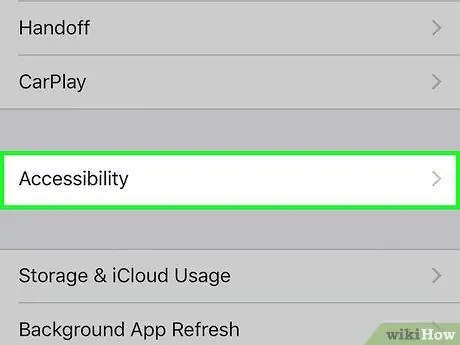
Kauj Ruam 3. Xaiv Kev Nkag Mus
Kev xaiv yog ib ntu uas pom nyob hauv nruab nrab ntawm cov ntawv qhia zaub mov.
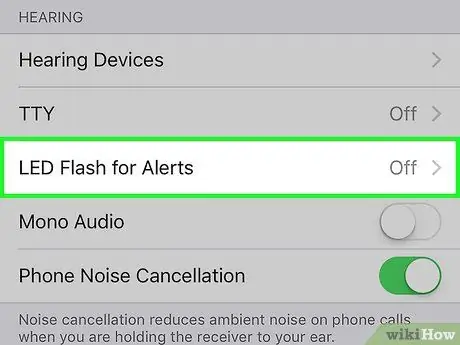
Kauj Ruam 4. Scroll down thiab xaiv LED Flash rau Alerts
Qhov kev xaiv no yog hauv qab ntawm cov ntawv qhia zaub mov (hauv ntu "Hnov" kom raug).
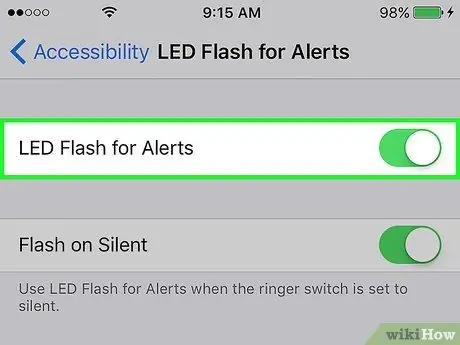
Kauj Ruam 5. Xaub qhov hloov pauv ib sab ntawm "LED Flash for Alerts" daim ntawv lo rau ntawm txoj haujlwm
Tom qab zawv zawg, cov xim ntawm lub pob yuav hloov mus rau ntsuab. Nco ntsoov tias koj tseem xaub "Flash on Silent" khawm mus rau txoj haujlwm nquag.







