Cov wikiHow qhia koj li cas thiaj li nrhiav tau iPhone uas ploj lawm, nrog rau qee cov kauj ruam uas koj tuaj yeem ua los nrhiav kom pom koj lub iPhone uas ploj lawm yooj yim dua.
Kauj ruam
Txoj Kev 1 ntawm 3: Siv Nrhiav Kuv Li iPhone
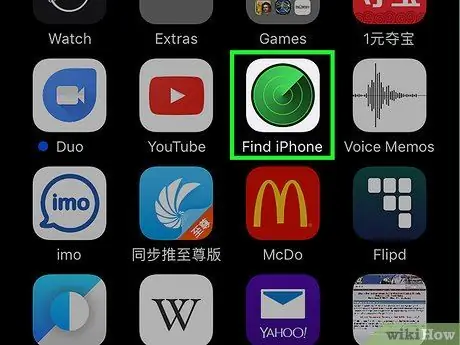
Kauj Ruam 1. Qhib Nrhiav Kuv iPhone ntawm lwm lub cuab yeej
Koj tuaj yeem qhib nws ncaj qha ntawm koj lub xov tooj ntawm tes lossis mus ntsib iCloud lub vev xaib ntawm lub vev xaib.
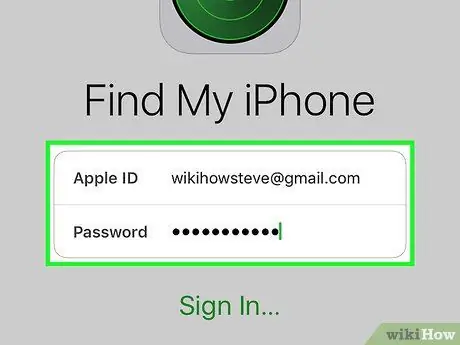
Kauj ruam 2. Kos npe nkag siv koj li Apple ID
Siv Apple ID thiab password siv ntawm koj tus kheej (poob) iPhone.
Yog tias koj siv Find My iPhone app ntawm lwm tus neeg lub cuab yeej, koj yuav tsum xub coj mus rhaub khawm "Sign Out" nyob rau sab xis-sab xis ntawm lub vijtsam txhawm rau kos npe nrog koj tus Apple ID
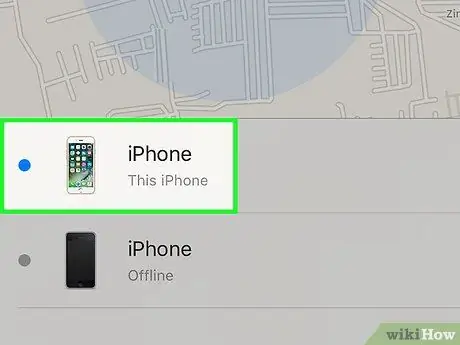
Kauj Ruam 3. Xaiv koj lub iPhone
Koj lub cuab yeej yuav tshwm nyob rau hauv cov npe khoom siv hauv qab ntawm daim duab qhia chaw. Qhov chaw ntawm koj lub iPhone yuav tshwm rau ntawm daim duab qhia chaw.
Yog tias lub xov tooj raug kaw lossis lub roj teeb ntawm lub cuab yeej siv tas, lub app tsuas yog qhia qhov chaw pom zaum kawg
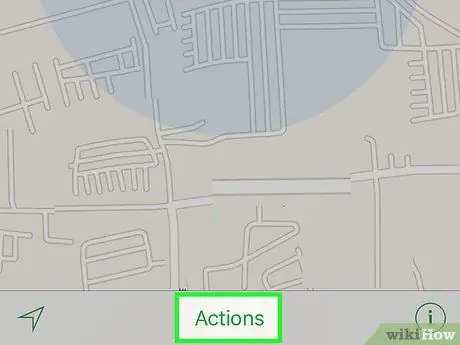
Kauj Ruam 4. Xaiv Kev Ua
Nws nyob hauv nruab nrab hauv qab ntawm qhov screen.
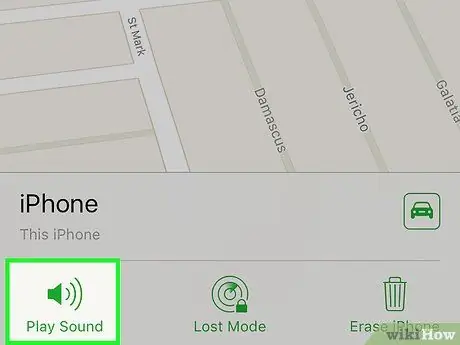
Kauj Ruam 5. Xaiv Ua Si Suab
Nws nyob hauv kaum sab laug-sab laug ntawm qhov screen. Yog tias koj lub iPhone tseem nyob ze, qhov tshwj xeeb yuav ua rau lub xov tooj ua suab kom koj tuaj yeem nrhiav tau.
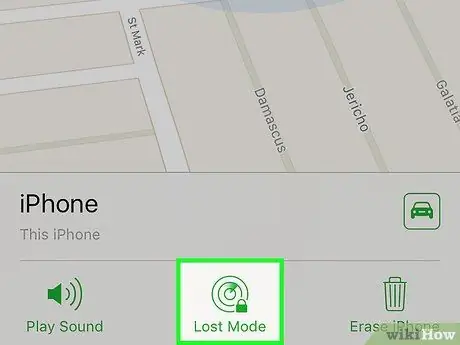
Kauj Ruam 6. Xaiv Hom Poob
Nws nyob hauv nruab nrab hauv qab ntawm qhov screen. Siv qhov kev xaiv no yog tias koj lub iPhone poob rau lwm qhov uas lwm tus neeg yuav pom nws (lossis yog tias koj xav tias nws tau nyiag los ntawm lwm tus).
- Nkag mus rau lub cuab yeej ntsuas phoo. Siv cov lej sib piv uas tsis muaj dab tsi cuam tshuam nrog koj tus kheej, xws li koj daim npav ID, hnub yug, tus lej tsav tsheb, thiab lwm yam.
- Xa lus thiab tus lej tiv tauj tau tshwm ntawm qhov screen.
- Yog tias koj lub xov tooj nyob ntawm lub network, nws yuav kaw tam sim thiab tsis tuaj yeem rov pib dua yam tsis muaj tus lej xauv koj tau teeb tsa. Ib qho ntxiv, koj tseem tuaj yeem pom qhov chaw nyob tam sim no ntawm lub xov tooj, nrog rau kev hloov pauv hauv qhov chaw (yog tias lub xov tooj raug coj mus rau lwm qhov chaw).
- Yog tias koj lub xov tooj nyob sab nraum lub network (lossis kaw), nws yuav kaw tam sim tom qab qhib nws. Koj yuav tau txais cov lus ceeb toom thiab tuaj yeem taug qab qhov chaw ntawm lub xov tooj.
- Ua kom thaub qab ntawm koj lub xov tooj mus rau iCloud lossis iTunes thaum koj xav tau rov qab cov ntaub ntawv tshem tawm.
Txoj Kev 2 ntawm 3: Sim Lwm Txoj Hauv Kev
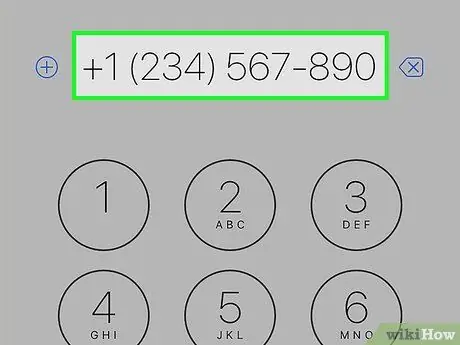
Kauj Ruam 1. Hu koj lub xov tooj ntawm tes
Siv koj tus phooj ywg lub xov tooj lossis xov tooj ntawm tes sim mus cuag lub xov tooj ntawm tes uas ploj lawm. Yog tias lub xov tooj tseem nyob ze, koj tuaj yeem hnov lub suab.
- Tsiv los ntawm ib chav mus rau ib chav thaum koj hu xov tooj ntawm tes uas ploj lawm.
- Yog tias koj tsis tuaj yeem siv xov tooj ntawm tes lossis lwm lub xov tooj, tab sis tuaj yeem siv lub computer, sim mus ntsib ICantFindMyPhone.com. Nkag mus rau koj tus lej xov tooj ntawm lub vev xaib no thiab tos rau lub xaib kom hu koj lub xov tooj ntawm tes.
- Kuj txheeb xyuas qhov chaw nyuaj.
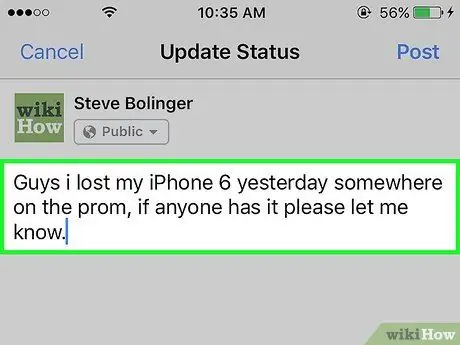
Kauj Ruam 2. Siv social media
Qhia rau tib neeg hauv Twitter, Facebook, Snapchat, thiab lwm yam siv kev tshaj xov xwm sib tham uas koj lub iPhone ploj lawm.
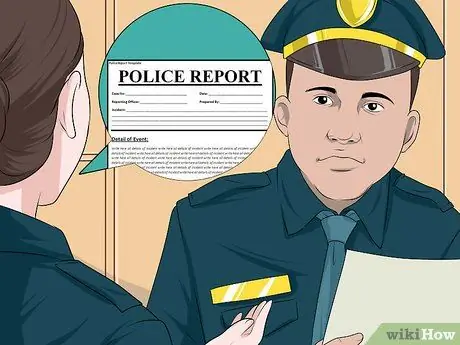
Kauj Ruam 3. Qhia rau cov tub ceev xwm nyob ze
Koj tuaj yeem mus ntsib tus tub ceev xwm lossis chaw tshaj tawm thiab cov khoom poob hauv ib puag ncig uas koj lub xov tooj poob. Feem ntau, lawv tuaj yeem pab koj nrhiav koj lub xov tooj ploj.
- Yog koj xav tias koj lub xov tooj raug nyiag, sim ua daim ntawv poob thiab xa daim ntawv ceeb toom mus rau tub ceev xwm chaw nres tsheb.
- Yog tias koj muaj tus lej IMEI/MEID txawb, muab tus lej rau cov tub ceev xwm thaum koj xa daim ntawv ceeb toom poob. Txoj kev no, lawv tuaj yeem taug qab koj lub xov tooj yog tias nws puas tau muag rau lwm tus.
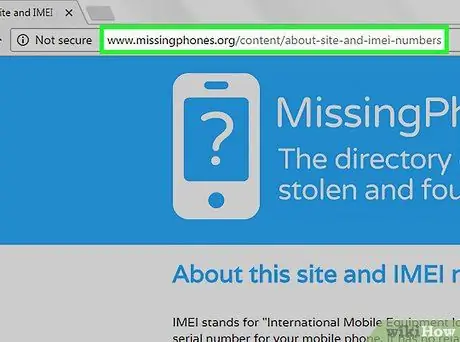
Kauj Ruam 4. Sim siv phau ntawv teev npe ploj hauv online
Cov npe no yog lub vev xaib uas tso cai rau koj nkag mus rau tus lej IMEI ntawm lub cuab yeej. Koj tuaj yeem tshawb xyuas lub hauv paus ntawm MissingPhones.org.
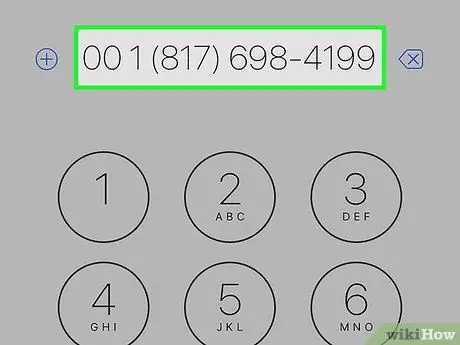
Kauj Ruam 5. Hu rau koj tus neeg muab kev pabcuam hauv xovtooj yog koj lub xovtooj poob thiab (tejzaum) tsis pom
Yog tias koj ntseeg tias koj lub xov tooj raug nyiag lossis yuav tsis pom, hu rau koj tus muab kev pabcuam hauv xovtooj sai li sai tau.
- Qee qhov chaw muab kev pabcuam hauv xovtooj ntawm tes tso cai rau koj txwv cov kev pabcuam cellular rau qee lub sijhawm hauv qhov xwm txheej koj lub xov tooj tau pom thiab tuaj yeem siv tau dua yav tom ntej.
- Yog tias koj xav tias koj lub xov tooj raug nyiag, tsis kam them tus nqi uas tau them rau koj tom qab lub xov tooj poob lawm.
Txoj kev 3 ntawm 3: Pab kom Nrhiav Kuv Li iPhone feature
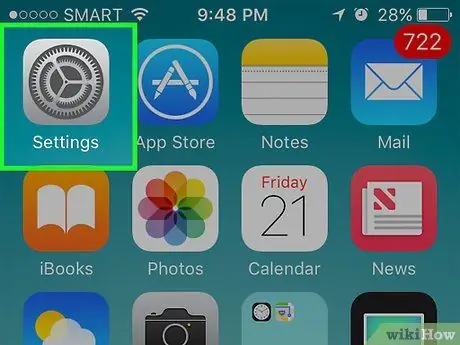
Kauj Ruam 1. Qhib cov ntawv qhia zaub mov ("Chaw")
Cov ntawv qhia zaub mov no tau qhia los ntawm lub cim iav iav (⚙️) thiab feem ntau pom ntawm lub vijtsam hauv tsev.
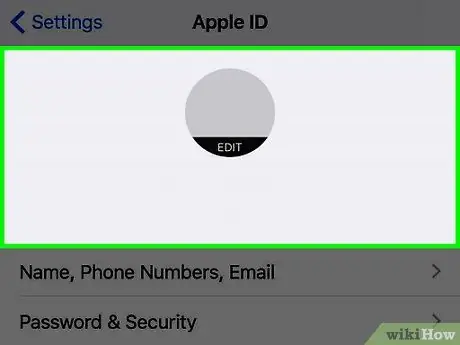
Kauj ruam 2. Kov koj tus Apple ID
Apple ID no tshwm raws li ntu cais nyob rau sab saum toj ntawm cov ntawv qhia zaub mov thiab muaj koj lub npe thiab duab (yog tias koj twb tau ntxiv ib qho lawm).
- Yog tias koj tseem tsis tau kos npe nkag, coj mus rhaub rau “Nkag mus rau (npe khoom siv)” xaiv, nkag mus rau koj tus Apple ID thiab tus lej cim, tom qab ntawd xaiv “Nkag Mus Rau”.
- Yog tias koj lub cuab yeej tab tom khiav iOS qub, ntu Apple ID ntu yuav tsis tshwm ntawm nplooj ntawv teeb tsa tseem ceeb.
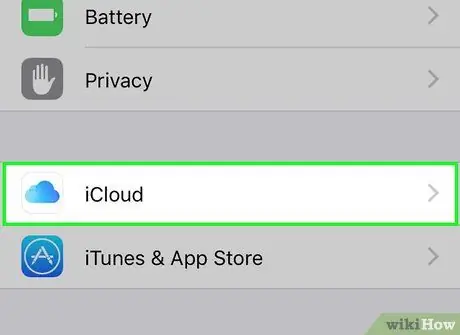
Kauj Ruam 3. Xaiv iCloud
Cov kev xaiv no tshwm raws li ntu thib ob ntawm cov ntawv qhia zaub mov.
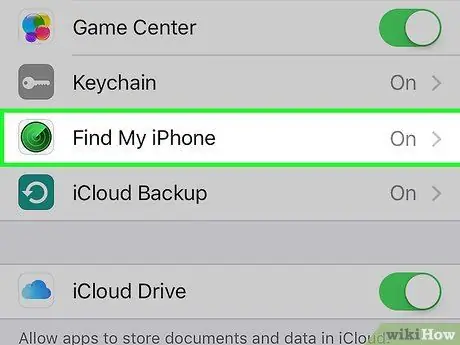
Kauj ruam 4. Scroll cia thiab xaiv Nrhiav Kuv iPhone
Nws nyob hauv ntu "APPS USING ICLOUD".
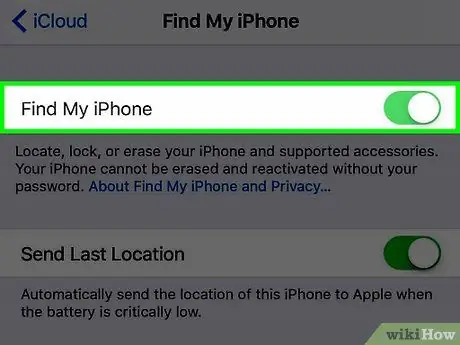
Kauj Ruam 5. Xaub qhov "Nrhiav Kuv iPhone" hloov mus rau ntawm txoj haujlwm
Thaum hloov pauv, qhov hloov xim yuav hloov mus rau ntsuab. Nrog cov yam ntxwv no, koj tuaj yeem nrhiav koj tus kheej iPhone ntawm lwm cov khoom siv.
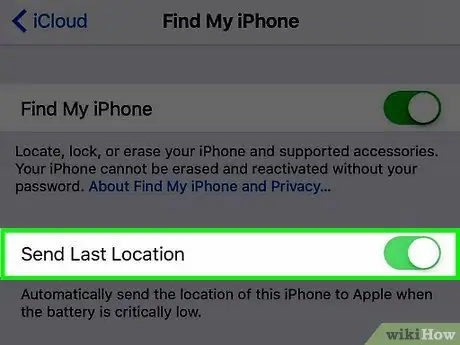
Kauj Ruam 6. Xaub qhov "Xa Qhov Chaw Kawg" hloov mus rau ntawm txoj haujlwm
Tam sim no, koj lub iPhone yuav xa nws qhov chaw mus rau Apple thaum lub roj teeb ntaus ntawv tsawg heev (ua ntej lub cuab yeej kaw).







