Qhov wikiHow no qhia koj yuav ua li cas tshaj tawm cov ntsiab lus internet txuas rau nplooj Facebook. Feem ntau, cov chaw tau nruab nrog khawm tshwj xeeb rau sib qhia cov ntsiab lus nrog Facebook. Yog tias qhov txuas uas koj xav tshaj tawm tsis muaj Facebook sib koom khawm, koj tuaj yeem luam tawm thiab muab qhov txuas txuas rau hauv qhov xwm txheej bar los qhia nws.
Kauj ruam
Txoj Kev 1 ntawm 2: Sib Koom Txuas
Ntawm Mobile Perangkat
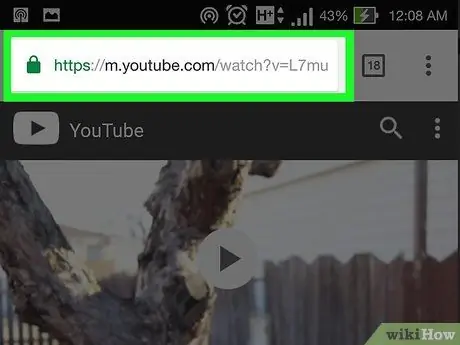
Kauj Ruam 1. Mus rau cov ntsiab lus koj xav qhia tawm
Qhib lub vev xaib lossis kev lom zem hauv koj lub xov tooj thiab mus rau nplooj ntawv, yees duab, duab, lossis lwm yam ntsiab lus koj xav tshaj tawm rau Facebook.
Koj tuaj yeem faib cov ntsiab lus los ntawm ntau lub apps, xws li YouTube thiab Pinterest
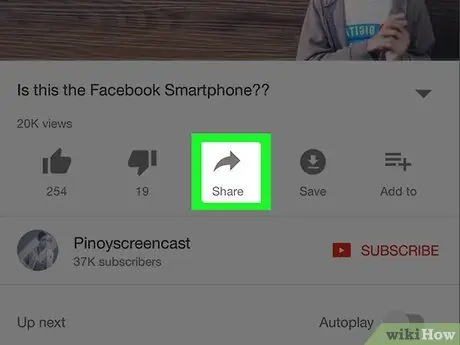
Kauj Ruam 2. Saib rau "Facebook" khawm
Feem ntau cov vev xaib uas muaj Facebook sib koom khawm yuav tso tawm Facebook lub logo tom ntej ntawm cov ntsiab lus uas twb muaj lawm (piv txwv li cov vis dis aus).
- Qee zaum, koj yuav tsum nias " Qhia tawm "Ua ntej ua ntej Facebook qhia xaiv lossis khawm tau tshwm.
- Yog tias koj tsis pom khawm sib qhia, txuas mus rau txoj kev txuas daim ntawv theej.
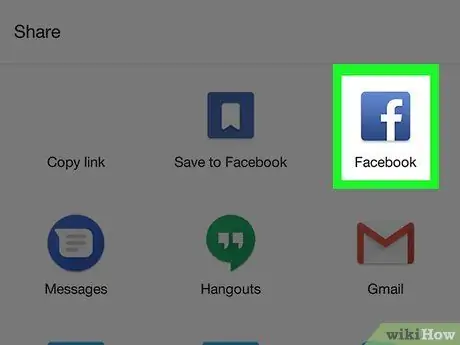
Kauj Ruam 3. Kov lub “Facebook” khawm
Ntawm qee qhov chaw, tus yuam sij no tuaj yeem tshwm ua tus yuam sij "f" dawb ntawm qhov keeb kwm xiav. Tom qab ntawd, lub qhov rai Facebook yuav tshwm rau ntawm lub xov tooj.
Yog tias koj raug hais kom nkag mus rau hauv Facebook, coj mus rhaub qhov kev xaiv " Facebook App Cov " Feem ntau, cov kev thov zoo li no tau tshwm hauv mobile browser.
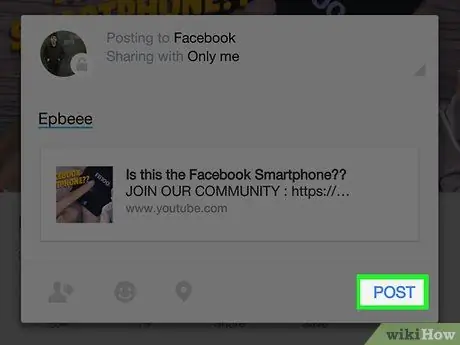
Kauj Ruam 4. Kov lub pob Post ("Xa")
Nws nyob rau sab xis-sab xis ntawm lub qhov rais. Tom qab ntawd, qhov txuas yuav raug xa mus rau lub sijhawm Facebook.
Koj kuj tseem tuaj yeem ntxiv cov ntawv/kab lus ua ntej xa qhov txuas los ntawm txhaj rau "Hais ib yam dab tsi txog qhov no" teb thiab ntaus kab lus rau kab lus
Ntawm Desktop Site
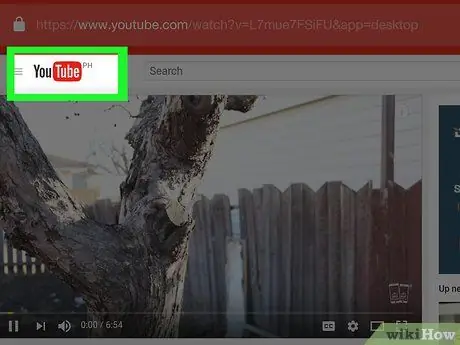
Kauj Ruam 1. Mus rau cov ntsiab lus koj xav qhia tawm
Qhib lub vev xaib lossis kev lom zem hauv koj lub xov tooj thiab mus rau nplooj ntawv, yees duab, duab, lossis lwm yam ntsiab lus koj xav tshaj tawm rau Facebook.
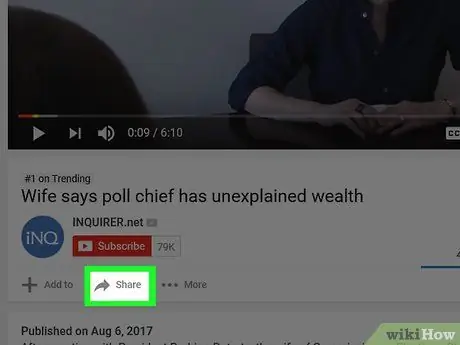
Kauj Ruam 2. Saib rau "Facebook" khawm
Feem ntau cov vev xaib nrog Facebook sib koom khawm yuav tso tawm Facebook lub logo tom ntej ntawm cov ntsiab lus.
- Qee zaum, koj yuav tsum nyem qhov " Qhia tawm "Ua ntej (zoo li hauv YouTube) los tso saib Facebook sib koom khawm.
- Yog tias koj tsis tuaj yeem pom Facebook sib koom khawm, txuas mus rau txoj hauv kev txuas cov qauv.
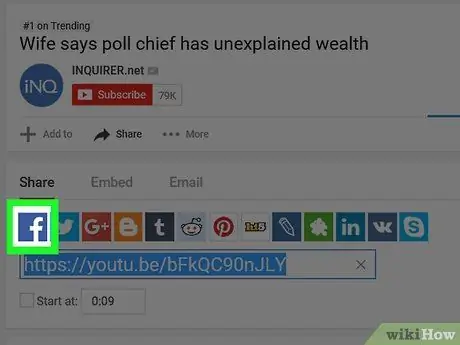
Kauj Ruam 3. Nyem rau “Facebook” khawm
Tom qab ntawd, Facebook yuav qhib rau lub qhov rai tshiab.
Yog tias koj tsis nkag mus rau hauv Facebook, koj yuav raug nug kom nkag mus rau koj tus email chaw nyob thiab tus lej nkag mus txuas ntxiv cov txheej txheem sib qhia
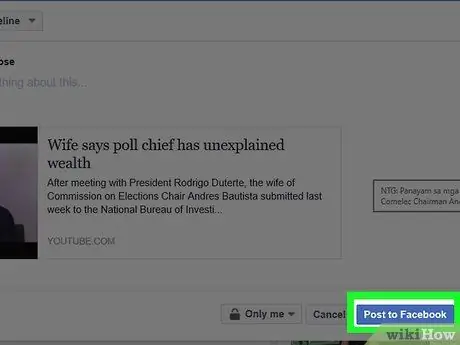
Kauj Ruam 4. Nyem rau Post rau Facebook khawm (“Xa rau Facebook”)
Nws nyob hauv lub kaum sab xis-sab xis ntawm Facebook qhov rai.
Koj kuj tseem tuaj yeem ntxiv cov ntawv/kab ntawv ua ntej sib qhia cov ntsiab lus los ntawm txhaj rau "Hais ib yam dab tsi txog qhov no" teb thiab ntaus cov lus rau kab lus
Txoj Kev 2 ntawm 2: Luam Qhov Txuas
Ntawm Mobile Perangkat
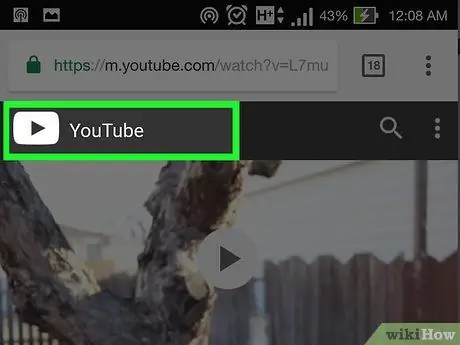
Kauj Ruam 1. Mus rau cov ntsiab lus koj xav txuas rau
Qhib lub vev xaib mobile thiab mus saib daim duab, yees duab, nplooj ntawv lossis lwm yam ntsiab lus koj xav qhia.
Feem ntau cov apps uas txhawb nqa cov ntawv txuas kuj tseem muaj kev xaiv sib koom rau Facebook ncaj qha
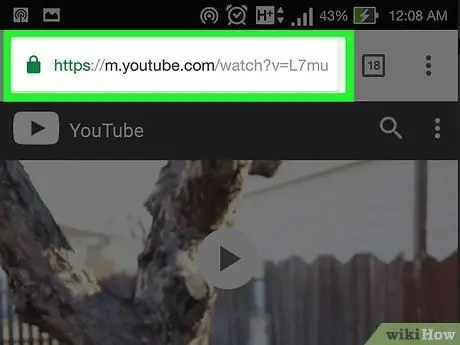
Kauj Ruam 2. Xaiv qhov URL ntawm nplooj ntawv
Kov koj tus browser qhov URL bar nyob rau sab saum toj ntawm lub vijtsam kom xaiv URL.
Qee daim ntawv thov xaiv cov kev xaiv sib koom (" Qhia tawm ") Uas koj tuaj yeem kov los tso saib qhov txuas cov ntawv xaiv (" Luam qhov txuas ”).
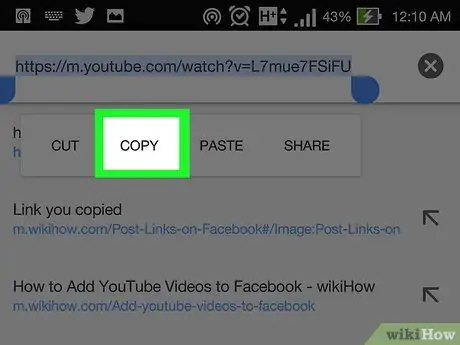
Kauj Ruam 3. Luam qhov URL
Kov qhov URL uas tau raug xaiv, tom qab ntawd kov qhov kev xaiv " Luam "Hauv cov ntawv qhia zaub mov uas tshwm. Tom qab qhov URL, nws yuav raug theej rau hauv daim ntawv xov tooj. Qhov no txhais tau tias tam sim no koj tuaj yeem nkag mus rau hauv Facebook thiab xa qhov URL.
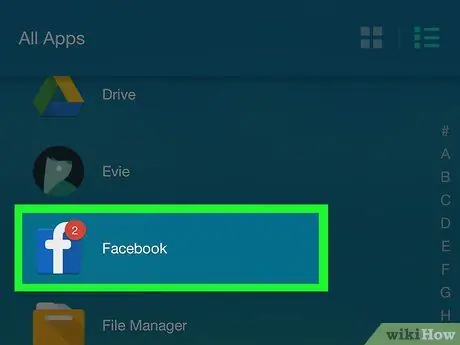
Kauj Ruam 4. Kaw qhov browser, tom qab ntawd qhib Facebook app
Cov app no tau cim los ntawm lub cim "f" dawb ntawm lub keeb kwm yav dhau xiav. Yog tias koj twb tau nkag rau hauv koj tus as khauj, koj yuav raug coj mus rau nplooj ntawv xov xwm.
Yog tias koj tsis nkag mus rau hauv koj tus as khauj, sau koj tus email chaw nyob (lossis tus lej xov tooj) thiab tus lej nkag mus tus lej nkag mus rau kauj ruam tom ntej
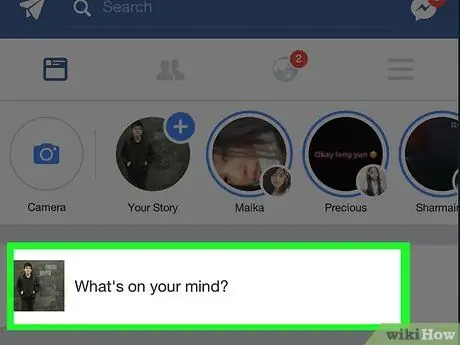
Kauj Ruam 5. Kov qhov "Koj xav li cas?
"(" Koj xav li cas? ").
Nws nyob rau sab saum toj ntawm nplooj ntawv xov xwm.
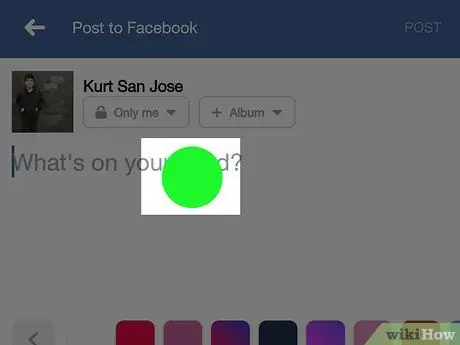
Kauj Ruam 6. Kov thiab tuav lub "Koj xav li cas?
"(" Koj xav li cas? ").
Tom qab ntawd, cov ntawv qhia zaub mov pop-up yuav tshwm tom qab ob lossis ntau dua.
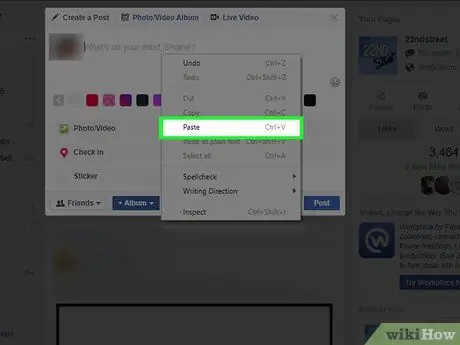
Kauj Ruam 7. Kov Muab tshuaj txhuam xaiv
Qhov kev xaiv no yuav tshwm nyob rau hauv cov ntawv qhia zaub mov pop-up. Tom qab ntawd, qhov txuas txuas yav dhau los yuav muab tso rau hauv kab lus "Koj xav li cas?" Kev saib ua ntej ntawm cov ntsiab lus txuas tseem yuav tshwm tom qab ib pliag.
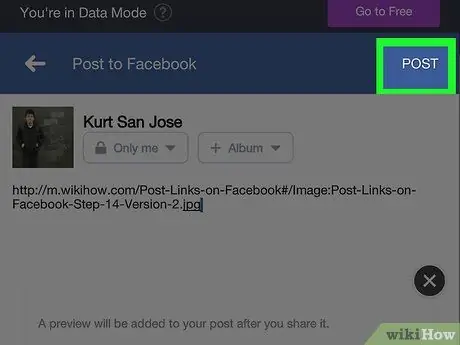
Kauj Ruam 8. Kov lub pob Post ("Xa")
Nws yog nyob rau sab xis-sab xis ntawm qhov screen. Tom qab ntawd, qhov txuas yuav raug xa mus rau lub sijhawm Facebook.
Thaum qhov txuas txuas ua ntej tau qhia hauv qab lub qhov rai tshaj tawm, koj tuaj yeem tshem qhov txuas los ua kom koj li Facebook tshaj tawm zoo dua tuaj
Ntawm Desktop Site
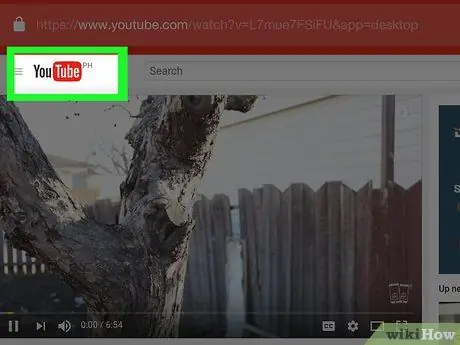
Kauj Ruam 1. Mus rau cov ntsiab lus koj xav txuas rau
Qhib lub vev xaib mobile thiab mus saib daim duab, yees duab, nplooj ntawv lossis lwm yam ntsiab lus koj xav qhia.
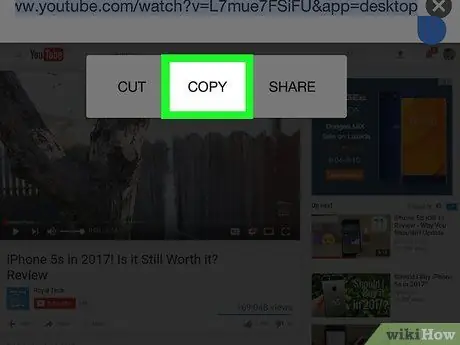
Kauj Ruam 2. Luam cov ntsiab lus URL
Nyem rau koj tus browser qhov chaw nyob kom pom qhov URL, tom qab ntawd nyem Ctrl+C (Windows) lossis Command+C (Mac).
- Koj kuj tseem tuaj yeem nyem sab xis rau qhov URL cim thiab xaiv " Luam ”.
- Hauv Mac, koj tuaj yeem nyem " Kho kom raug "thiab xaiv" Luam "Hauv cov ntawv qhia zaub mov nco-down.
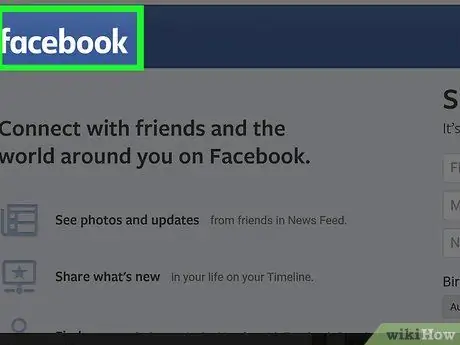
Kauj Ruam 3. Qhib Facebook
Mus ntsib ntawm qhov browser. Tom qab ntawd, nplooj ntawv xov xwm yuav muab tso tawm yog tias koj twb nkag rau hauv koj tus as khauj lawm.
Yog tias koj tsis nkag mus rau hauv koj tus as khauj, nkag mus rau koj tus email chaw nyob (lossis tus lej xov tooj sau npe) thiab tus lej nkag mus tus lej nkag rau hauv kaum sab xis saum toj ntawm nplooj ntawv mus rau kauj ruam tom ntej
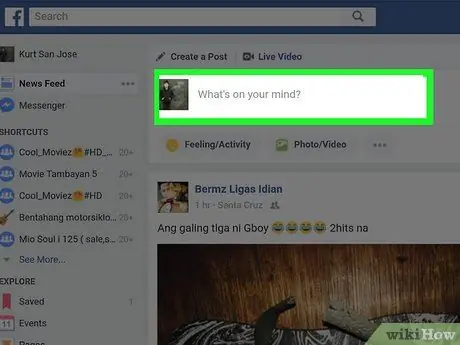
Kauj Ruam 4. Nyem rau kab lus "Koj xav li cas?"
Nws nyob rau sab saum toj ntawm nplooj ntawv xov xwm.
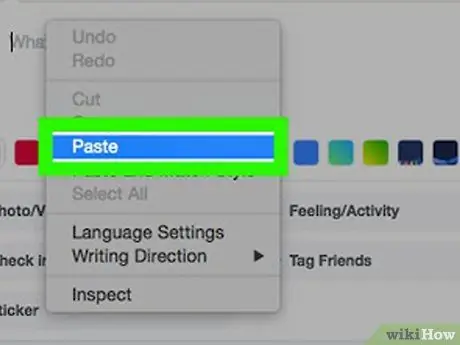
Kauj Ruam 5. Muab tshuaj txhuam qhov txuas txuas
Nias Ctrl+V (Windows) lossis Command+V (Mac), lossis txoj cai-nias kab thiab xaiv " Muab tshuaj txhuam "Hauv cov ntawv qhia zaub mov nco-down. Tom qab ntawd, qhov txuas yuav raug muab tso rau hauv kab ntawv xov xwm thiab saib ua ntej ntawm cov ntsiab lus yuav pom hauv qab qhov txuas.
Hauv Mac, koj tuaj yeem nyem " Kho kom raug "thiab xaiv" Muab tshuaj txhuam "Hauv cov ntawv qhia zaub mov nco-down.
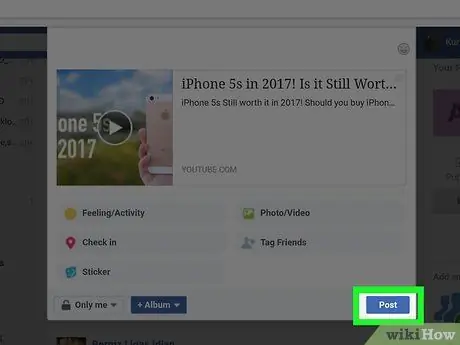
Kauj Ruam 6. Nyem rau Post khawm ("Xa")
Nws yog nyob rau sab qis-txoj cai ntawm Facebook tshaj tawm qhov rai. Tom qab ntawd, qhov txuas yuav raug xa mus rau lub sijhawm Facebook.
Thaum qhov txuas txuas ua ntej pom nyob hauv qab lub qhov rai tshaj tawm, koj tuaj yeem tshem qhov txuas los ua kom koj li Facebook tshaj tawm zoo dua
Lub tswv yim
Cov ntawv uas saib zoo nkauj dua qub (piv txwv li cov ntawv uas tsis muaj cov kab ntawv txuas) feem ntau yuav raug mus ntsib lossis saib
Ceeb toom
- Ceev faj tsis txhob xa cov ntsiab lus uas tsis yog koj li. Feem ntau, nws tsis muaj teeb meem yog tias koj tsuas yog xa cov vis dis aus txuas lossis tshaj tawm uas koj tsis tau tsim koj tus kheej. Txawm li cas los xij, xa cov ntawv theej ntawm cov ntsiab lus qub, yam tsis tau ntxig qhov txuas rau tus tsim thawj lossis tus uploader ntawm tus tshaj tawm tsis yog qhov zoo.
- Nco ntsoov tias cov kev sib txuas uas koj qhia ua raws li Facebook cov lus siv.







