Kev tshaj xov xwm tau loj hlob sai thoob plaws ntiaj teb. Nrog kev nthuav dav ntawm cov chaw sib tham tshwm sim, tuaj Google+, ua ke ntawm kev txuas ntxiv ntawm koj li Gmail thiab koj li Google profile. Yog tias koj qhia qee yam hauv Google+, koj muaj feem yuav xav kom koj cov phooj ywg thiab tsev neeg pom koj cov ntawv. Koj tseem tuaj yeem faib qhov txuas ntawm koj tus lej nyiaj kom lwm tus tuaj yeem pom daim ntawv qhia tshiab lossis nkauj lom zem, piv txwv. Hmoov zoo, sib qhia sib txuas ntawm Google+ yog yooj yim, ob qho tib si hauv koj lub xov tooj thiab hauv koj lub computer.
Kauj ruam
Txoj Kev 1 ntawm 2: Siv Computer
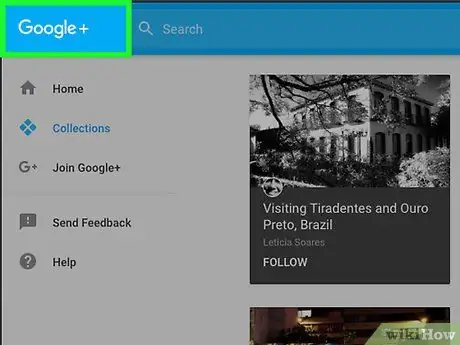
Kauj Ruam 1. Mus rau Google+ site
Thawj qhov koj yuav tsum tau ua yog qhib lub browser internet. Thaum nws qhib, nyem rau ntawm lub npov chaw nyob thiab ntaus www.plus.google.com. Koj yuav raug coj mus rau Google+ nplooj ntawv nkag mus.
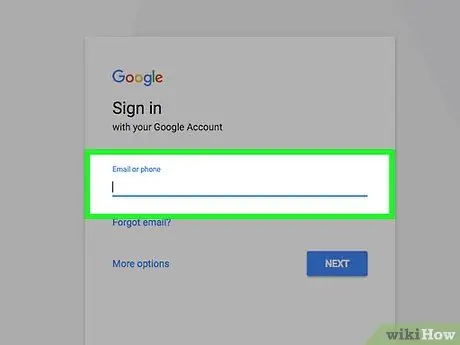
Kauj Ruam 2. Nkag mus
Koj yuav raug nug rau koj li Google email chaw nyob thiab tus password. Nyem rau ntawm txhua lub npov thiab ntaus koj li Gmail email chaw nyob thiab tus password.
Thaum ua tiav, nyem Sau npe nkag mus rau koj tus account
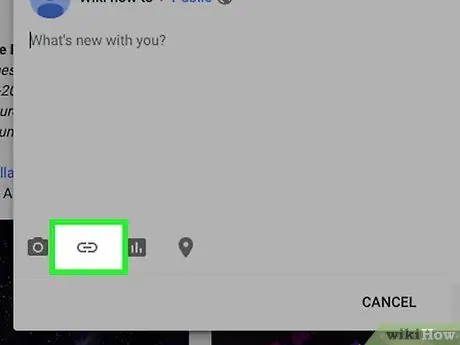
Kauj Ruam 3. Xaiv Cov Txuas
Hauv nruab nrab ntawm lub vijtsam yog lub npov dawb nrog cov lus Qhia tawm dab tsi tshiab, thiab hauv qab nws yog cov pawg khawm. Khawm thib peb hais tias Txuas; nyem qhov no mus txuas ntxiv.
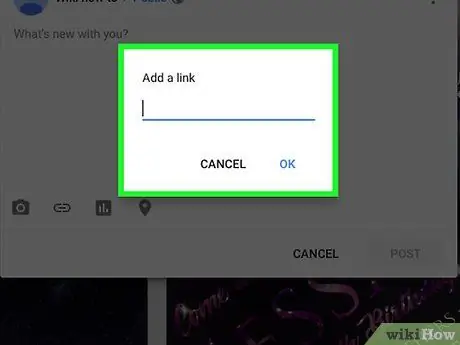
Kauj Ruam 4. Ntaus cov lus
Ib lub qhov rai tshiab yuav tshwm sim. Hauv thawj lub thawv koj tuaj yeem sau lus tawm tswv yim txog qhov txuas uas koj tau qhia tawm.
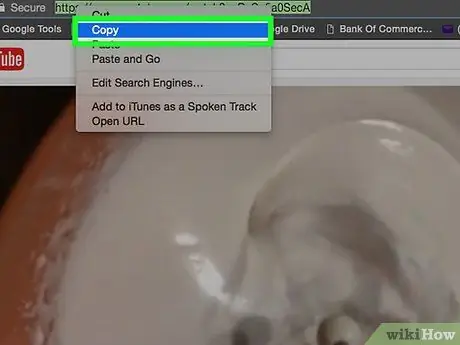
Kauj Ruam 5. Rub qhov txuas los sib qhia
Qhib lub tab tshiab hauv koj tus browser thiab nrhiav lub xaib koj xav qhia nrog koj li Google+. Ib zaug ntawm lub vev xaib, qhia qhov URL (hauv lub npov chaw nyob) los ntawm txhaj thiab rub koj tus nas hla nws. Luam los ntawm txoj cai-nyem thiab xaiv Luam los ntawm cov kev xaiv uas tshwm.
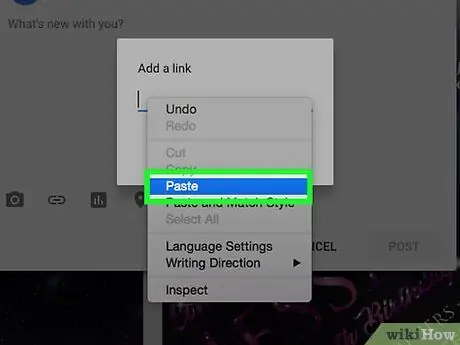
Kauj Ruam 6. Ntxiv qhov txuas rau koj cov lus
Thaum koj ua tiav, rov qab mus rau Google+ lub npov txuas thiab nyem rau kab hauv qab koj cov lus uas hais tias "Nkag mus lossis muab qhov txuas txuas". Right-click hauv cheeb tsam thiab xaiv Paste los ntawm cov kev xaiv uas tshwm sim.
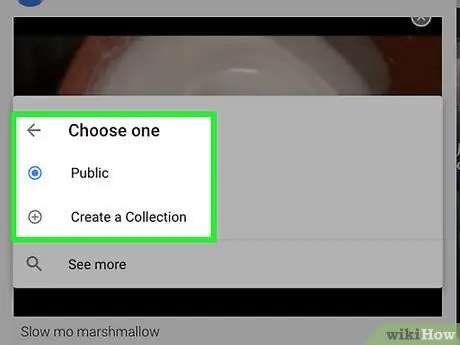
Kauj Ruam 7. Tag lwm tus
Koj tuaj yeem nyem lub pob Ntxiv cov neeg kom coj cov npe ntawm cov neeg uas nyob hauv Cov Phooj Ywg Sau. Koj tuaj yeem tshawb xyuas cov pab pawg uas twb muaj lawm thiab xaiv pawg twg koj xav qhia tawm.
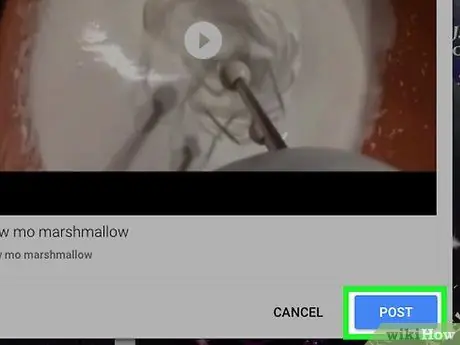
Kauj Ruam 8. Qhia qhov txuas
Thaum koj ua tiav txuas qhov txuas thiab txiav txim siab leej twg koj xav qhia nrog, nyem lub pob ntsuab Qhia tawm nyob rau hauv qab sab laug ntawm lub npov qhov rai.
Txoj Kev 2 ntawm 2: Siv Xov Tooj
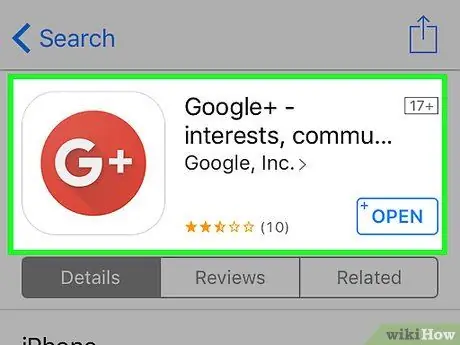
Kauj Ruam 1. Rub tawm Google app
Koj tuaj yeem rub tawm lub app siv App Store lossis Google Play, nyob ntawm lub cuab yeej koj siv. Nyem rau kab ntawv tshawb fawb hauv App Store, tom qab ntawd tshawb rau Google+. Nyem rau app thiab nyem Nruab kom rub tawm thiab teeb tsa nws ntawm koj lub cuab yeej.
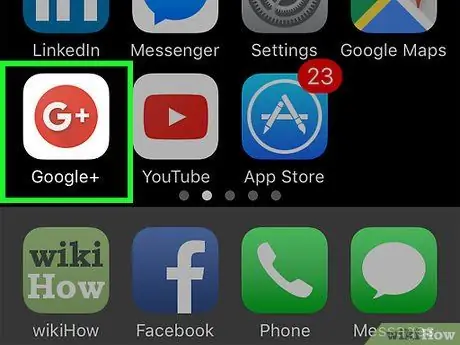
Kauj ruam 2. Khiav daim ntawv thov
Thaum lub app rub tawm, koj tuaj yeem qhib nws los ntawm kev nyem lub cim app ntawm lub vijtsam tseem ceeb lossis App Drawer.
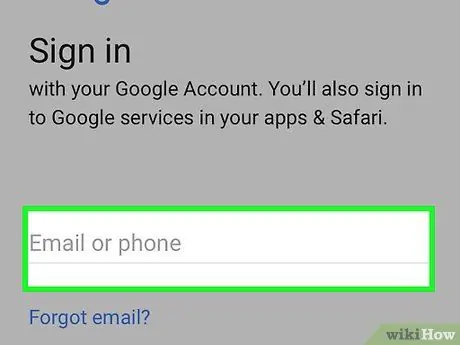
Kauj Ruam 3. Koj yuav tsum tau nkag mus ua qhov no
Sau koj li Gmail email chaw nyob thiab tus lej zais; thaum ua tiav, nyem Sau npe nkag mus rau nplooj ntawv.
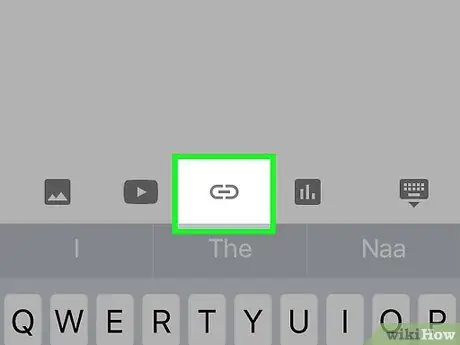
Kauj Ruam 4. Luam qhov txuas uas koj xav qhia tawm
Qhib qhov browser ntawm koj lub cuab yeej, nyem lub npov tshawb nrhiav, thiab ntaus lub xaib koj xav qhia.
- Ib zaug ntawm lub vev xaib nug, tuav koj tus ntiv tes ntawm lub npov chaw nyob. Qhov URL ntawm lub xaib yuav hais meej.
- Nyem rau khawm Xaiv ntawm lub cuab yeej. Lub pob no feem ntau yog nyob rau sab laug ntawm lub cuab yeej. Tom qab koj nias lub pob, cov ntawv qhia zaub mov yuav tshwm; coj mus luam.
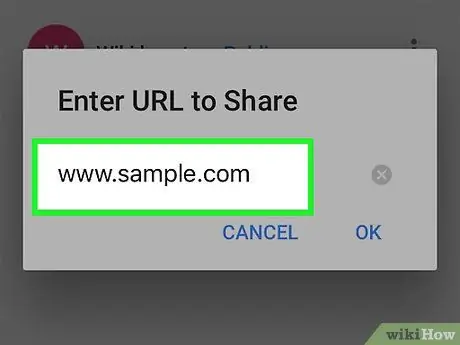
Kauj Ruam 5. Muab tshuaj txhuam qhov txuas
Rov qab mus rau Google+ app; hauv qab ntawm qhov screen, coj mus rhaub cov cim txiv kab ntxwv. Coj mus rhaub thiab tuav lub thawv, nyem Muab tshuaj txhuam rau qhov txuas rau hauv lub thawv.
Kauj Ruam 6. Qhia qhov txuas
Nyem rau Share khawm kom xa qhov txuas mus rau koj tus lej Google+.







