Raws li tus neeg siv eBay, koj tuaj yeem thaiv lwm tus neeg siv uas koj tsis xav ua lag luam nrog. Cov neeg siv tsis tuaj yeem tsis tuaj yeem muab cov khoom lossis xaj koj cov khoom, thiab tsis tuaj yeem tiv tauj koj kom nug txog cov khoom lag luam uas tau sau npe lossis tso tawm. Ib qho ntxiv, koj tseem tuaj yeem thaiv cov neeg siv los ntawm qee lub xeev, cheeb tsam, lossis lub tebchaws. Ua raws cov kauj ruam thiab cov hauv qab no txhawm rau ntxiv cov neeg siv tshwj xeeb rau hauv eBay block list.
Kauj ruam
Txoj Kev 1 ntawm 2: Thaiv Cov Neeg Siv (Sib cais)
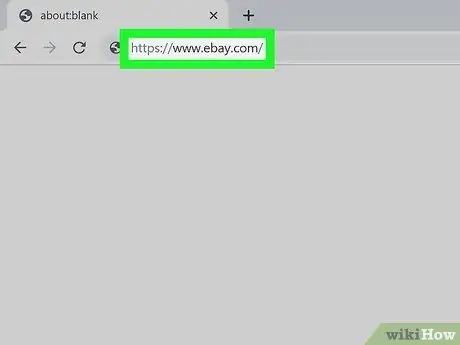
Kauj Ruam 1. Mus ntsib https://www.ebay.com ntawm lub vev xaib
Koj tuaj yeem siv txhua qhov browser ntawm koj lub PC lossis Mac computer.
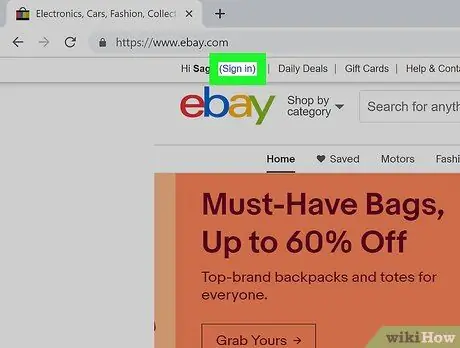
Kauj Ruam 2. Nyem Sau Npe
Yog tias koj tsis nkag mus rau hauv koj tus lej nyiaj, nyem qhov txuas " Sau Npe "Nyob rau sab xis sab xis ntawm qhov screen.
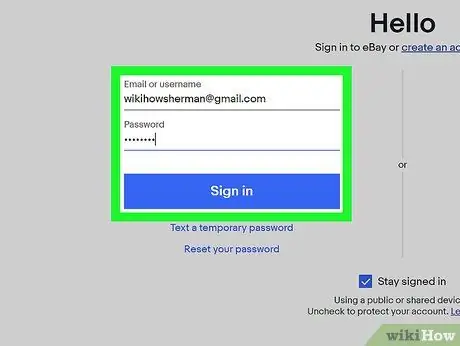
Kauj Ruam 3. Nkag mus siv tus account username thiab password
Ntaus koj tus eBay tus account email chaw nyob thiab tus lej password, tom qab ntawd nyem Sau Npe ”.
- Xwb, nyem " Sau npe nrog Facebook "los yog" Nkag mus nrog Google "Txhawm rau nkag mus siv koj li Facebook lossis Google tus lej.
- Yog tias koj muaj ob qho kev txheeb xyuas qhov tseeb tau qhib, nkag mus rau tus lej rau tus lej uas xa los ntawm kab ntawv kom nkag mus rau hauv koj tus as khauj.
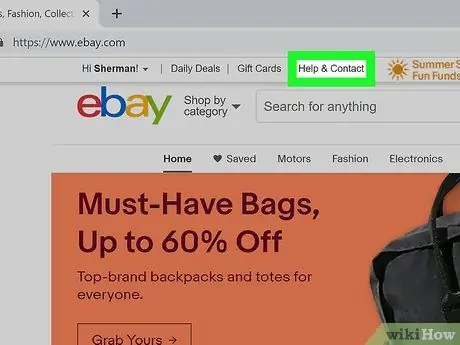
Kauj Ruam 4. Nyem Pab & Hu
Nws yog qhov kev xaiv thib plaub nyob rau sab saum toj-sab laug ntawm lub vijtsam, nyob rau sab saum toj ntawm eBay nplooj ntawv tseem ceeb.
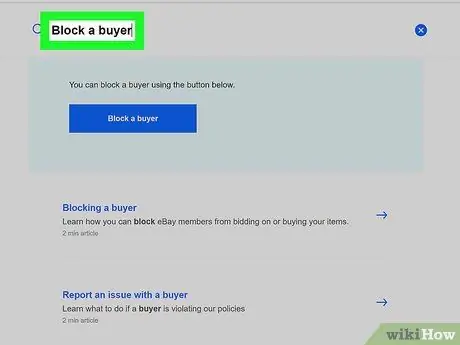
Kauj Ruam 5. Ntaus Thaiv tus neeg yuav khoom hauv kab tshawb nrhiav
Nyem rau kab uas nyob ib sab ntawm lub iav tsom iav icon nyob rau sab saum toj ntawm nplooj ntawv, tom qab ntawv ntaus "Thaiv tus neeg yuav khoom" rau hauv kab tshawb nrhiav. Ib qhov txuas rau tus neeg yuav khoom daim ntawv thaiv yuav tshwm.
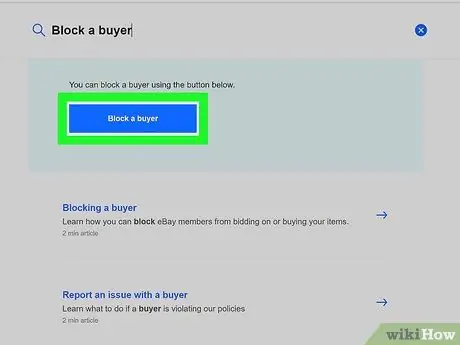
Kauj Ruam 6. Nyem Thaiv Tus Neeg Yuav Khoom
Lub pob xiav no tshwm nyob rau sab saum toj ntawm cov txiaj ntsig tshawb fawb.
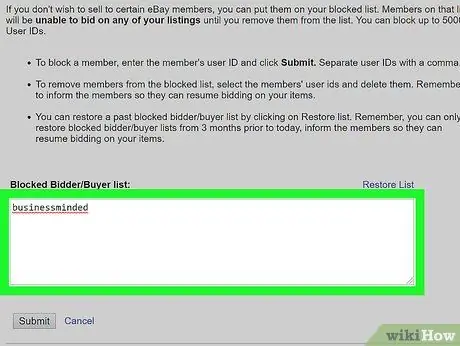
Kauj Ruam 7. Ntaus lub npe ntawm tus neeg siv uas koj xav thaiv
Siv daim teb hauv qab "Blocked Bidder/Buyer list" los ntaus lub npe siv ntawm tus neeg yuav khoom koj xav thaiv.
Yog tias koj xav tau nkag mus rau ntau lub npe siv, cais txhua lub npe siv nrog tus lej
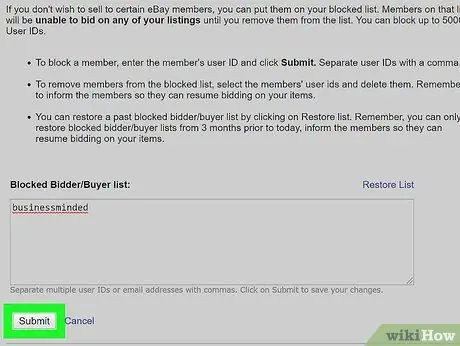
Kauj Ruam 8. Nyem Xa
Nws nyob hauv qab kab ntawv, hauv qab ntawm daim ntawv. Cov neeg siv raug txwv tsis tuaj yeem tiv tauj koj kom nug txog cov khoom koj tab tom muag, thiab tsis tuaj yeem xaj khoom lossis muab khoom muag..
- Txhawm rau thaiv tus neeg siv, ua raws cov kauj ruam 1-6 kom rov qab mus rau cov npe thaiv. Tshem tawm cov neeg siv thaiv los ntawm cov npe thiab nyem " Xa ”.
- Txhawm rau thaiv txhua tus neeg siv, nyem " Sau cov npe "Nyob rau sab saum toj ntawm cov npe thaiv.
Txoj Kev 2 ntawm 2: Thaiv Cov Neeg Siv los ntawm Cov Xeev Tshwj Xeeb, Ib Cheeb Tsam, lossis Lub Tebchaws
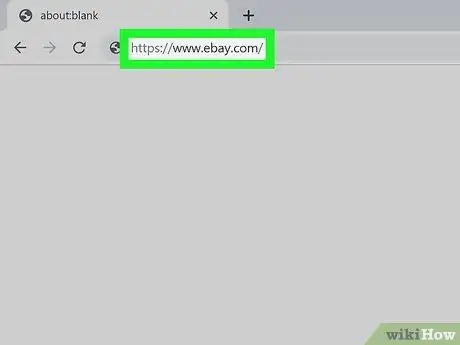
Kauj Ruam 1. Mus ntsib https://www.ebay.com ntawm lub vev xaib
Koj tuaj yeem siv qhov browser ntawm PC lossis Mac computer.
Yog tias koj tsis tau muag dab tsi ntawm eBay, qhov kev xaiv no yuav tsis muaj
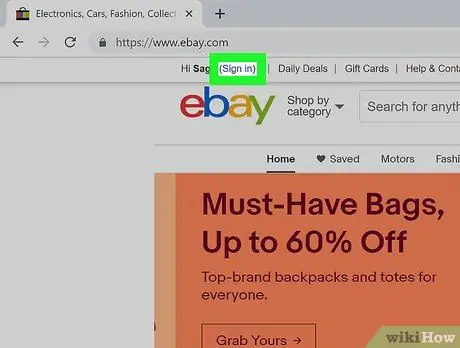
Kauj Ruam 2. Nyem Sau Npe
Yog tias koj tsis tau nkag mus rau hauv koj tus as khauj, nyem qhov txuas " Sau Npe "Nyob rau sab xis saum toj ntawm nplooj ntawv.
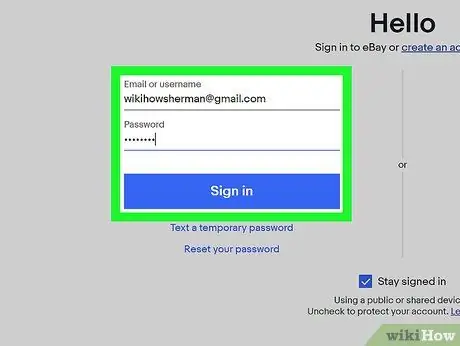
Kauj Ruam 3. Nkag mus siv tus account username thiab password
Ntaus tus lej email chaw nyob thiab tus lej password, tom qab ntawd nyem Sau Npe ”.
- Xwb, nyem " Sau npe nrog Facebook "los yog" Nkag mus nrog Google "Txhawm rau nkag mus siv koj li Facebook lossis Google tus lej.
- Yog tias koj muaj ob qho kev txheeb xyuas qhov tseeb tau qhib, nkag mus rau tus lej rau tus lej uas xa los ntawm kab ntawv kom nkag mus rau hauv koj tus as khauj.
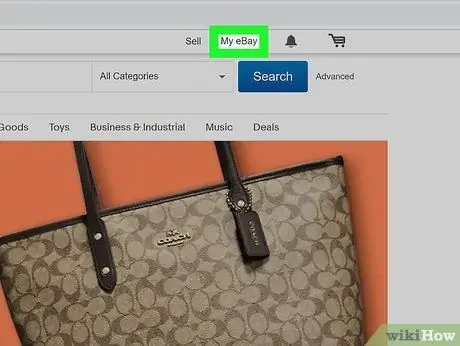
Kauj Ruam 4. Nyem Kuv li eBay
Nws nyob rau sab saum toj-sab xis ntawm lub vev xaib.
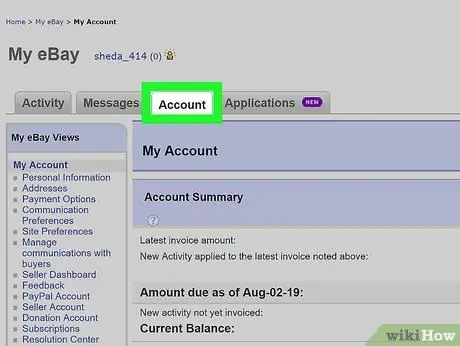
Kauj Ruam 5. Nyem Accounts
Qhov kev xaiv no yog tab thib peb nyob rau sab saum toj ntawm nplooj ntawv ntsiab lus nyiaj.
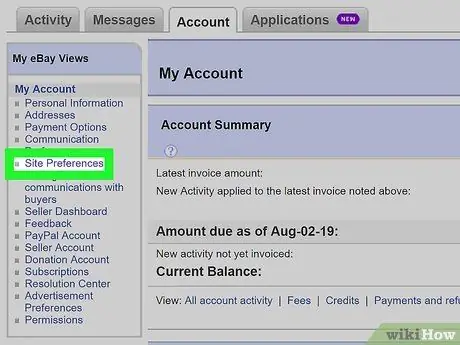
Kauj Ruam 6. Nyem Qhov Chaw Nyiam
Nws nyob hauv cov ntawv qhia zaub mov nyob rau sab laug ntawm nplooj ntawv.
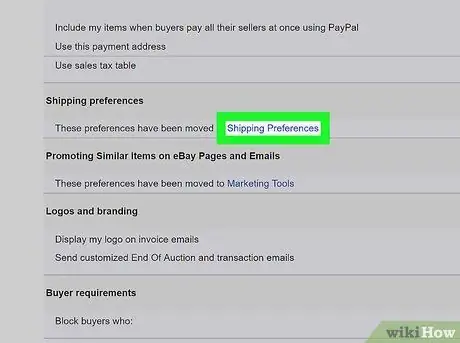
Kauj Ruam 7. Scroll down thiab nyem rau ntawm Shipping Preferences
Qhov txuas no yog hauv qab ntawm nplooj ntawv. Tom qab ntawd, nplooj ntawv "Manage Shipping settings" yuav qhib.
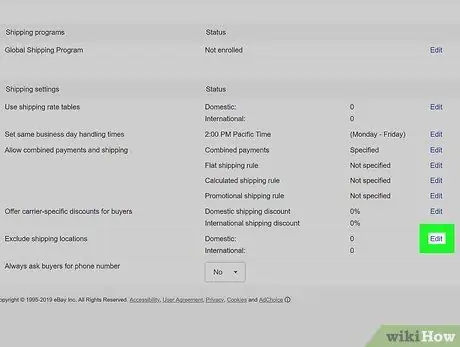
Kauj Ruam 8. Nyem Kho kom raug ib sab ntawm "Tsis suav qhov chaw thauj khoom" xaiv
Qhov kev xaiv no yog nyob rau sab xis ntawm nplooj ntawv "Tswj Chaw Xa Khoom". Ib qho "Kho" txuas tshwm ntawm sab xis ntawm nplooj ntawv, ib sab ntawm txhua qhov kev xaiv ntawm cov ntawv qhia zaub mov.
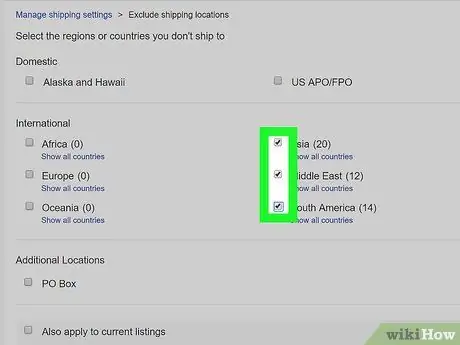
Kauj Ruam 9. Txheeb xyuas cov kev xaiv

ib sab ntawm qhov chaw koj xav thaiv.
Koj tuaj yeem xaiv thaj av hauv tsev, sab av loj, thiab chaw nyob xa ntawv lub thawv.
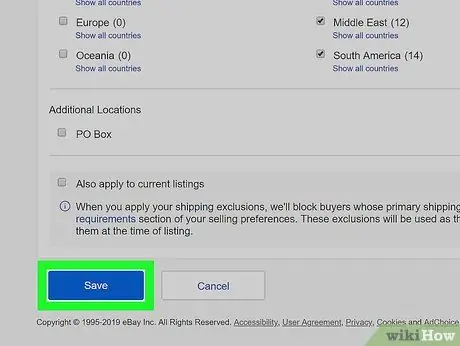
Kauj ruam 10. Nyem Txuag
Qhov chaw xa khoom tshiab yuav raug cawm. Cov neeg siv los ntawm cov tebchaws raug txwv tsis tuaj yeem yuav koj cov khoom lossis muab khoom ntxiv..
Ua ntawv thov teeb tsa tshiab rau txhua yam khoom los ntawm kev khij lub npov nyob ib sab ntawm "Thov rau txhua qhov npe tam sim no"
Lub tswv yim
- Koj tuaj yeem thaiv (ntau tshaj) 5,000 tus neeg siv.
- Muaj xwm txheej uas nws tuaj yeem ua rau koj thaiv qee tus neeg siv. Piv txwv li, koj tau muaj kev paub tsis zoo nrog tus neeg siv ntawd lossis tus neeg siv tshiab tsis tau tawm tswv yim lossis tau txais cov lus tsis zoo ntau.
- Unblock tus neeg siv txhua lub sijhawm los ntawm kev rov qab mus rau "Kev Tswj Xyuas Kev Muag Khoom thiab Cov Neeg Yuav Khoom" nplooj ntawv tshuaj xyuas, tshem tawm lub npe siv los ntawm cov npe thaiv, thiab nyem rau "Xa" khawm.







