Cov wikiHow no qhia koj yuav ua li cas tua hom kev tsav tsheb ntawm iPhone lossis Android. Hom kev tsav tsheb yog teeb tsa uas yuav tua lub xov tooj ceeb toom thaum lub cuab yeej pom tias koj nyob hauv tsheb.
Kauj ruam
Txoj Kev 1 ntawm 2: Ntawm iPhone
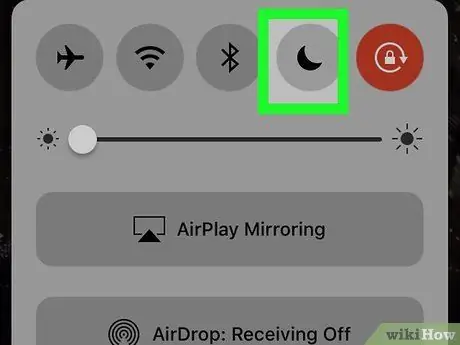
Kauj Ruam 1. Kaw hom kev tsav tsheb ib ntus
Hauv iPhone, "kev tsav tsheb" lub luag haujlwm yog hu ua "Tsis Txhob Ntxub". Ua cov hauv qab no kom tua nws:
- Los so hauv qab ntawm qhov screen.
-
Coj mus rhaub cov duab liab qab "Tsis txhob cuam tshuam"

Iphonednd
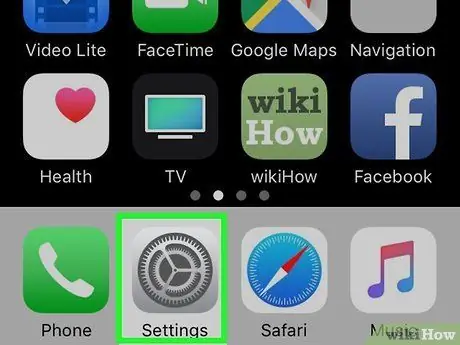
Kauj Ruam 2. Qhib Chaw

ntawm iPhone.
Coj mus rhaub Settings icon uas yog cov iav grey.
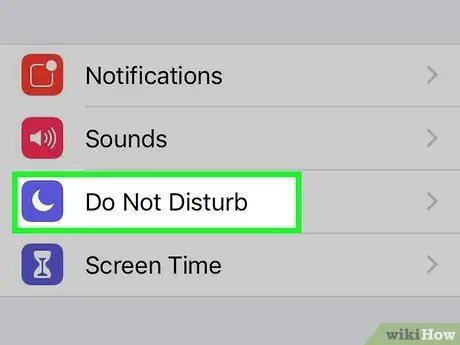
Kauj Ruam 3. Los so lub vijtsam, tom qab ntawd kov Tsis Txhob Ntxub

Lub hli icon yog nyob rau sab saum toj ntawm nplooj ntawv Chaw.
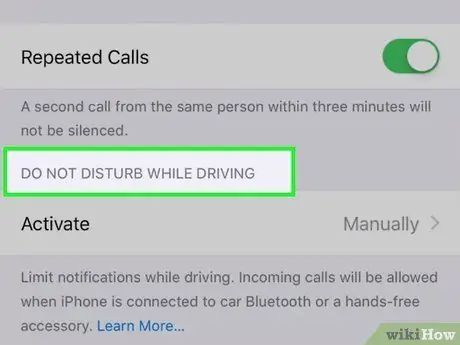
Kauj Ruam 4. Los so qhov screen mus rau ntu "TSIS TXHOB DISTURB WHILE DRIVING"
Tshooj lus no yog hauv qab ntawm nplooj ntawv.
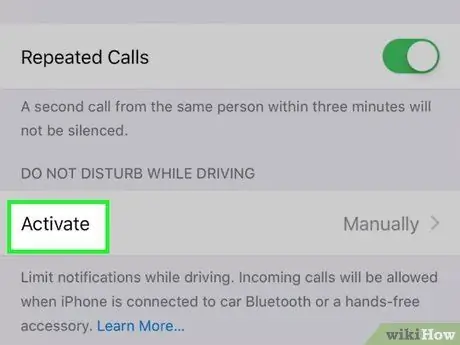
Kauj Ruam 5. Kov qhib
Koj yuav pom nws nyob hauv qab "TSIS TXHOB DISTURB WHILE DRIVING" nqe lus.
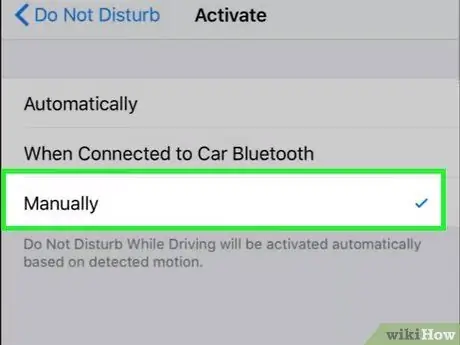
Kauj Ruam 6. Kov Tus Kheej
Qhov kev xaiv no yog hauv qab ntawm cov ntawv qhia zaub mov. Los ntawm kev ua li ntawd, Tsis txhob cuam tshuam qhov tshwj xeeb tsuas yog ua haujlwm yog tias nws tau xaiv los ntawm tus kheej.
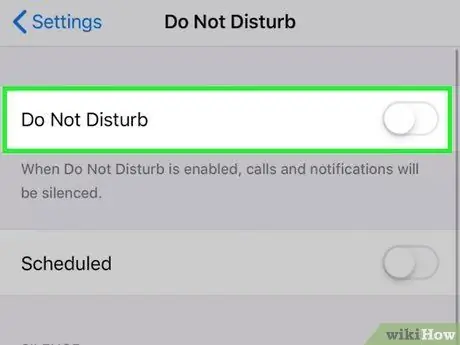
Kauj Ruam 7. Tua Tsis Txhob Tsaug Yog tias tsim nyog
Yog tias Tam Sim No Tsis Ua Haujlwm tam sim no, coj mus rhaub khawm "Rov Qab" nyob rau sab saud sab saud, tom qab ntawd los so ntawm qhov screen thiab coj mus rhaub ntsuab "Tsis txhob cuam tshuam" khawm.
Koj tseem tuaj yeem siv Control Center los tua hom kev tsav tsheb raws li tau piav qhia hauv thawj kauj ruam ntawm ntu no
Txoj kev 2 ntawm 2: Hauv Android
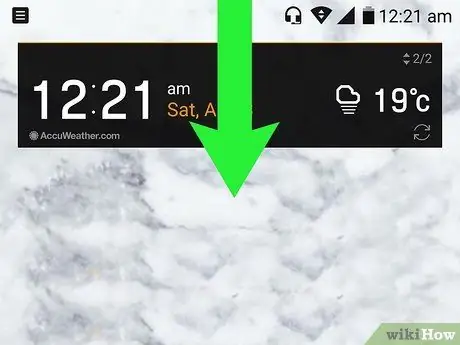
Kauj Ruam 1. Qhib cov ntawv qhia sai
Siv 2 ntiv tes los xaub lub vijtsam los ntawm sab saud mus rau hauv qab. Cov ntawv qhia zaub mov nco-down yuav tshwm.
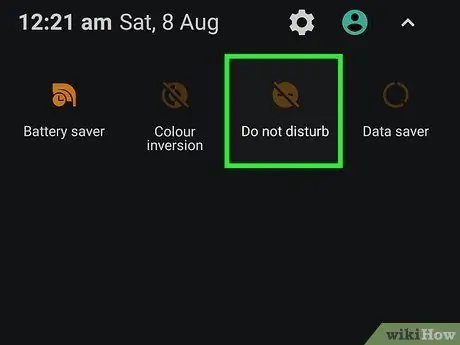
Kauj Ruam 2. Saib rau "Hom tsav" lossis "Tsis txhob cuam tshuam" ceeb toom
Yog tias lub cuab yeej Android nyob hauv kev tsav tsheb, kev ceeb toom yuav tshwm sim hauv qhov bar no.
Yog tias koj muaj Samsung Galaxy, kov lub cim Tsis txhob cuam tshuam nyob rau hauv cov ntawv qhia zaub mov nco kom tua hom kev tsav tsheb. Tej zaum koj yuav tsum tau lees paub qhov kev hloov pauv no.
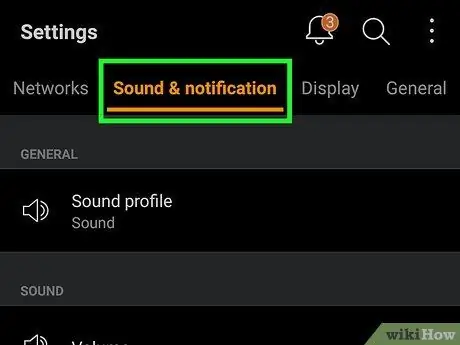
Kauj Ruam 3. Kov lub ceeb toom
Nplooj ntawv Chaw rau kev tsav tsheb yuav qhib.
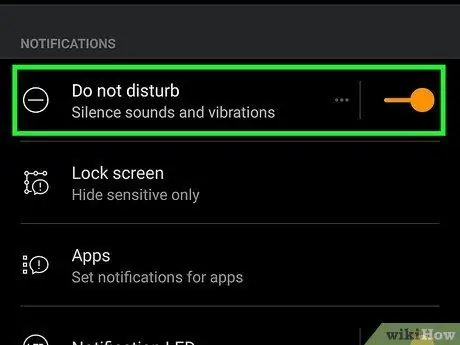
Kauj Ruam 4. Kov qhov "On" lossis "Do not disturb" hloov
Lub pob no feem ntau yog nyob rau sab saum toj ntawm lub vijtsam, tab sis txhua tus qauv hauv Android muaj qhov sib txawv me ntsis ntawm kev tsav tsheb. Los ntawm kov lub pob no, hom kev tsav tsheb yuav raug muab tua.
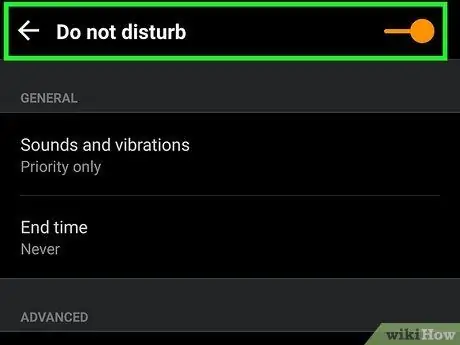
Kauj Ruam 5. Tua tawm zam kev tsav tsheb ntawm Android ntaus ntawv tas mus li
Hmoov tsis zoo, yuav ua li cas thiaj li tsis ua haujlwm tsav tsheb ntawm txhua lub cuab yeej Android tuaj yeem sib txawv. Txoj hauv kev yooj yim tshaj plaws los nrhiav kev teeb tsa kev tsav tsheb yog mus tshawb hauv Chaw app:
- Qhib Chaw.
-
Kov qhov tshawb nrhiav lossis lub cim

Macspotlight tom qab ntawv tshawb nrhiav nrog cov ntsiab lus "tsav tsheb" lossis "tsis txhob cuam tshuam".
- Xaiv qhov teeb tsa cuam tshuam nrog kev ua haujlwm tsis siv neeg ntawm kev tsav tsheb thaum tus neeg siv nyob hauv tsheb.
- Lov tes taw qhov teeb tsa ntawd.
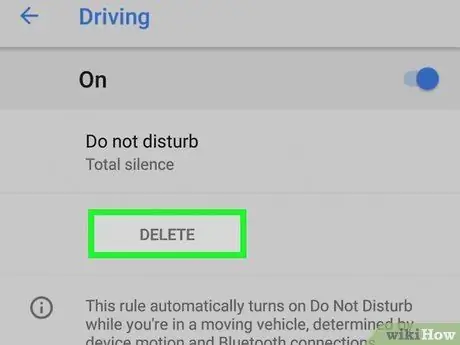
Kauj Ruam 6. Tua hom kev tsav tsheb hauv Google-ua khoom siv Android
Piv txwv li, yog tias koj siv Pixel 2, koj yuav tsum tau mus rau Chaw, kov Suab, kov nyiam Tsis Txhob Ntxub, kov Tsav tsheb, thiab kov Rho tawm ntawm nplooj ntawv "Tsav Tsheb" cov cai.
- Koj thawj zaug yuav tsum tau ua kom tsis txhob cuam tshuam kom tshem tawm txoj cai "Tsav Tsheb".
- Yog tias koj tsis tau teeb tsa "Tsav Tsheb" cov cai, hom kev tsav tsheb yuav tsis qhib rau lub cuab yeej Pixel.







