Qhov wikiHow qhia koj li cas kom tshem tawm email tus account los ntawm koj iPhone. Kev tshem tawm tus as khauj email tseem yuav tshem tawm cov ntaub ntawv lossis cov ntaub ntawv hauv Kev Tiv Thaiv, Xa Ntawv, Sau Ntawv, thiab Daim ntawv thov daim ntawv thov uas ua ke ntawm tus as khauj thiab lub cuab yeej.
Kauj ruam
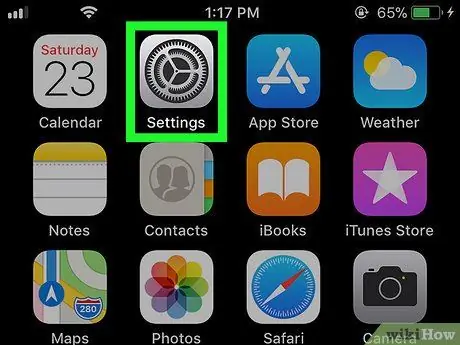
Kauj Ruam 1. Qhib iPhone cov ntawv qhia zaub mov ("Chaw")

Kov lub cim qhia zaub mov teeb tsa uas zoo li lub thawv grey nrog zog.
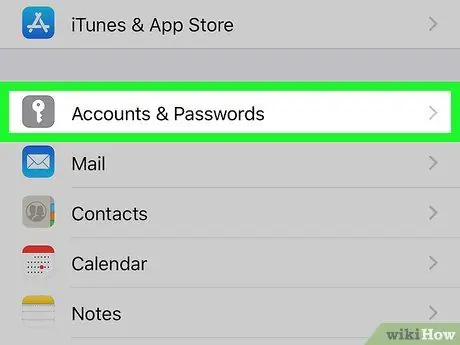
Kauj Ruam 2. Scroll down thiab coj mus rhaub Accounts & Passwords
Nws nyob nruab nrab ntawm nplooj ntawv "Chaw".
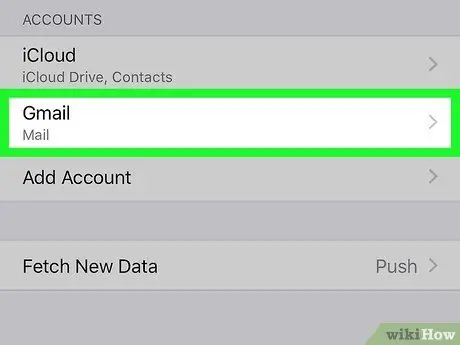
Kauj Ruam 3. Xaiv tus as khauj
Hauv ntu "ACCOUNTS", kov tus email account (piv txwv li " Gmail") Uas koj xav tshem tawm ntawm lub cuab yeej.
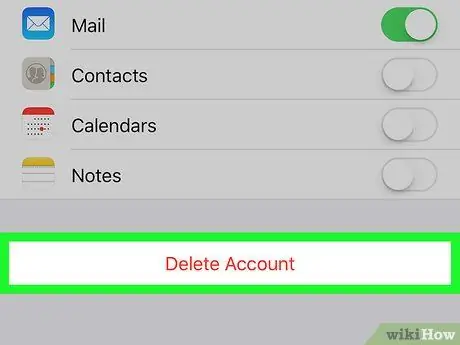
Kauj Ruam 4. Scroll down thiab coj mus rhaub Tshem Tus Account
Nws yog lub pob liab nyob hauv qab ntawm nplooj ntawv.
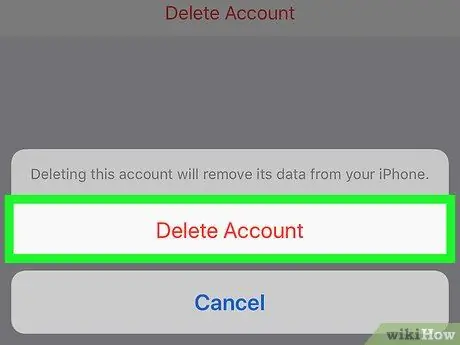
Kauj Ruam 5. Kov Rho Tawm Tus Kheej thaum thov
Tom qab ntawd, email tus lej thiab ntsuab nyob nruab nrab ntawm nplooj ntawv tus account kom deactivate tus account los ntawm app.







