Kab lus no qhia koj yuav ua li cas tshem cov ntaub ntawv lim los ntawm kab lossis tag nrho Microsoft Excel cov ntawv ua haujlwm.
Kauj ruam
Txoj Kev 1 ntawm 2: Tshem Tawm Cov Lim hauv Ib Kab
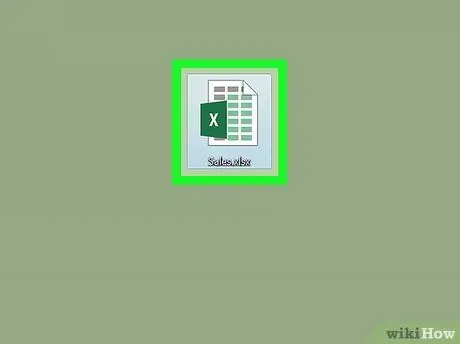
Kauj Ruam 1. Qhib daim ntawv nthuav tawm hauv Excel
Ob-nias lub npe cov ntaub ntawv ntawm koj lub computer.
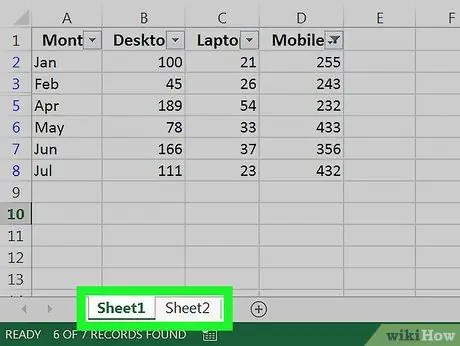
Kauj Ruam 2. Mus rau ntawm daim ntawv ua haujlwm uas lub lim koj xav tshem tawm
Cov ntawv ua haujlwm tab yog nyob hauv qab ntawm daim ntawv tam sim no.
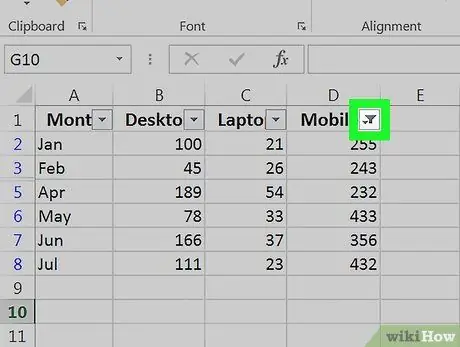
Kauj Ruam 3. Nyem rau xub xub ntawm lub taub hau ntawm kab lus
Hauv qee qhov qauv ntawm Excel, koj yuav pom lub cim me me lub cim nyob ib sab ntawm tus xub.
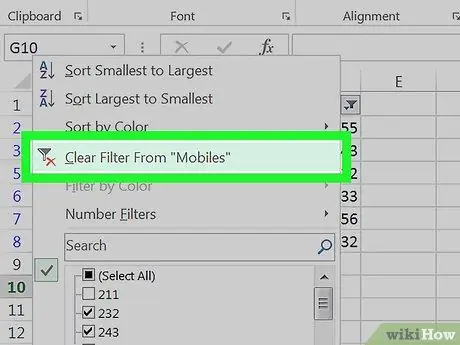
Kauj Ruam 4. Nyem Tshem Tawm Lim los ntawm “Cov Npe Npe” los yog Tshem tawm lim los ntawm "Cov Npe Npe".
Lub lim yuav raug tshem tawm ntawm kab ntawv ntawd.
Txoj Kev 2 ntawm 2: Tshem Tawm Cov Ntxaij Lim Dej hla Daim Ntawv Ua Haujlwm
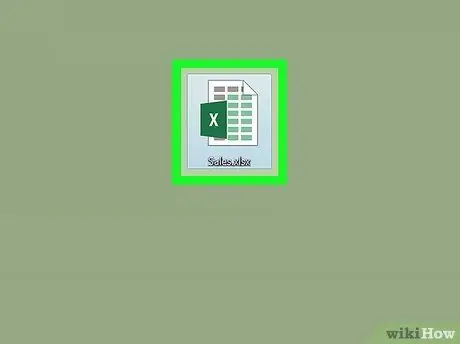
Kauj Ruam 1. Qhib daim ntawv nthuav tawm hauv Excel
Ob-nias lub npe cov ntaub ntawv ntawm lub computer.
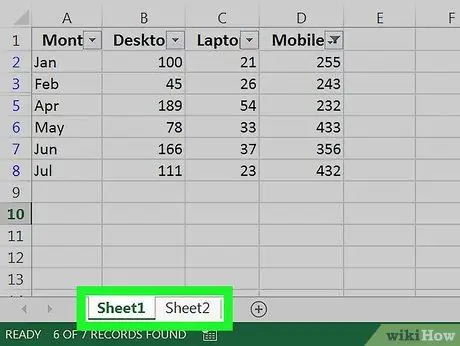
Kauj Ruam 2. Mus rau ntawm daim ntawv ua haujlwm uas lub lim koj xav tshem tawm
Cov ntawv ua haujlwm tab yog nyob hauv qab ntawm daim ntawv tam sim no.
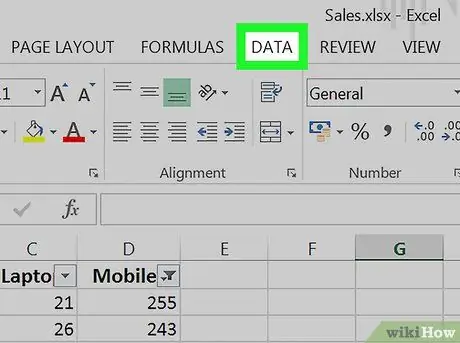
Kauj Ruam 3. Nyem rau Cov Ntaub Ntawv tab
Nws nyob saum qhov screen.
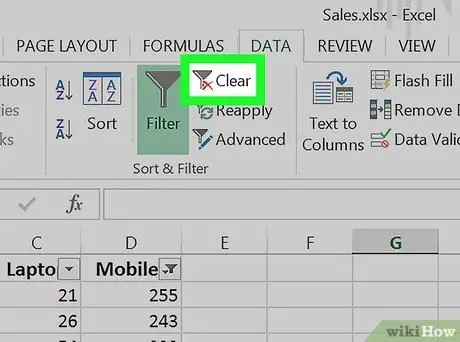
Kauj Ruam 4. Nyem Ntxuav los yog Ntshiab nyob rau hauv "Sort & Filter" lossis "Sort & Filter" ntu.
Cov ntawv qhia zaub mov no yog nyob nruab nrab ntawm cov cuab yeej nyob rau sab saum toj ntawm lub vijtsam. Txhua cov ntxaij lim dej hauv daim ntawv ua haujlwm yuav raug tshem tawm.







