Qhov wikiHow no qhia koj yuav ua li cas thim koj daim ntawv xaj ntawm App Store, nrog rau thov kom them nyiaj rov qab rau cov ntsiab lus yuav khoom ntawm koj iPhone lossis iPad.
Kauj ruam
Txoj Kev 1 ntawm 2: Tshem Tawm Cov Ntawv Teev Npe ntawm App Store ntawm iPhone lossis iPad
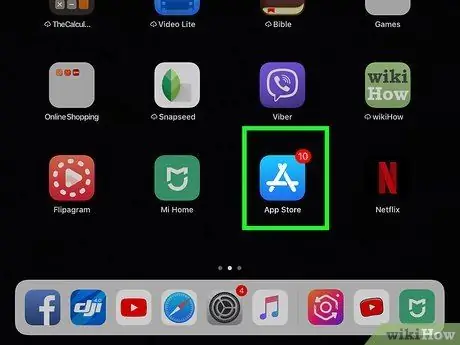
Kauj Ruam 1. Qhib App Store

Koj tuaj yeem pom lub cim no ntawm ib qho ntawm lub cuab yeej lub vijtsam hauv tsev.
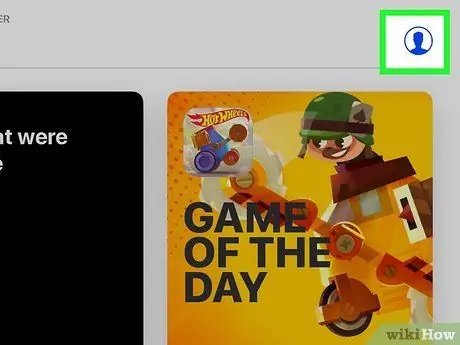
Kauj Ruam 2. Kov daim duab profile
Cov duab koj tau xaiv rau koj li Apple ID (hauv ib lub voj voog) tshwm nyob rau sab saud sab xis ntawm App Store qhov rai. Cov "Account" pop-up menu yuav thauj khoom tom qab.
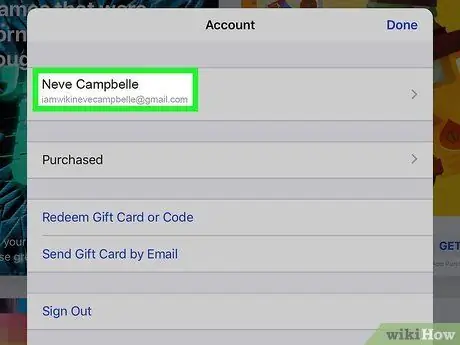
Kauj Ruam 3. Kov Apple ID thiab nkag mus rau tus password thaum hais kom sai
Qhov kev xaiv no yog thawj qhov kev xaiv hauv "Account" pop-up window. Koj tuaj yeem pom "Account Settings" cov ntawv qhia tom qab ntawd.
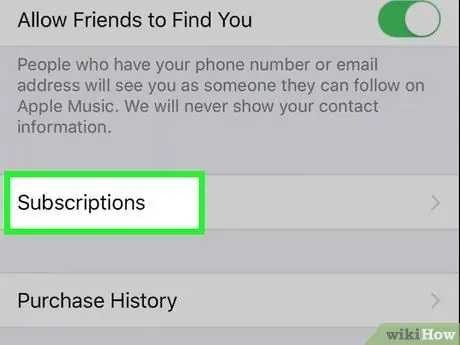
Kauj Ruam 4. Kov Subscriptions
Qhov kev xaiv no yog qhov thib ob los ntawm qhov kev xaiv kawg hauv qab ntawm "Account Settings" ntawv qhia zaub mov. Ib daim ntawv teev tag nrho koj cov ntawv sau npe yuav raug tso tawm.
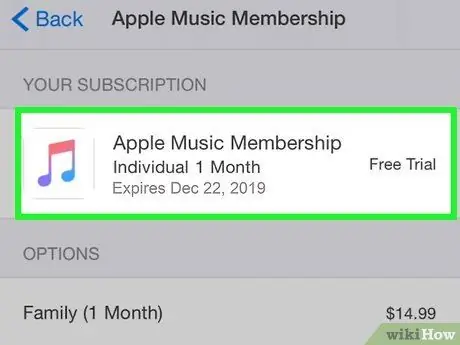
Kauj Ruam 5. Kov qhov kev tso npe uas koj xav rho tawm
Koj tuaj yeem pom cov ncauj lus kom ntxaws hauv "Hloov Kho Cov Ntawv Teev Npe" cov ntawv qhia zaub mov.
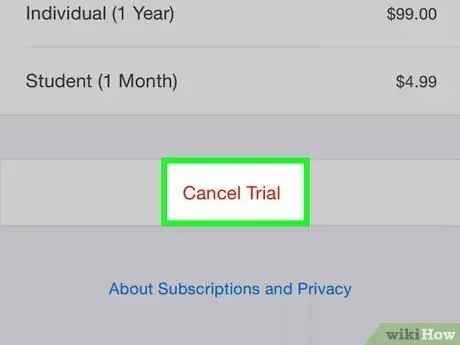
Kauj Ruam 6. Kov Ncua Kev Sau Npe
Cov ntawv liab no yog nyob hauv qab ntawm "Hloov Kho Cov Ntawv Teev Npe" cov ntawv qhia, hauv qab cov npe ntawm cov phiaj xwm koj tau sau npe rau. Ib qhov kev pom zoo pop-up qhov rai yuav tshwm.
Yog tias koj tab tom siv qhov kev pabcuam pub dawb, cov lus pom yog "Ncua Sijhawm Pub Dawb"
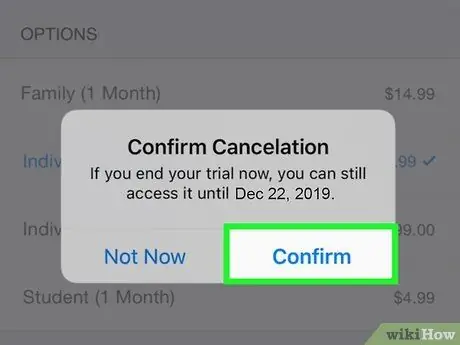
Kauj Ruam 7. Kov Paub
Qhov kev xaiv no yog qhov kev xaiv thib ob hauv qhov kev pom zoo pop-up window. Kev tso npe yuav raug txiav tawm thaum kawg ntawm lub sijhawm sau nqi tam sim no.
Txoj Kev 2 ntawm 2: Thov Rov Qab Rau iPhone lossis iPad
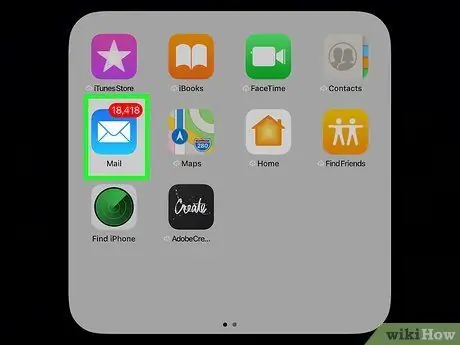
Kauj Ruam 1. Qhib Xa Ntawv
Lub cim app no zoo li lub hnab ntawv dawb ntawm lub teeb xiav gradient tom qab. Koj tuaj yeem pom nws hauv Dock hauv qab ntawm lub vijtsam lossis ntawm ib qho ntawm lub cuab yeej lub tsev tshuaj ntsuam.
Koj tuaj yeem xa daim ntawv thov thim nyiaj rov qab los ntawm daim ntawv xaj yuav khoom xa los ntawm email, lossis mus xyuas https://reportapproblem.apple.com los ntawm ib lub browser ntawm lub khoos phis tawj desktop lossis lub xov tooj ntawm tes
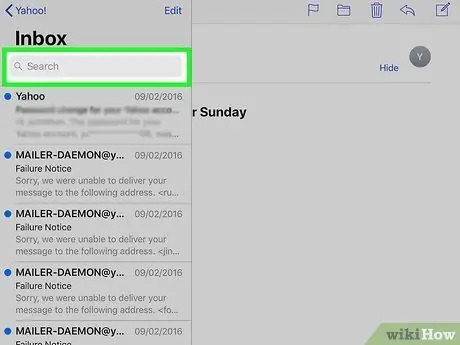
Kauj Ruam 2. Qhib daim ntawv txais email los ntawm App Store
Koj tuaj yeem tshawb nrhiav cov ntawv txais nyiaj siv kab lus tshawb fawb "Koj tau txais los ntawm Apple," lossis los ntawm email hnub tim los ntawm kev ntaus hnub tim hauv kab ntawv tshawb fawb nyob rau sab saum toj ntawm Mail app window.
Thaum pom, kov email kom qhib nws. Koj tuaj yeem pom cov lus yuav khoom hauv email
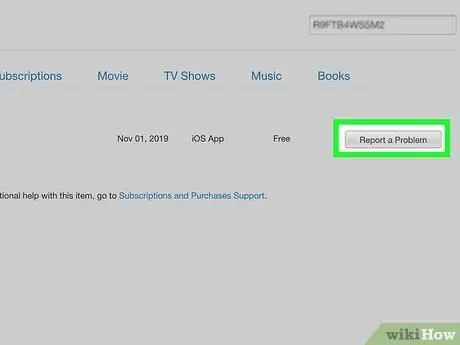
Kauj Ruam 3. Kov Qhia Qhov Teeb Meem
Qhov kev xaiv no yog nyob ib sab ntawm qhov kev yuav khoom koj xav qhia rau kev thim nyiaj rov qab.
Koj yuav raug coj mus rau Apple lub vev xaib kom ua tiav cov txheej txheem
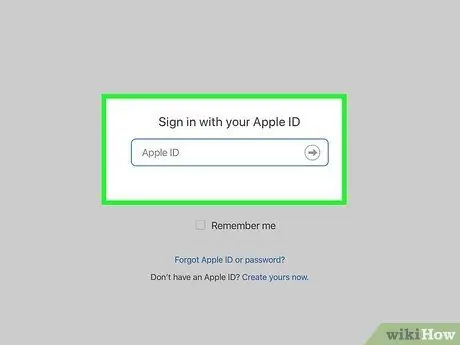
Kauj Ruam 4. Nkag mus rau Apple ID thiab tus password
Koj yuav tsum tau nkag mus rau hauv koj tus lej nyiaj txhawm rau txuas ntxiv.
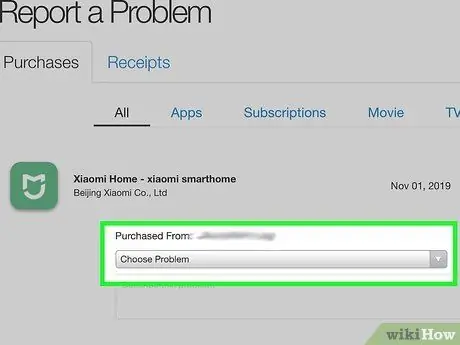
Kauj Ruam 5. Kov Xaiv Qhov Teeb Meem
Cov ntawv qhia zaub mov nco-down yuav thauj khoom.
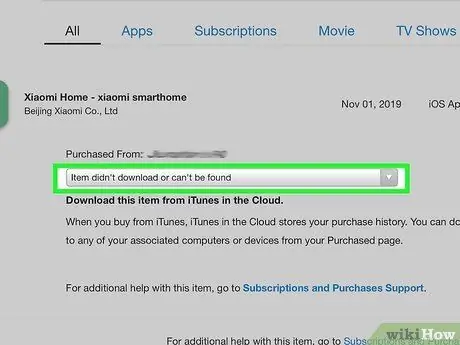
Kauj Ruam 6. Xaiv qhov teeb meem uas koj tab tom ntsib
Koj yuav tsum xa daim ntawv thov nyiaj txiag los tshuaj xyuas, hu rau iTunes txhawb nqa, lossis tiv toj rau tus tsim tawm app, nyob ntawm qhov teeb meem koj tau xaiv.
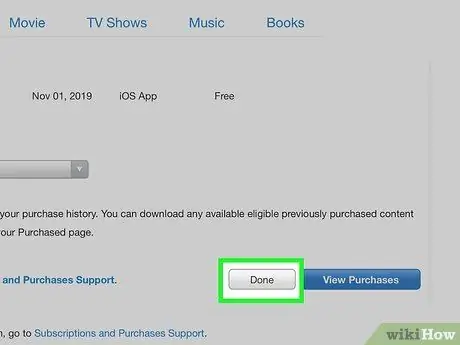
Kauj Ruam 7. Ua raws cov lus qhia ntawm lub vijtsam kom txuas ntxiv nrog daim ntawv tshaj tawm
Yog tias koj xa daim ntawv thov rov qab, koj yuav tuaj yeem xa email rau Apple rau kev teb rau cov nyiaj rov qab tsis pub dhau ob peb hnub. Yog tias koj hu rau iTunes txhawb lossis tus tsim tawm app, koj yuav raug hais kom nkag mus rau lub qhov rooj sib tham, pib hu xov tooj, lossis xa email.







