Muaj peb txoj hauv kev tseem ceeb los ntxuav iPhone hais lus. Ua ntej tshaj, koj tuaj yeem siv txhuam hniav txhuam kom txhuam cov neeg hais lus. Qhov thib ob, koj tuaj yeem siv cov cua hauv kaus poom los tshuab cov khib nyiab tawm ntawm tus neeg hais lus sib txawv. Thaum kawg, koj tuaj yeem thov daim kab xev txhawm rau tshem tawm cov av uas muaj roj uas tau txhaws ib ncig ntawm tus hais lus. Yog tias tsis hnov lub suab los ntawm tus hais lus, sim ntxuav lub cuab yeej lub mloog pob ntseg nkaus thiab.
Kauj ruam
Txoj Kev 1 ntawm 3: Sim Txoj Kev Tu Yooj Yim

Kauj Ruam 1. Txhuam cov neeg hais lus
Siv cov txhuam hniav mos mos los txhuam cov chaw nres nkoj hais lus. Kev ua kom maj mam tshem tawm cov roj thiab av los ntawm lub suab nrov.
Koj tuaj yeem txhuam cov txhuam hniav ntawm cov txhuam hniav txhuam cov cawv kom ntxuav tau yooj yim dua. Tsis txhob txhuam txhuam

Kauj Ruam 2. Siv daim kab xev artist
Tus kws kos duab daim kab xev yog daim kab xev xiav siv thaum pleev xim rau phab ntsa. Daim kab xev no yog qhov nkag siab yog li nws zoo tshaj rau ntxuav iPhone hais lus.
- Tua tawm ib daim kab xev thiab dov nws mus rau hauv lub tog raj kheej nrog sab nplaum tig tawm. Lub tog raj kheej no yuav tsum muaj txoj kab uas hla dav li tus ntiv tes ntsuas.
- Xaub daim kab xev hla koj tus ntiv tes taw, tom qab ntawd nias nws mus rau hauv iPhone tus hais lus.
- Daim kab xev yuav khaws cov plua plav thiab av uas tau sau rau ntawm tus neeg hais lus.
- Txheeb xyuas daim kab xev ntu tom qab ntxuav tas. Yog tias muaj cov roj lossis av ua rau nws, tshem tawm thiab pov tseg daim kab xev siv, yob ib lub tog raj kheej tshiab ntawm kab xev, thiab rov ua dua.

Kauj Ruam 3. Tshuab cov av tawm ntawm lub suab nrov
Siv cov cua ntswj kom tshuab av thiab hmoov av tawm ntawm tus neeg hais lus. Ua ntej tshaj plaws, tso lub xov tooj nrog lub vijtsam tig mus.
- Nyeem cov lus qhia rau kev siv huab cua tuaj yeem ua ntej siv thiab ib txwm ua raws cov lus qhia rau kev siv.
- Aim huab cua tuaj yeem siv lub taub hau ntawm lub suab nrov ntawm qhov deb raws li qhia los ntawm tus neeg siv phau ntawv.
- Nyem qhov kov ntawm lub raj mis ib pliag, tom qab ntawd tso tawm.
Txoj Kev 2 ntawm 3: Ntxuav Jemala Sound Jack

Kauj Ruam 1. Txuas lub jema speaker
Yog tias koj tuaj yeem hnov lub suab los ntawm tus hais lus tom qab rov pib kho koj lub xov tooj, tej zaum yuav muaj cov khib nyiab hauv tus hais lus chaw nres nkoj. Cov flakes no tuaj yeem xa lub cim tsis tseeb tias lub ntsaws ntsaws ntsaws rau hauv lub xov tooj, tiv thaiv lub suab tawm los ntawm tus hais lus. Tshem lub speakerphone los ntawm iPhone ua ntej ntxuav qhov chaw nres nkoj.

Kauj Ruam 2. Siv lub paj rwb
Tshem cov paj rwb los ntawm ib qho kawg ntawm cov paj rwb swab los ntawm rub thiab rub nws siv koj tus ntiv tes thiab tus ntiv tes xoo. Yog tias muaj, muab cov paj rwb pov tseg. Pinch qhov kawg ntawm cov paj rwb zoo tib yam, tab sis lub sijhawm no me ntsis xoob. Dov lub paj rwb swab raws nws txoj kab los qhwv cov paj rwb xoob ncig. Muab cov paj rwb tso rau hauv tus neeg hais lus. Ua kom nqaim kawg ntawm cov paj rwb swab ntawm tus hais lus nkaus. Twist lub paj rwb swab ob peb zaug ces tshem nws.
- Kuaj cov neeg hais lus kom hnov cov txiaj ntsig.
- Nov yog qhov yooj yim tshaj plaws thiab feem ntau txoj hauv kev los ntxuav lub jemala chaw nres nkoj hais lus.
- Tsis txhob ntub qhov taub ntawm cov paj rwb swab nrog dej los yog txhuam cawv, vim qhov no tuaj yeem ua rau iPhone puas tsuaj.

Kauj Ruam 3. Siv cua txias
Muab lub xov tooj tso rau ntawm ib sab tiaj. Tso lub xov tooj kom lub chaw nres nkoj ntsib koj. Lub hom phiaj cov pa hauv lub taub hau ntawm qhov chaw nres nkoj pob ntseg los ntawm qhov kev pom zoo los ntawm cov lus qhia siv ntawm daim ntawv lo. Nyem rau ib pliag, tom qab ntawd tso tus kov.
Cov pa oxygen yog ib qho cuab yeej siv los ntxuav cov khoom hauv PC, thiab koj tuaj yeem yuav nws ntawm koj lub khoos phis tawj lossis cov khoom siv hluav taws xob
Txoj Kev 3 ntawm 3: Sim Lwm Yam Kho
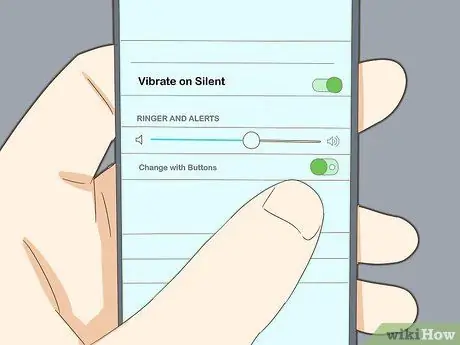
Kauj Ruam 1. Txheeb tus neeg hais lus teeb tsa
Mus rau Chaw Ntawv Qhia (teeb tsa), tom qab ntawd xaiv Suab (suab). Tsiv lub Ringer Thiab Alerts slider txhawm rau nce ntim. Yog tias koj tsis tuaj yeem hnov suab, hu rau Apple cov neeg siv khoom.
Yog tias koj tuaj yeem hnov suab los ntawm tus neeg hais lus tom qab kho lub Ringer Thiab Alerts slider, kos lub Nplhaib/Silent hloov ntawm ib sab ntawm lub cuab yeej. Yog tias lub pob nyob hauv txoj haujlwm uas qhia pom lub txiv kab ntxwv, lub cuab yeej tau teeb tsa rau hom uas ntsiag to. Xaub qhov hloov no mus rau lwm txoj hauv kev kom rov qab lub suab nrov
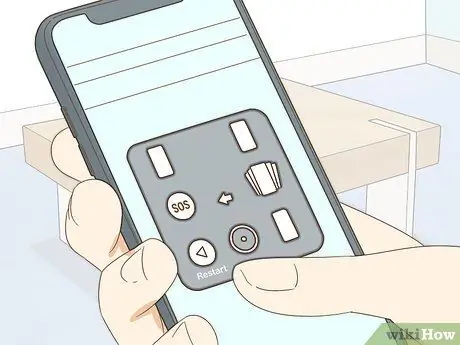
Kauj ruam 2. Restart iPhone
Yog hais tias cov neeg hais lus tsis txhim kho tom qab koj sim ntsuas tus hais lus, sim rov pib dua iPhone. Rov pib dua koj lub iPhone los ntawm kev pw tsaug zog thiab khawm tsev kom tig lub cuab yeej tawm thiab qhib kom txog thaum Apple lub logo tshwm.
Kuaj suab tom qab xov tooj rov pib dua

Kauj Ruam 3. Qhib lub xov tooj
Yog tias rooj plaub iPhone tuaj yeem qhib, nws zoo li ntu no muffles lossis thaiv lub suab los ntawm tus hais lus. Tshem tawm lub xov tooj thiab sim ua qee lub suab paj nruag los ntsuas lub suab.
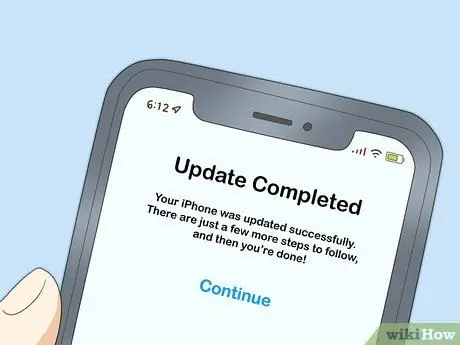
Kauj ruam 4. Hloov iPhone
Qee zaum, lub suab tsis zoo tshwm sim los ntawm kev tsav tsheb lossis firmware uas dhau lawm. Hloov kho koj lub iPhone los ntawm kev txuas lub cuab yeej mus rau Wifi network, tom qab ntawd mus rau Chaw Ntawv qhia zaub mov. Nyem rau General xaiv, tom qab ntawd hloov kho software. Thaum kawg nyem Download thiab Nruab.
- Yog tias thaum lub sijhawm hloov kho koj lub xov tooj thov kom tshem tawm lub app ib ntus, tsuas yog nyem Txuas ntxiv. Tom qab ntawd, koj lub app yuav raug teeb tsa.
- Sau tus passcode yog hais kom sai.
- Ua ntej hloov kho, thaub qab koj lub xov tooj dhau ntawm Wi-nkaus network. Txhawm rau ua qhov no, nyem Chaw, tom qab ntawd iCloud. Tom ntej no, coj mus rhaub rau thaub qab thiab tig rau iCloud thaub qab yog tias koj tsis tau ua dua. Thaum kawg, coj mus rhaub Back Up Tam sim no.
- Txhawm rau txheeb xyuas yog tias qhov hloov tshiab tiav, mus rau Chaw, tom qab ntawd iCloud, tom qab ntawd Cia, tom qab ntawd Tswj Cia, thiab xaiv koj lub xov tooj. Koj yuav tuaj yeem pom cov ntaub ntawv thaub qab nrog rau lub sijhawm tsim thiab cov ntaub ntawv loj.
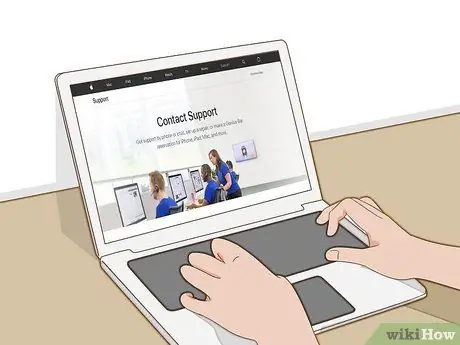
Kauj Ruam 5. Tiv tauj Apple
Mus ntsib Apple lub khw muag khoom tham nrog tus kws tshaj lij uas tuaj yeem pab koj. Yog tias tsis muaj Apple lub khw nyob ze koj lub tsev, mus ntsib Apple qhov chaw pabcuam ntawm https://support.apple.com/contact. Ua ntej, nyem "Teeb kho," tom qab ntawd nyem "iPhone."
- Tom ntej no, xaiv "Kho thiab Kev Puas Tsuaj Lub Cev" thiab nyem qhov "Tsis tuaj yeem hnov los ntawm tus txais lossis hais lus" xaiv.
- Ntawm qhov screen tom ntej, nyem "Tus neeg hais lus built-in."
- Tam sim no, koj tuaj yeem xaiv los ntawm ntau yam kev xaiv, suav nrog kev sib tham, teem sijhawm hu xov tooj, thiab xa tuaj rau kev kho. Xaiv qhov kev xaiv zoo tshaj rau koj.
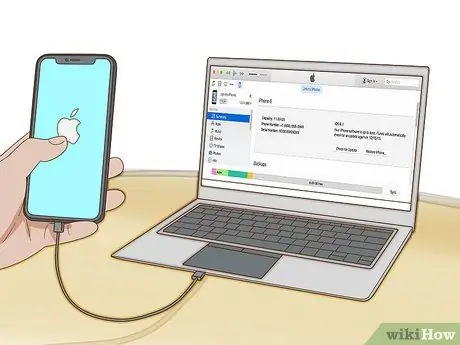
Kauj ruam 6. Restore iPhone
Yog tias Apple tsis tuaj yeem pab, lawv yuav hais qhia qhov chaw kawg: tag nrho cov cuab yeej rov qab los. Qhov rov ua tiav no yuav lwv koj cov ntaub ntawv tiv toj, daim ntawv qhia hnub, duab thiab lwm yam ntaub ntawv. Txawm li cas los xij, qee cov ntawv xov xwm, hu rau keeb kwm, thiab cov kev xaiv tshwj xeeb yuav tsum tseem nyob hauv huab.
- Txhawm rau rov qab iPhone, txuas koj lub xov tooj rau koj lub khoos phis tawj siv lub xov tooj txuas nrog. Qhib iTunes ntawm lub computer.
- Nkag mus rau tus lej cim lossis nyem Ntseeg Lub Khoos Phis Tawj no, yog tias tau nug.
- Xaiv lub xov tooj thaum nws tshwm hauv iTunes. Hauv kab ntawv nthuav dav, nyem Restore [koj lub cuab yeej]. Nyem dua kom paub meej tias koj qhov kev txiav txim.
- Ua ntej pib txheej txheem rov ua dua, nws yog lub tswv yim zoo kom rov qab tau koj cov ntaub ntawv ib yam li koj tau ua ua ntej hloov kho iOS.







