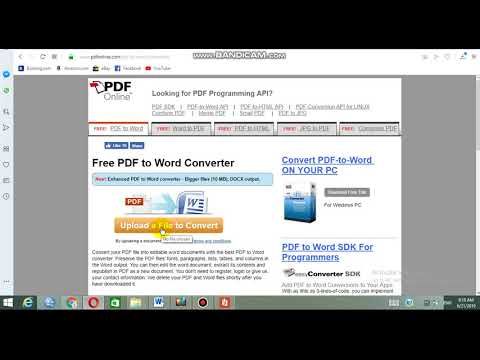Xav kom koj qhov kev nthuav qhia ua kev nco? PowerPoint muab koj lub peev xwm los tsim cov kev pab pom kev uas tuaj yeem pab koj muab cov lus nthuav qhia zoo tshaj plaws tau. Kev khawb los ntawm txhua qhov PowerPoint cov yam ntxwv yuav siv qee lub sijhawm, tab sis nrog kev sim me ntsis, koj tuaj yeem tsim cov lus nthuav qhia tshwj xeeb thiab muaj txiaj ntsig. Saib cov theem hauv qab no kom pib.
Kauj ruam
Ntu 1 ntawm 3: Ua Kev nthuav qhia

Kauj Ruam 1. Xaiv ntawm qhov kev nthuav qhia dawb lossis tus qauv (aka template)
Thaum koj tsim cov ntawv PowerPoint tshiab, koj tuaj yeem tsim qhov kev nthuav qhia dawb lossis siv tus qauv. Kev nthuav qhia tsis pub koj tso cai rau koj siv koj tus kheej kev nthuav qhia, tab sis kev tsim nws tuaj yeem siv sijhawm ntev. Cov qauv muab koj qhov kev nthuav qhia zoo ib yam, tab sis yuav tsis haum koj cov kev xav tau.
- Koj tuaj yeem hloov pauv ib qho ntawm tus qauv, yog li koj tuaj yeem xaiv qhov uas zoo tshaj plaws rau koj lub zeem muag thiab teeb nws txawm li cas los xij koj nyiam.
- Koj tuaj yeem thov lub ntsiab lus rau koj txoj haujlwm tom qab koj ntxiv cov ntsiab lus. Nyem rau Tsim tab thiab xaiv lub ntsiab lus. Lub ntsiab lus yuav siv rau koj qhov project tam sim ntawd. Koj tuaj yeem rov ua nws los ntawm nias Ctrl+Z, lossis rov qab mus rau lub ntsiab lus dawb yog tias koj tsis nyiam nws.
- Koj tuaj yeem nkag mus rau tus qauv los ntawm File tab. Nyem Tshiab, tom qab ntawv xaiv cov qauv muaj. Koj tseem tuaj yeem rub tawm cov qauv tshiab los ntawm ntau qhov chaw hauv online.

Kauj Ruam 2. Ua tus swb (aka swb) rau lub npe
Lub npe yog thawj qhov uas cov neeg mloog yuav pom. Lub npe yuav tsum yooj yim nyeem thiab muab lub tswv yim ntawm lub ncauj lus ntawm kev nthuav qhia. Cov neeg tshaj tawm feem ntau tseem suav nrog pab pawg npe ntawm lawv cov npe slides.br>

Kauj Ruam 3. Ntxiv qhov swb tshiab rau lub cev nthuav qhia
Nias Ctrl+M txhawm rau ntxig tus swb tshiab. Ib daim npliag npliag yuav muab ntxiv rau hauv qab daim nplaub tshev uas koj tab tom ua haujlwm tam sim no. Qhov swb yuav muaj lub thawv npe thiab lub thawv ntawv. Koj tuaj yeem siv lawv, lossis ntxig cov khoom koj tus kheej siv Insert tab.
- Thaum koj ntxiv lub npov ntawv, koj tuaj yeem nyem thiab rub kom hloov nws txawm li cas los xij koj nyiam. Tom qab ntawd koj tuaj yeem kho nws tom qab los ntawm kev rub lub ces kaum nrog koj tus cursor thiab nyem thiab rub dua.
- Koj tuaj yeem nyem rau ntawm ib lub thawv ntawv thiab pib ntaus kom pib nkag cov ntawv hauv koj qhov kev nthuav qhia. Koj tuaj yeem tsim cov ntawv ib yam li Lo Lus, nrog rau kev xaiv ua qauv muaj nyob hauv Tsev tab.

Kauj Ruam 4. Tshawb koj qhov kev nthuav qhia
Koj tuaj yeem siv tus thav duab nyob rau sab laug ntawm lub qhov rais kom nrawm hla cov swb. Nyem rau ntawm ib qho swb yuav qhib nws, yog li koj tuaj yeem kho nws. Koj tuaj yeem nyem rau kab ntawv Qhia kom pom cov ntoo qhia ntawm koj qhov kev nthuav qhia. Txhua qhov swb yuav raug sau npe raws li lub npe swb.

Kauj Ruam 5. Saib ua ntej koj qhov kev nthuav qhia
Koj tuaj yeem pom qhov yooj yim ntws ntawm koj qhov kev nthuav qhia ntawm no los ntawm nias F5 kom pib qhov swb swb. Nyem koj tus nas kom nce mus rau qhov swb tom ntej. Siv qhov swb saib ua ntej txhawm rau suav qhov kev nthuav qhia yuav siv sijhawm ntev npaum cas thiab cov ntaub ntawv zoo npaum li cas los ntawm ib qho swb mus rau lwm qhov.
Ntu 2 ntawm 3: Hnav Hnav Khaub Ncaws

Kauj Ruam 1. Ntxiv kev hloov pauv ntawm cov swb
Thaum koj muaj qee cov ntsiab lus ntawm koj cov swb, koj tuaj yeem pib ntxiv cov teebmeem los ua kom nws ntxim nyiam me ntsis. Xaiv ib qho swb thiab nyem rau Transitions tab. Koj yuav pom ib daim ntawv teev cov kev hloov pauv ntau zaus. Koj tseem tuaj yeem nyem lub xub ntawm qhov kawg ntawm cov npe kom qhib cov npe ntawm kev hloov pauv.
- Thaum koj xaiv qhov kev hloov pauv, nws cuam tshuam li cas cov swb nthuav tawm. Piv txwv li, ntxiv kev hloov pauv mus rau qhov swb thib 2 yuav hloov pauv li cas tus swb 1 tau txav mus rau qhov swb thib 2. Koj tuaj yeem saib ua ntej hauv qhov kho kom raug swb qhov rai thaum koj xaiv txhua qhov kev hloov pauv.
- Zam suav nrog kev hloov pauv ntau dhau. Qhov no tuaj yeem cuam tshuam cov neeg nyeem los ntawm kev tsom mus rau yam uas tseem ceeb tshaj plaws, uas yog koj cov ntsiab lus.

Kauj ruam 2. Ntxiv keeb kwm yav dhau
Cov keeb kwm yav dhau dawb yog qhov txaus ntshai. Yog tias koj qhov kev nthuav qhia yog cov ntawv yooj yim ntawm cov keeb kwm dawb dawb, cov neeg mloog yuav tsaug zog ua ntej koj nkag mus rau qhov swb thib peb. Siv cov keeb kwm yav dhau los ntxiv rau kev txaus siab rau koj txoj haujlwm.
- Txoj cai-nyem rau ntawm ib qho ntawm koj qhov swb thiab xaiv Format Background, lossis nyem rau Tsim tab thiab nyem lub cim xub tom qab Background ntawm sab xis.
- Xaiv hom keeb kwm yav dhau. Koj tuaj yeem xaiv cov xim tawv, ua kom tiav gradient, keeb kwm yav dhau duab, lossis qauv sau. Xaiv ib qho kev xaiv yuav tso saib ntau yam kev xaiv, xws li xim, qhov chaw duab, teeb tsa gradient, thiab ntxiv rau. Sim sib txawv chaw kom txog thaum koj pom ib qho uas haum rau koj.
- Feem ntau, keeb kwm yav dhau los tsuas yog siv rau qhov swb uas nquag. Nyem rau Apply to All khawm txhawm rau siv qhov kev xaiv keeb kwm yav dhau rau tag nrho cov swb.
- Nco ntsoov tias koj cov ntawv tseem yooj yim nyeem tawm tsam keeb kwm yav dhau los uas koj xaiv.

Kauj Ruam 3. Ntxiv cov duab
Ntxiv cov duab, kab kos, thiab lwm yam kev qhia pom yuav pab koj cov neeg mloog koj li kev xav nthuav tawm. Cov duab tawg ua cov ntawv ib leeg thiab ua rau cov neeg saib pom.
- Nyem rau Insert tab. Muaj ntau txoj kev xaiv thaum koj yuav ntxig cov khoom. Nyem rau Daim Duab khawm txhawm rau ntxig duab los ntawm cov ntawv hauv koj lub computer. Koj kuj tseem tuaj yeem nyem khawm Photo Album txhawm rau ntxiv tag nrho daim duab album rau swb.
- Siv Cov Ntawv Teev Npe khawm txhawm rau nkag kab ntawv uas yooj yim nyeem thiab ua kom yooj yim rau cov neeg saib nkag siab koj cov ntaub ntawv. Tom qab koj xaiv hom kab ntawv, Excel yuav qhib thiab tso cai rau koj nkag mus rau cov ntaub ntawv lossis theej los ntawm cov lus uas twb muaj lawm.
- Siv Shapes khawm los ntxig duab ua ntej lossis tsim koj tus kheej. Koj tuaj yeem siv nws los hais txog qhov tseem ceeb ntawm cov ntawv lossis tsim cov xub thiab lwm yam duab qhia.
- Tsis txhob suav nrog ntau cov duab hauv kev nthuav qhia. Yog tias kev nthuav qhia zoo li muaj neeg coob heev, cov neeg mloog yuav nyuaj rau nkag siab cov ntaub ntawv sau.

Kauj Ruam 4. Ntxiv qhov txuas
Koj tuaj yeem ntxiv qhov txuas rau koj tus swb uas yuav tso cai rau koj nkag mus sai rau lub vev xaib lossis email. Qhov no yuav muaj txiaj ntsig yog tias koj tab tom faib koj qhov kev nthuav qhia thiab xav kom cov neeg siv tuaj yeem pom lub vev xaib cuam tshuam lossis xa email rau koj.
Txhawm rau ntxiv qhov txuas, tso koj tus cursor rau hauv kab ntawv thiab nyem rau Hyperlink khawm ntawm Insert tab. Koj tuaj yeem txuas cov ntaub ntawv ntawm koj lub khoos phis tawj, nplooj ntawv web, email chaw nyob, lossis lwm yam swb hauv koj qhov kev nthuav qhia

Kauj Ruam 5. Nthuav tawm cov vis dis aus
Koj tuaj yeem ntxiv cov vis dis aus rau koj cov swb. Qhov no yuav muaj txiaj ntsig zoo rau kev tshaj tawm lossis lwm hom yeeb yaj kiab uas tej zaum yuav cuam tshuam nrog koj qhov kev nthuav qhia. Cov vis dis aus yuav ua si thaum qhov swb tshwm.
- Nyem rau Video khawm ntawm Insert tab. Koj yuav tuaj yeem xauj koj lub computer los xaiv cov vis dis aus.
- Txawm hais tias tsis ncaj qha, koj tseem tuaj yeem tso YouTube cov vis dis aus. Nyeem phau ntawv qhia no kom paub seb yuav ua li cas.
Ntu 3 ntawm 3: Ua Kev Tshaj Tawm Txog Kev Nco

Kauj Ruam 1. Txo cov naj npawb ntawm cov swb
Kev nthuav qhia ntev heev yuav ua rau koj cov neeg tuaj saib tsis txaus siab, txawm tias lawv xav tsis thoob nrog koj li kev kawm. Cov swb ntau dhau nrog cov ntsiab lus me me tseem yuav ua rau kom nthuav tawm ntev thiab ua rau cov neeg mloog mloog. Sim ua kom koj qhov kev nthuav qhia luv thiab nyiam cov neeg tuaj saib, thiab paub tseeb tias koj siv qhov chaw pub dawb ntawm txhua qhov swb ntau li ntau tau.

Kauj Ruam 2. Xaiv qhov loj me font (aka font)
Kev nthuav qhia yog tsim los nyeem, yam tsis muaj lawv, koj tsuas yog hais lus xwb. Xyuas kom koj cov neeg tuaj yeem nyeem tau yooj yim yam koj sau. Tus lej 10-loj yuav zoo thaum koj zaum ntawm lub khoos phis tawj, tab sis thaum nws tau npaj rau ntawm lub vijtsam, cov neeg saib yuav tawm los tom ntej thiab nyuaj rau nyeem.
Lwm qhov ntawv, nco ntsoov tias tus font uas koj xaiv tau yooj yim nyeem. Cov ntawv ntais thiab rov ua dua yuav zoo saib, tab sis cov neeg saib yuav tsis quav ntsej yog tias lawv nyeem tsis tau lawv

Kauj Ruam 3. Thov kom zoo ib yam, mos muag
Kev nthuav qhia zoo tshaj plaws yog cov uas muaj cov qauv zoo ib yam thiab ruaj khov. Siv li ob peb xim thiab hais lus zoo li qhov ua tau kom ua rau koj nthuav tawm yam tsis muaj kev saib dhau. Thaum tsis ntseeg, ua tibzoo saib cov qauv rau kev taw qhia.

Kauj Ruam 4. Txheeb xyuas qhov sau tsis raug thiab sau ntawv tsis raug
Yog tias koj sau ib lo lus tsis raug, koj yuav tsis pom nws, tab sis ib tus ntawm koj cov neeg saib yuav. Kev sau ntawv lossis sau ntawv tsis raug yuav txo koj txoj kev ntseeg, txawm tias tsis paub qab hau, yog li koj yuav xav ua haujlwm hnyav dua kom ntseeg tau tias koj qhov kev nthuav qhia tau sau meej thiab raug.
Muaj ib tus neeg hloov kho koj qhov kev nthuav qhia ua ntej koj nthuav tawm. Lwm tus yuav muaj feem yuav pom qhov ua txhaum ntau dua li koj yog koj tus kheej

Kauj Ruam 5. Xyaum Ua
PowerPoint tsuas yog ib feem ntawm koj qhov kev nthuav qhia, thiab tus so yog koj! Siv koj lub sijhawm los xyaum koj cov ntsiab lus thiab txav cov swb. Xyaum sijhawm thiab ua kom ntseeg tau tias txhua qhov swb raug cuam tshuam txog qhov koj tab tom tham txog. Coj koj cov ntawv lossis cim koj qhov kev nthuav qhia; Nyeem cov swb thaum koj tab tom nthuav qhia yog taboo.