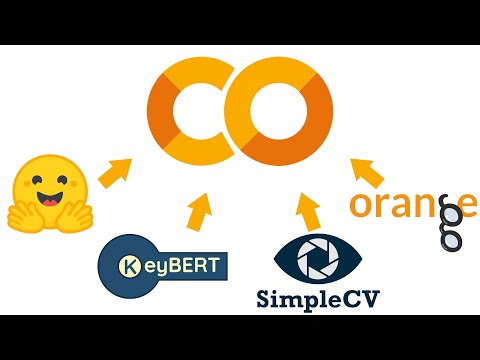Qhov wikiHow qhia koj yuav ua li cas ua suab CDs ntawm Windows thiab Mac khoos phis tawj.
Kauj ruam
Ntu 1 ntawm 4: Ua CD ntawm lub khoos phis tawj Windows

Kauj Ruam 1. Nias lub khawm eject ("Eject") ntawm lub computer disk drive
Nws feem ntau nyob ntawm sab xub ntiag ntawm daim disk, nyob rau sab qis-sab xis.

Kauj Ruam 2. Muab daim CD tso rau hauv lub tais tais nrog daim ntawv lo rau sab saud

Kauj Ruam 3. Kaw lub tais tais los ntawm kev thawb nws lossis nias lub pob "Eject"
Feem ntau, lub cav tsav yuav cia li rub lub tais thaum lub tais raug thawb, tshwj tsis yog koj siv lub khoos phis tawj khoos phis tawj (feem ntau, muaj txheej txheem lub caij nplooj ntoo hlav hauv lub tais phaj).

Kauj Ruam 4. Nyem rau Xaiv kom xaiv dab tsi tshwm sim nrog lub suab CDs khawm
Yog tias koj tsis pom qhov kev ceeb toom ntawm lub vijtsam, tej zaum koj yuav tau xaiv yav dhau los ua qee yam yog tias muab lub CD tso rau hauv.
Yog tias koj xav hloov qhov program uas qhib tau thaum lub suab CD tso, koj tuaj yeem hloov nws los ntawm "Control Panel" window

Kauj Ruam 5. Nyem rau lub pob Ua Si audio CD
Tom qab ntawd, koj yuav pom qhov program uas yuav ua lub suab hauv qab ntawm daim ntawv lo. Yog tias muaj ntau qhov haujlwm uas tuaj yeem ua suab CDs, cov npe ntawm cov haujlwm ntawd yuav tshwm. Ntawm cov phiaj xwm audio CD player, Windows Media Player yog lub khoos phis tawj muaj nyob ntawm txhua lub khoos phis tawj ntawm Windows.

Kauj Ruam 6. Tua Windows Media Player yog tias "AutoPlay" qhov rai tsis tshwm
Yog tias tsis muaj dab tsi tshwm sim tom qab koj ntxig daim CD, pib Windows Media Player koj tus kheej.
- Nias Win qhov tseem ceeb thiab ntaus "windows media player."
- Nyem Windows Media Player hauv cov npe uas tshwm.

Kauj Ruam 7. Nyem ob npaug rau koj lub CD audio hauv cov ntawv qhia zaub mov nyob rau sab laug ntawm lub qhov rais
Tom qab ntawd, CD yuav pib ua si. Txhua txoj kab khiav ntawm CD yuav tshwm rau hauv nruab nrab ntawm lub qhov rais.

Kauj Ruam 8. Nyem thiab luag lub ntim slider ntawm Windows Media Player
Cov slider yog siv los kho qhov ntim ntawm zaj nkauj thaum CD ua si. Nco ntsoov tias qhov ntim ntim no txawv ntawm lub khoos phis tawj kaw lus ntim slider. Nco ntsoov tias lub kaw lus ntim tau teeb tsa txaus ua ntej koj kho lub ntim hauv Windows Media Player.
Ntu 2 ntawm 4: Hloov kho AutoPlay Settings ntawm Windows

Kauj Ruam 1. Qhib "Control Panel" window
Cov txheej txheem teeb tsa AutoPlay rau Windows 10 thiab 8 txawv me ntsis ntawm Windows 7 thiab lwm yam ua ntej:
- Windows 10 thiab 8-Txoj cai-nias lub pob "Pib" thiab xaiv "Tswj Vaj Huam Sib Luag".
- Windows 7 thiab cov qauv ua ntej - Nyem rau "Pib" khawm thiab xaiv "Tswj Vaj Huam Sib Luag" los ntawm "Pib" ntawv qhia zaub mov.

Kauj ruam 2. Nyem rau AutoPlay kev xaiv
Yog tias koj tsis pom qhov kev xaiv no, nyem rau "Saib los ntawm" cov ntawv qhia zaub mov nyob rau sab xis saum toj ntawm lub qhov rais, tom qab ntawv xaiv "Cov cim loj" lossis "Cov cim me".

Kauj Ruam 3. Scroll qhov screen kom txog thaum koj pom ntu CDs

Kauj Ruam 4. Nyem rau Audio CD nco-down menu

Kauj Ruam 5. Xaiv qhov xav tau ua thaum lub suab CD ntxig rau

Kauj Ruam 6. Nyem rau Enhanced audio CD drop-down menu

Kauj Ruam 7. Xaiv qhov xav tau ua thaum koj ntxig daim CD txhim kho
Enhanced CD yog hom suab CD uas tseem ua haujlwm zoo li CD-ROM.

Kauj Ruam 8. Nyem khawm Txuag
Qhov kev nqis tes ua tshiab uas tau raug xaiv yuav yog lub luag haujlwm tseem ceeb uas lub khoos phis tawj ua thaum koj ntxig daim CD.
Ntu 3 ntawm 4: Ua CDs ntawm Mac Computers

Kauj Ruam 1. Ntxig daim CD rau hauv koj lub Mac tsav tsav
Xyuas kom tseeb tias daim ntawv lo sab ntawm lub disc tig rov qab thaum koj ntxig nws.
Feem ntau ntawm Mac lub khoos phis tawj laptop muaj lub disc qhov, thaum Mac desktop computers muaj lub tais tais

Kauj ruam 2. Nyem rau iTunes khawm ntawm Dock yog tias lub app tsis qhib cia

Kauj Ruam 3. Nyem rau CD khawm
Koj yuav pom nws nyob hauv kab ntawm cov nyees khawm nyob rau sab saum toj ntawm iTunes qhov rai.

Kauj Ruam 4. Nyem rau khawm ua si (“Ua Si”)
Tom qab ntawd, CD yuav pib ua si.

Kauj Ruam 5. Nyem thiab rub lub ntim slider los kho nws
Koj yuav pom lub ntim slider nyob rau sab saum toj ntawm lub qhov rais iTunes, ib sab ntawm cov nkauj player tswj.
ITunes ntim slider txawv thiab cais los ntawm lub khoos phis tawj kaw lus ntim slider. Yog tias koj lub khoos phis tawj lub kaw lus ntim qis dhau, kho lub ntim hauv iTunes yuav tsis ua suab nrov dua

Kauj Ruam 6. Tshem tawm CD tom qab koj mloog cov nkauj tiav
Muaj ntau txoj hauv kev koj tuaj yeem ua raws kom tshem CD ntawm lub khoos phis tawj Mac:
- Nias lub pob qhib ("Eject") ntawm cov keyboard.
- Nias qhov tseem ceeb ua ke Command+E.
- Nyem rau lub desktop, tom qab ntawd nyem "File" → "Eject".
- Luag CD icon ntawm lub desktop rau lub thoob khib nyiab. Qhov no tsuas ua haujlwm yog tias lub cim CD tshwm ntawm lub desktop.

Kauj Ruam 7. Hloov kho iTunes yog tias daim CD raug txiav tawm ntawm lub computer
Qee cov neeg siv khiav cov ntawv qub ntawm iTunes tshaj tawm tias audio CDs tau txiav tawm ncaj qha los ntawm tus tsav thaum lawv tab tom yuav ua si, txawm hais tias seem ntawm CDs tseem ua haujlwm tau zoo. Cov teeb meem zoo li no feem ntau tuaj yeem daws tau los ntawm kev hloov kho iTunes rau qhov hloov tshiab kawg.
Ntu 4 ntawm 4: Kho Kho Qhov Tseem Ceeb rau CD ntawm Mac

Kauj ruam 1. Nyem rau Apple cov ntawv qhia zaub mov

Kauj ruam 2. Nyem rau System Preferences khawm
Yog tias koj tsis pom qhov kev xaiv, nyem rau “Qhia Txhua Qhov” khawm uas tshwm rau saum lub qhov rais.

Kauj Ruam 3. Xaiv CDs & DVDs
Koj tuaj yeem pom cov kev xaiv no hauv ntu thib ob ntawm "System Preferences" ntawv qhia zaub mov.

Kauj Ruam 4. Nyem qhov Thaum koj ntxig cov nkauj CD rau hauv

Kauj Ruam 5. Xaiv qhov xav tau
Yog tias koj xav kom CD ua si hauv iTunes tam sim tom qab ntxig rau, xaiv "Qhib iTunes".

Kauj ruam 6. Qhib iTunes
Yog tias koj tau teeb tsa iTunes qhib qhib thaum koj ntxig daim CD, tam sim no koj tuaj yeem teeb tsa cov haujlwm tshwj xeeb uas iTunes tuaj yeem ua tau.

Kauj ruam 7. Nyem rau iTunes cov ntawv qhia zaub mov

Kauj Ruam 8. Nyem Nyiam

Kauj Ruam 9. Nyem Thaum Thaum koj ntxig rau CD ntawv qhia zaub mov

Kauj Ruam 10. Nyem qhov xav ua thaum koj ntxig daim CD
Koj tuaj yeem xaiv ua suab paj nruag ncaj qha, rub cov nkauj los ntawm CD rau hauv koj lub tsev qiv ntawv, lossis tsuas yog saib cov ntsiab lus ntawm CD.

Kauj Ruam 11. Nyem “OK”
Tam sim no, lub suab CD yuav cia li ua si hauv iTunes thaum koj ntxig nws.