Kev tshem tawm cov cache thiab ncuav qab zib los ntawm koj tus browser hauv Is Taws Nem tuaj yeem pab ua kom nrawm dua koj qhov kev tshawb nrhiav thiab txhim kho lub sijhawm thauj khoom ntawm cov chaw koj mus ntsib. Cache thiab ncuav qab zib tuaj yeem raug tshem tawm txhua lub sijhawm ntawm koj li Internet browser teeb tsa cov ntawv qhia zaub mov.
Kauj ruam
Txoj Kev 1 ntawm 6: Google Chrome
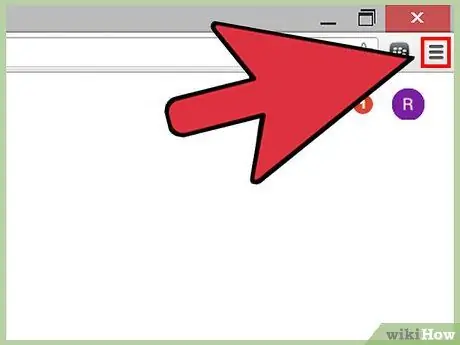
Kauj Ruam 1. Nyem rau Chrome lub tshuab raj khawm nyob rau ntawm kaum sab xis saum toj kawg nkaus ntawm Chrome ntu
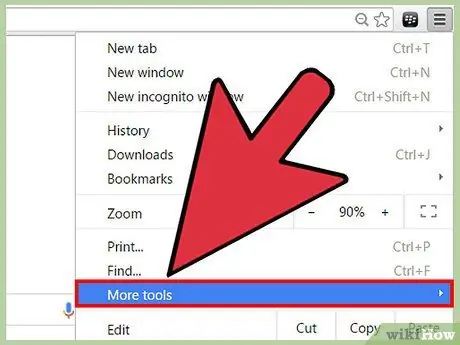
Kauj Ruam 2. Hover hla “Ntau yam cuab yeej” tom qab ntawd xaiv “Tshawb xyuas cov ntaub ntawv”
Lub thawv sib tham yuav qhib thiab tshwm ntawm qhov screen.
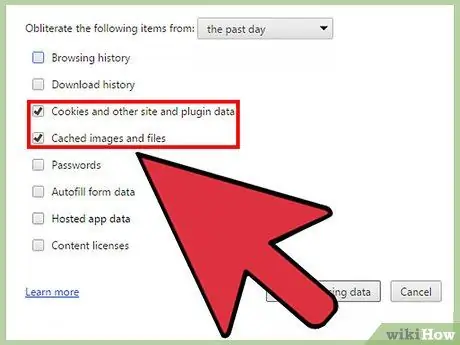
Kauj Ruam 3. Txheeb xyuas "Cov ncuav qab zib thiab lwm qhov chaw thiab cov ntaub ntawv ntsaws" thiab "Cached images and files"
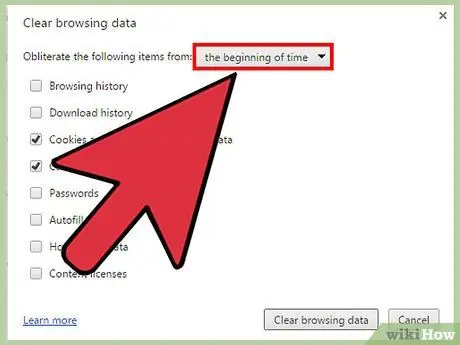
Kauj Ruam 4. Nyem rau cov ntawv qhia zaub mov nco uas nyob rau sab saud ntawm qhov "Clear browsing data" window, tom qab ntawv xaiv "pib lub sijhawm"
Qhov kev xaiv no yuav tshem cache thiab txhua lub ncuav qab zib los ntawm Chrome browser.
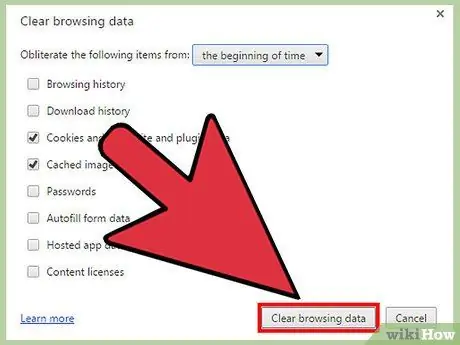
Kauj Ruam 5. Nyem rau “Clear browsing data” khawm
Tam sim no Chrome yuav tshem cache thiab tag nrho cov ncuav qab zib.
Txoj kev 2 ntawm 6: Mozilla Firefox
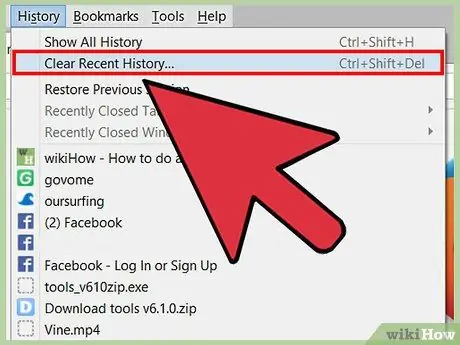
Kauj Ruam 1. Nyem rau “Keeb Kwm” nyob rau sab saum toj ntawm Firefox ntu, tom qab ntawd xaiv “Clear History yav dhau los”
Lub thawv sib tham yuav qhib thiab tshwm ntawm qhov screen.
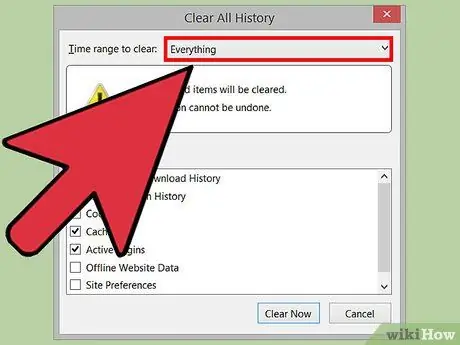
Kauj Ruam 2. Nyem rau cov ntawv qhia zaub mov uas nyob ib sab ntawm "Sijhawm ncua kom meej", tom qab ntawv xaiv "Txhua yam"
Qhov kev xaiv no ua kom Firefox yuav tshem cache thiab txhua lub ncuav qab zib los ntawm qhov browser.
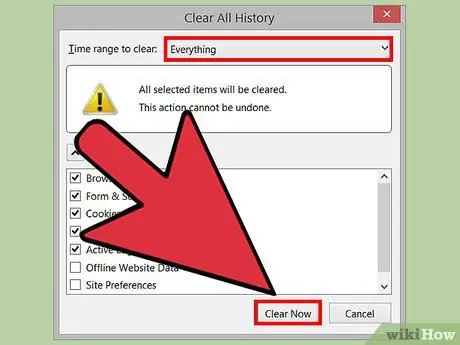
Kauj Ruam 3. Kos "Cookies" thiab "Cache", tom qab ntawd nyem "Clear Tam Sim No"
Firefox tam sim no yuav tshem cache thiab txhua lub ncuav qab zib.
Txoj Kev 3 ntawm 6: Internet Explorer (IE)
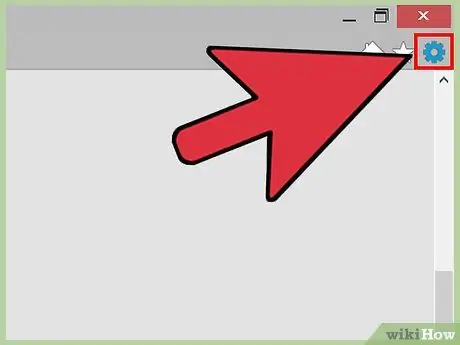
Kauj Ruam 1. Nyem rau lub cim iav nyob hauv kaum sab xis saum toj ntawm IE ntu
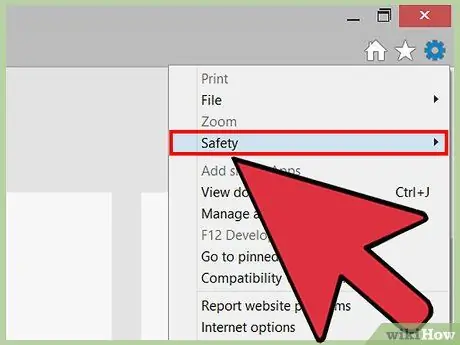
Kauj Ruam 2. Hover hla “Kev Nyab Xeeb”, tom qab ntawv xaiv “Rho tawm keeb kwm tshawb nrhiav”
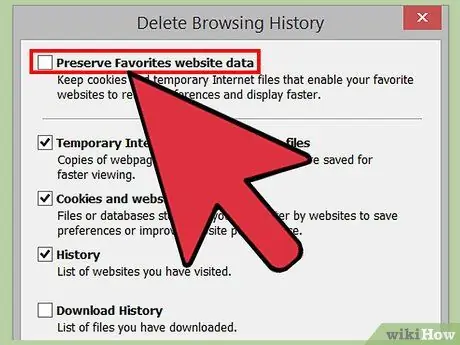
Kauj Ruam 3. Tshem lub cim cim tom ntej no mus rau "Khaws Cov Ntawv Nyiam Cov vev xaib"
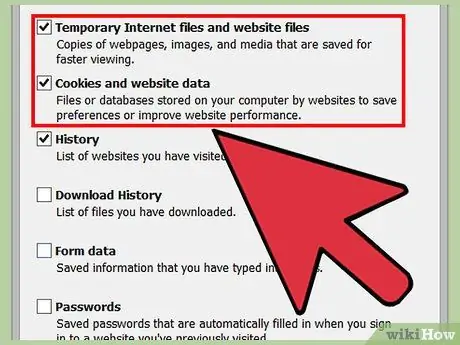
Kauj Ruam 4. Txheeb xyuas "Cov ntaub ntawv Internet ib ntus" thiab "Cookies", tom qab ntawd nyem "Rho tawm"
Internet Explorer yuav tshem lub cache thiab txhua cov ncuav qab zib, thiab tso tawm cov lus pom zoo thaum ua tiav.
Txoj kev 4 ntawm 6: Apple Safari
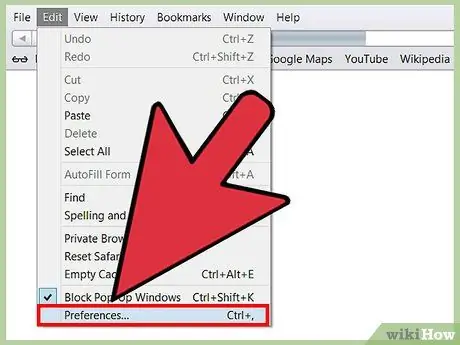
Kauj Ruam 1. Nyem rau "Safari" nyob rau sab saum toj ntawm Safari ntu, tom qab ntawd nyem "Nyiam"
Qhov no yuav qhib lub Preferences dialog box.
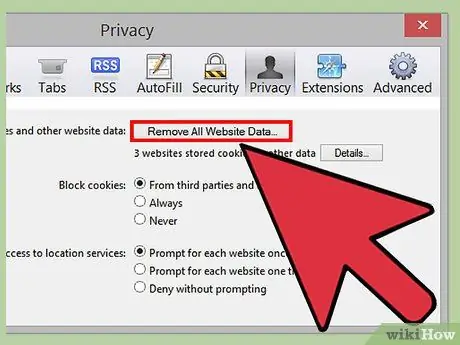
Kauj Ruam 2. Nyem rau “Tsis pub twg paub” tab tom qab ntawv nyem lub pob nyem, “Tshem Tawm Txhua Lub Vev Xaib Cov Ntaub Ntawv”
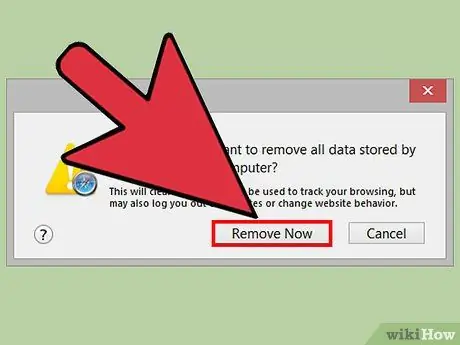
Kauj Ruam 3. Nyem “Tshem Tam Sim No” kom paub tseeb tias koj xav kom txhua cov ntaub ntawv tshem tawm ntawm qhov browser
Lub cache thiab tag nrho cov ncuav qab zib tam sim no yuav raug tshem tawm los ntawm Safari.
Txoj kev 5 ntawm 6: iOS
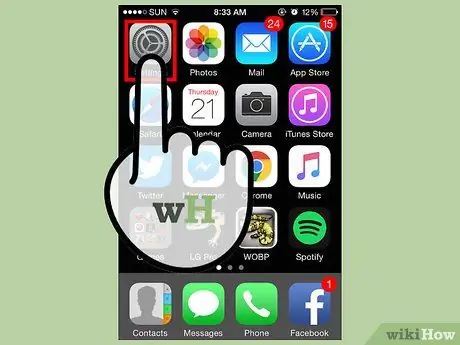
Kauj Ruam 1. Coj mus rhaub rau "Chaw", tom qab ntawd coj mus rhaub rau "Safari"
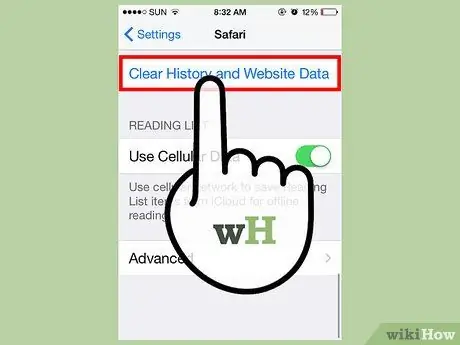
Kauj Ruam 2. Coj mus rhaub "Clear History", tom qab ntawd coj mus rhaub "Yog" kom paub meej tias koj xav kom keeb kwm tshawb pom los ntawm koj lub cuab yeej
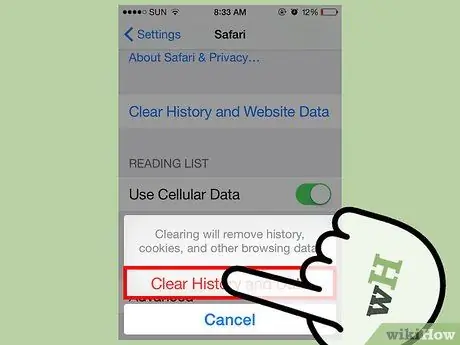
Kauj Ruam 3. Coj mus rhaub "Clear Cookies and Data", tom qab ntawd coj mus rhaub "Yog" kom paub tseeb tias koj xav kom tshem cov ncuav qab zib
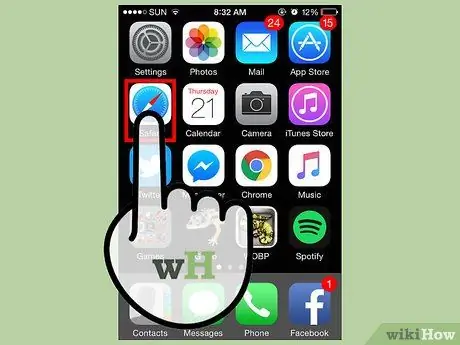
Kauj Ruam 4. Kaw thiab rov qhib txhua qhov browser qhib
Tam sim no cache thiab ncuav qab zib tau raug tshem tawm los ntawm Safari ntawm koj lub cuab yeej iOS.
Txoj kev 6 ntawm 6: Android
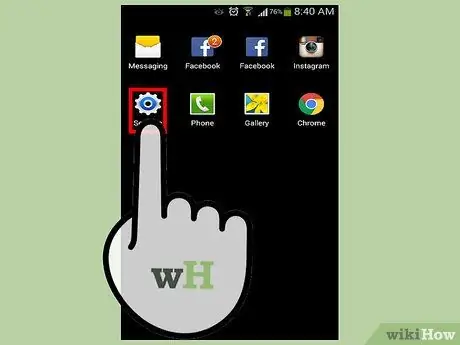
Kauj Ruam 1. Coj mus rhaub cov ntawv qhia zaub mov, tom qab ntawd xaiv "Chaw"
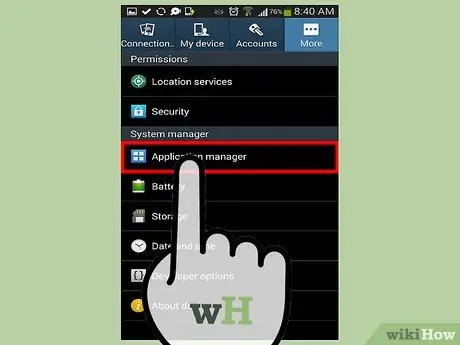
Kauj Ruam 2. Coj mus rhaub rau "Tus Thawj Saib Xyuas Haujlwm" lossis "Apps"
Cov npe ntawm txhua daim ntawv thov uas tau rub tawm tshwm ntawm qhov screen.
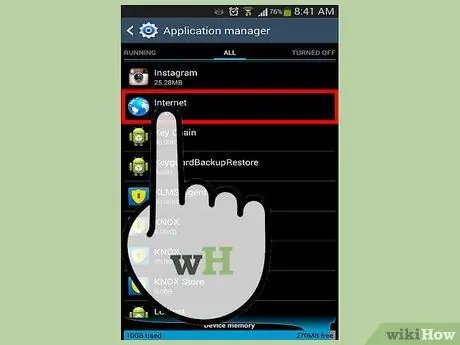
Kauj Ruam 3. Coj mus rhaub rau "Txhua" tab, tom qab ntawd coj mus rhaub "Internet" lossis lub vev xaib uas koj siv feem ntau
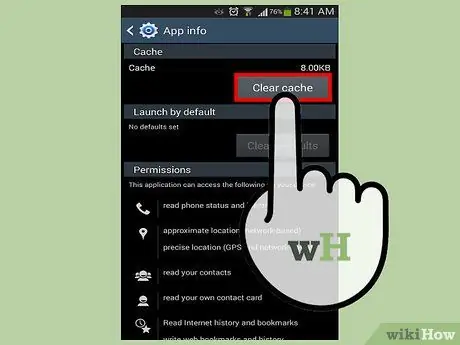
Kauj Ruam 4. Coj mus rhaub rau "Clear Data", tom qab ntawd coj mus rhaub rau "Clear Cache"
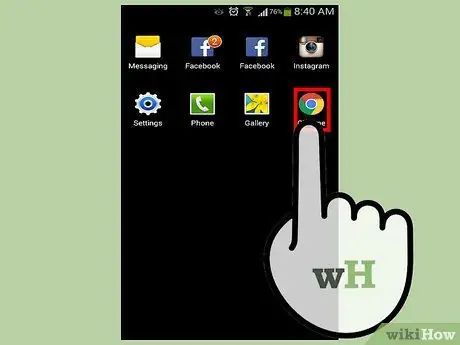
Kauj Ruam 5. Kaw thiab rov qhib txhua lub browser qhib
Tam sim no lub cache thiab ncuav qab zib tau raug tshem tawm.







