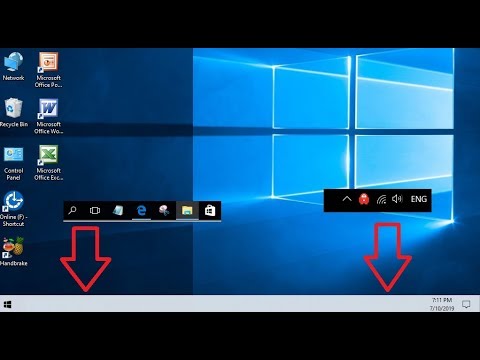Qhov wikiHow qhia koj yuav hloov Google Chrome homepage li cas. Nplooj ntawv no tuaj yeem mus ntsib los ntawm nyem rau "Tsev" khawm hauv qhov browser. Koj tuaj yeem qhib thiab teeb tsa lub vev xaib ntawm ob lub khoos phis tawj ntawm Google Chrome thiab lub xov tooj lossis ntsiav tshuaj Android. Txawm li cas los xij, qhov teeb tsa no lossis qhov tshwj xeeb tsis muaj nyob ntawm iPhone lossis iPad version ntawm Google Chrome.
Kauj ruam
Txoj Kev 1 ntawm 2: Hloov Lub Vev Xaib ntawm Desktop Version ntawm Google Chrome

Kauj Ruam 1. Qhib Google Chrome

Cov haujlwm no tau cim los ntawm cov cim liab, daj, ntsuab, thiab xiav.

Kauj ruam 2. Nyem rau lub cim
Nws yog nyob rau sab xis-sab xis ntawm qhov browser browser. Tom qab ntawd, cov ntawv qhia zaub mov nco-down yuav tshwm.

Kauj Ruam 3. Nyem Qhov Chaw
Nws nyob hauv qab ntawm cov ntawv qhia zaub mov nco-down. Thaum nyem, cov ntawv qhia zaub mov ("Chaw") yuav qhib rau hauv lub tab tshiab.

Kauj Ruam 4. Nyem qhov grey "Show home button" switch

Nws yog nyob rau sab saum toj ntawm "Tshwm Sim" ntu kev teeb tsa. Qhov hloov xim yuav tig xiav tom qab txhaj

. Tam sim no, koj yuav tsum pom lub cim lub tsev nyob rau sab saud sab laug ntawm qhov browser browser.
Yog tias qhov "Qhia lub tsev khawm" hloov tau pom ua xiav, lub pob "Tsev" twb tau qhib rau hauv koj tus browser

Kauj Ruam 5. Kos lub voj voog "Nkag mus rau URL"
Nyem lub voj voog mus rau sab laug ntawm "Nkag mus rau URL" teb. Tam sim no, koj tuaj yeem nkag mus rau lub vev xaib chaw nyob txhawm rau teeb tsa lub browser lub home page.
Koj tseem tuaj yeem zuam lub “New Tab page” lub voj voos qhib lub tab tshiab txhua lub sijhawm koj nyem lub pob “Tsev”

Kauj Ruam 6. Nkag mus rau lub vev xaib chaw nyob
Nyem rau kab "Nkag mus rau URL", tom qab ntawd ntaus hauv qhov chaw nyob ntawm lub vev xaib koj xav ua rau koj lub vev xaib (piv txwv li

Kauj Ruam 7. Kaw qhov chaw tab (“Chaw”)
Nyem lub icon " x kev"Nyob rau sab xis-sab xis ntawm" Settings "tab, nyob rau sab saum toj ntawm Chrome lub qhov rais. Tom qab ntawd, cov kev hloov pauv yuav raug cawm. Tam sim no koj tuaj yeem nyem rau ntawm lub cim tsev

nyob rau sab saud sab laug ntawm lub qhov rais browser qhib nplooj ntawv uas tau teeb tsa ua nplooj ntawv tseem ceeb.
Txoj Kev 2 ntawm 2: Hloov Lub Vev Xaib ntawm Android Version ntawm Google Chrome

Kauj Ruam 1. Qhib Google Chrome

Coj mus rhaub Chrome icon, uas zoo li lub pob liab, ntsuab, daj, thiab xiav.

Kauj Ruam 2. Kov
Nws yog nyob rau sab xis-sab xis ntawm qhov screen. Tom qab ntawd, cov ntawv qhia zaub mov nco-down yuav tshwm.

Kauj Ruam 3. Kov Chaw
Nws nyob hauv qab ntawm cov ntawv qhia zaub mov nco-down.

Kauj Ruam 4. Kov Home page
Qhov kev xaiv no yog nyob hauv qab ntawm pawg "Pib" cov chaw teeb tsa.

Kauj Ruam 5. Kov qhov hloov "On" grey

Qhov hloov xim yuav tig xiav tom qab kov

. Nrog qhov kev hloov pauv no, lub tsev zoo li lub pob "Tsev" yuav tshwm nyob rau saum kaum sab laug ntawm Google Chrome nplooj ntawv.
Yog tias qhov hloov pauv tau xiav lawm, qhov browser lub ntsiab nplooj ntawv tau qhib

Kauj Ruam 6. Kov Qhib nplooj ntawv no
Qhov kev xaiv no tshwm nyob rau sab saum toj ntawm nplooj ntawv.

Kauj Ruam 7. Kov cov ntawv teb
Kab ntawv no yog nyob rau sab saum toj ntawm nplooj ntawv.

Kauj Ruam 8. Nkag mus rau lub vev xaib chaw nyob
Ntaus hauv qhov chaw nyob ntawm lub vev xaib koj xav siv ua koj lub vev xaib (piv txwv li
Yog tias twb muaj lub vev xaib nyob hauv kab, tshem qhov chaw nyob ua ntej

Kauj Ruam 9. Kov lub SAVE khawm
Tom qab ntawd, lub vev xaib nkag mus yuav raug teeb tsa ua tus browser lub home page. Koj tuaj yeem kov lub cim tsev (“Tsev”) mus ntsib nplooj ntawv txhua lub sijhawm.