Ib qho ntxiv yog ib qho software tsim los ua haujlwm nrog internet browser (aka browser), thiab ntxiv cov ntsiab lus tshiab thiab muaj peev xwm. Ntxiv-ons kuj tseem hu ua plug-ins, txuas ntxiv thiab hloov kho. Ntxiv-ons feem ntau yog tsim los ntawm cov neeg tsim khoom thib peb thiab tsis cuam tshuam nrog lub tuam txhab uas tsim cov vev xaib internet. Tsib qhov nrov tshaj plaws hauv internet browser: Microsoft Internet Explorer, Mozilla Firefox, Google Chrome, Opera thiab Safari, txhua tus txhawb nqa kev siv cov add-ons. Qhib qhov ntxiv-ntxiv los ntawm kev ua raws cov kauj ruam rau koj li internet browser xaiv.
Kauj ruam
Txoj Kev 1 ntawm 5: Microsoft Internet Explorer
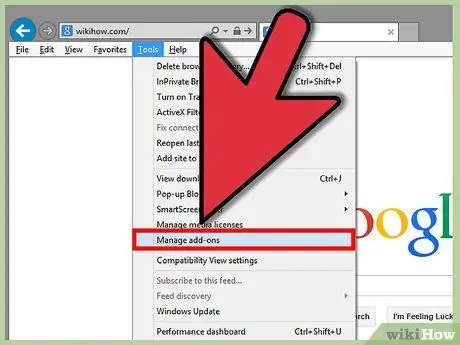
Kauj Ruam 1. Qhib Microsoft Internet Explorer browser
Nyem Cov cuab yeej ntawv qhia zaub mov thiab nyem Manage add-ons.
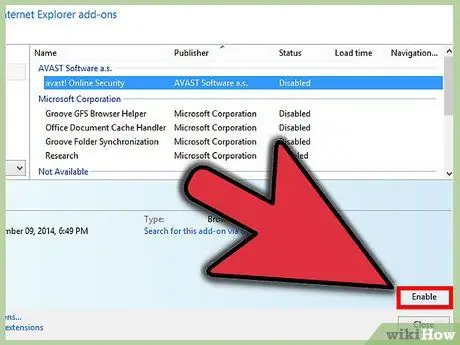
Kauj Ruam 2. Nyem lub npe Internet Explorer add-on uas koj xav kom pab tau
Nyem Enable, tom qab ntawd kaw lub tab.
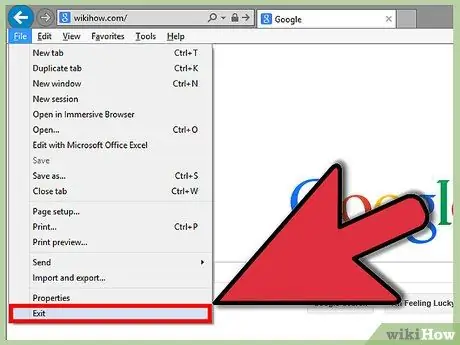
Kauj Ruam 3. Rov qab qhib qhov browser rau qhov kev hloov pauv kom ua haujlwm
Txoj Kev 2 ntawm 5: Mozilla Firefox
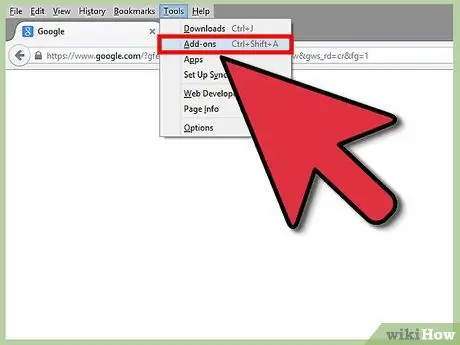
Kauj Ruam 1. Qhib Mozilla Firefox browser thiab nyem Cov cuab yeej ntawv qhia zaub mov, tom qab ntawd nyem Ntxiv-ons
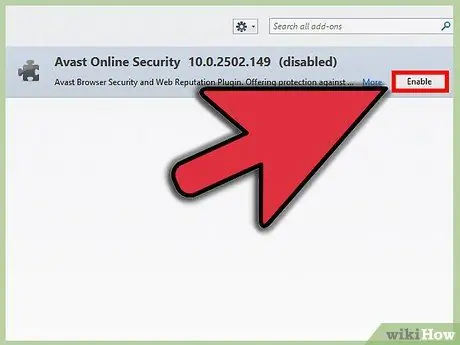
Kauj ruam 2. Nyem rau Extensions tab
Nyem rau qhov ntxiv uas koj xav kom pab tau thiab nyem Enable.
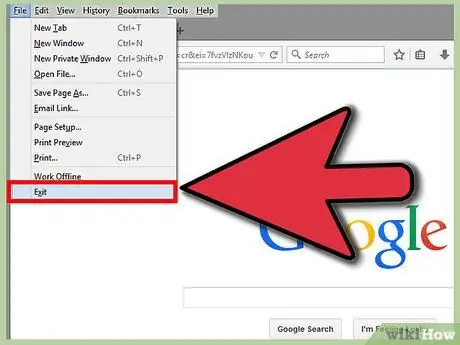
Kauj Ruam 3. Rov pib dua koj lub browser yog li cov kev hloov pauv siv tau
Txoj Kev 3 ntawm 5: Google Chrome
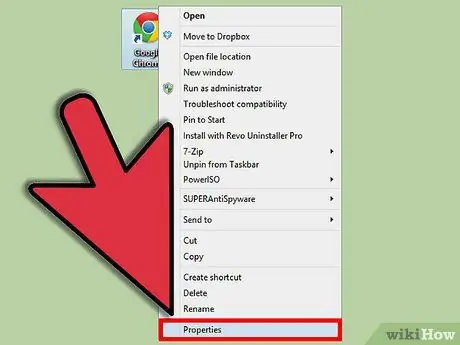
Kauj Ruam 1. Saib rau Google Chrome desktop shortcut ntawm koj lub desktop, tom qab ntawv nyem rau nws
Xaiv Cov Khoom.
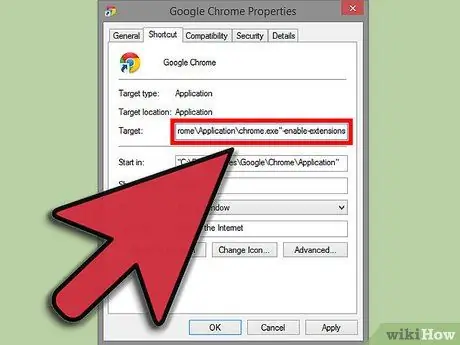
Kauj Ruam 2. Nyem rau Shortcuts tab
Ntaus -enable -extensions hauv kab ntawv sau lub hom phiaj ntawm qhov kawg ntawm txoj cai, nyem Thov thiab tom qab ntawv nyem OK.
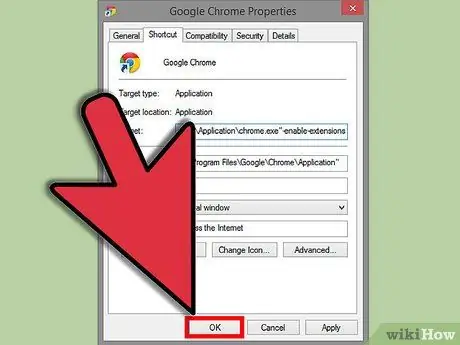
Kauj Ruam 3. Rov qab qhib qhov browser yog li cov kev hloov pauv siv tau
Txoj Kev 4 ntawm 5: Opera
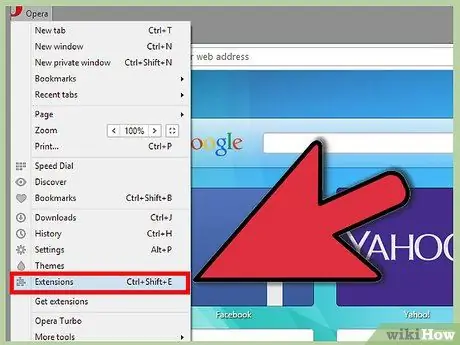
Kauj Ruam 1. Tua tawm Opera browser thiab nyem rau ntawm Chaw
Xaiv Quick Preferences
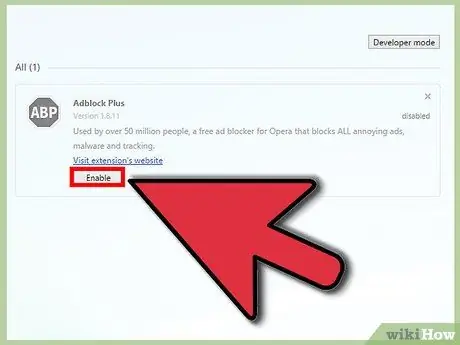
Kauj Ruam 2. Kos rau lub npov tom ntej Enable plug-ins
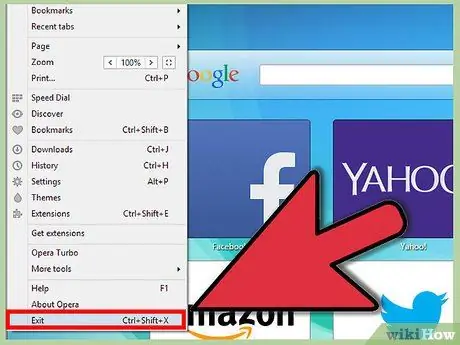
Kauj Ruam 3. Rov qab qhib qhov browser yog li cov kev hloov pauv siv tau
Txoj Kev 5 ntawm 5: Safari
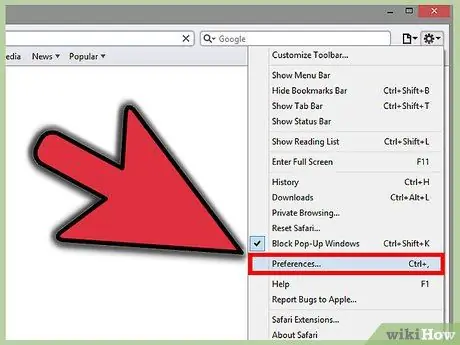
Kauj Ruam 1. Qhib Safari browser thiab nyem lub iav icon
Nyem Nyiam
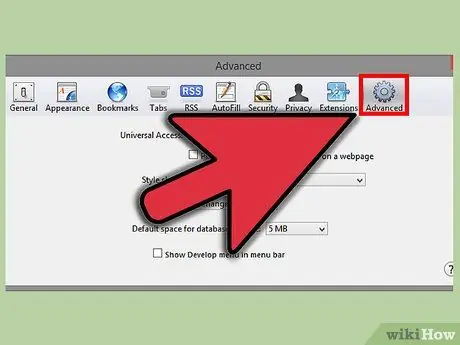
Kauj ruam 2. Nyem rau Advanced tab
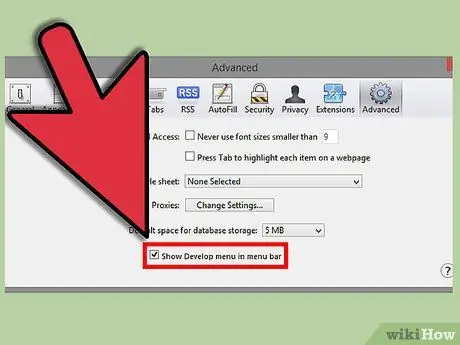
Kauj Ruam 3. Nyem rau ntawm lub npov tom ntej kom pom tsim cov ntawv qhia zaub mov
Kaw lub qhov rais.
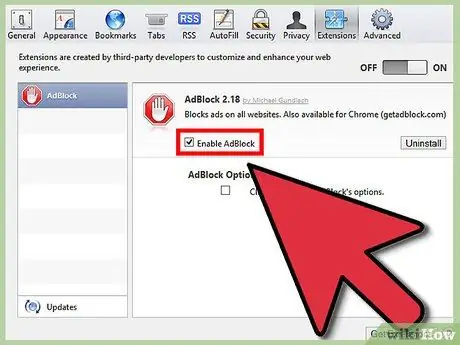
Kauj Ruam 4. Xaiv lub cim icon nplooj ntawv thiab nyem rau Tsim
Nyem Pab txuas ntxiv.
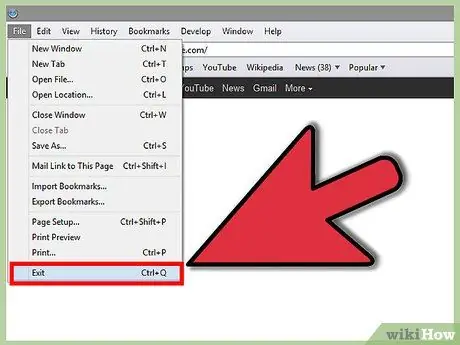
Kauj Ruam 5. Rov pib dua lub browser kom hloov pauv tau
Lub tswv yim
- Enabling add-ons hauv koj tus browser internet siv tsuas yog rau preinstalled add-ons. Yog tias koj xav teeb tsa lwm yam ntxiv-ons, koj yuav tsum rub tawm ncaj qha los ntawm koj tus browser lub vev xaib lossis tus thib peb lub vev xaib, lossis rub tawm los ntawm koj tus browser hauv qab cov ntawv qhia ntxiv.
- Txij li koj tuaj yeem qhib thiab kaw qee yam ntxiv hauv Microsoft Internet Explorer thiab Mozilla Firefox, tsuas yog qhib lub plug-ins uas koj nquag siv, vim plug-ins tuaj yeem ua rau koj lub browser browser siv ntau lub cim xeeb hauv koj lub computer, tshwj xeeb tshaj yog yog tias koj siv koj tus browser internet ntev.







