Qhov wikiHow no qhia koj yuav nrhiav thiab tshem tawm cov kab mob paub los ntawm koj lub khoos phis tawj Windows. Txhawm rau tshem tawm tus kab mob, koj yuav siv kab hais kom ua interface.
Kauj ruam
Txoj Kev 1 ntawm 2: Qhib kab hais kom ua
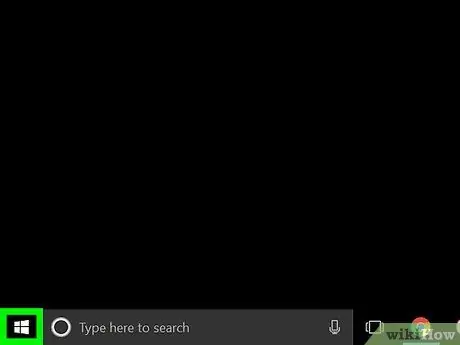
Kauj Ruam 1. Qhib Start menu
Nyem lub logo Windows nyob rau hauv kaum sab laug-sab ntawm lub vijtsam, lossis nias Win qhov tseem ceeb ntawm koj cov keyboard.
Yog tias koj siv Windows 8, yuj hla lub kaum sab xis saum toj ntawm lub vijtsam thiab nyem lub iav tsom iav uas tshwm
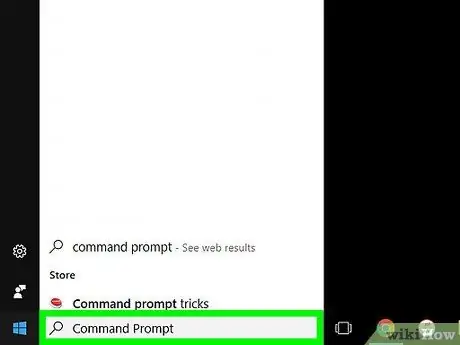
Kauj Ruam 2. Nkag mus rau qhov hais kom ua hauv kev tshawb nrhiav
Koj lub khoos phis tawj yuav tshawb nrhiav rau Command Prompt thov, thiab cov txiaj ntsig tshawb fawb yuav tshwm nyob rau sab saud ntawm Start menu.
Yog tias koj siv Windows XP, nyem Khiav ntawm sab xis ntawm Start menu
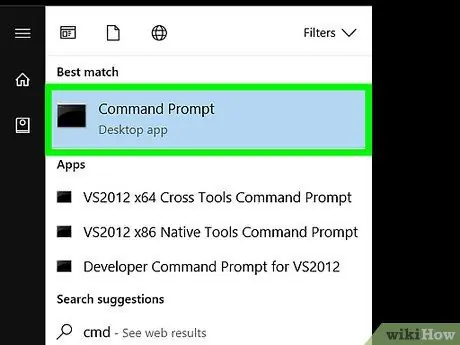
Kauj Ruam 3. Txoj cai-nias lub cim dub lub cim hauv qhov kev tshawb fawb los tso saib cov ntawv qhia zaub mov
Yog tias koj siv Windows XP, sau cmd.exe hauv Run window
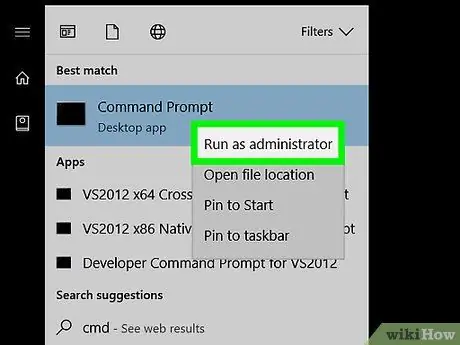
Kauj Ruam 4. Nyem rau Run as administrator xaiv nyob rau sab saum toj ntawm cov ntawv qhia zaub mov
Lub qhov rai kab hais kom ua yuav qhib nrog cov cai tswj hwm.
- Nyem Yog thaum tus Neeg Siv Tus Kheej Tswj Xyuas Qhov rai tshwm.
- Yog tias koj siv Windows XP, nyem OK kom qhib lub qhov rai kab hais kom ua.
- Yog tias koj siv lub khoos phis tawj pej xeem, lwm tus siv lub computer, lossis khoos phis tawj ntawm lub network (xws li tsev kawm ntawv/tsev qiv ntawv khoos phis tawj), koj yuav tsis tuaj yeem qhib kab hais kom ua nrog tus Thawj Coj txoj cai.
Txoj Kev 2 ntawm 2: Nrhiav thiab Tshem Tus Kab Mob
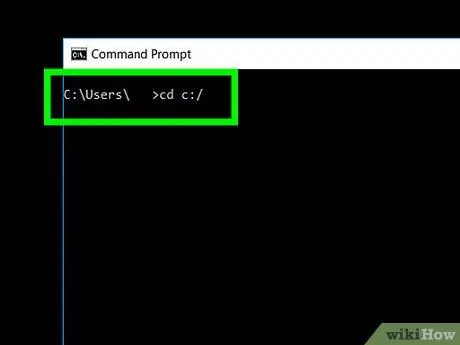
Kauj Ruam 1. Sau lub npe npe
Feem ntau, cov npe teev npe yog cov tsiaj ntawv (xws li C:).
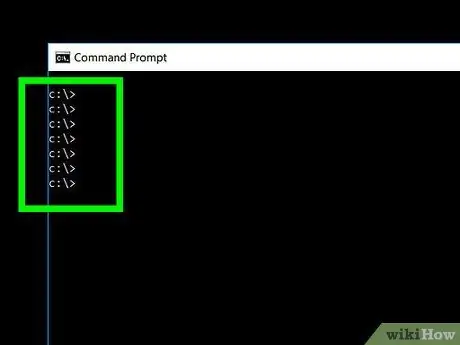
Kauj Ruam 2. Nias Sau kom teeb tsa qhov chaw tshawb nrhiav
Cov kab hais kom ua interface yuav txwv qhov kev tshawb fawb rau cov npe uas koj xaiv.
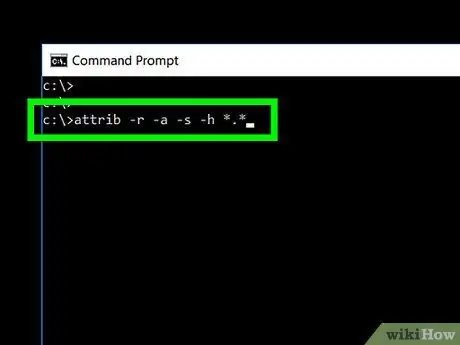
Kauj Ruam 3. Nkag mus rau lo lus txib
attrib -r -a -s -h *.
*. Cov lus txib yuav yuam kom qhia txhua qhov zais, nyeem nkaus xwb, khaws cia, lossis cov ntaub ntawv kaw lus hauv kab lus kab lus qhov rai, thiab "-r -a -s -h *. *" Parameter yuav unmark zais, nyeem nkaus xwb, archive, lossis cov kab ke ntawm cov ntaub ntawv uas tsis tas yuav muaj tus chij ntawd.
Cov ntaub ntawv kaw lus yuav tsis cuam tshuam los ntawm cov lus txib no. Koj yuav pom cov lus piav qhia Nkag Tsis Tau Thaum cov kab hais kom ua nkag mus rau cov ntaub ntawv system
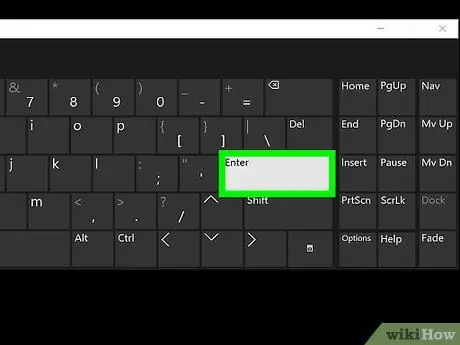
Kauj Ruam 4. Nias Sau kom pom txhua lub npe cov ntaub ntawv zais
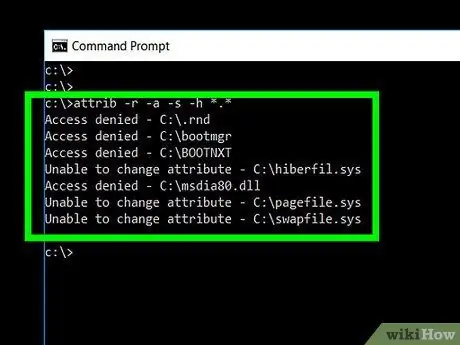
Kauj Ruam 5. Los so lub vijtsam kom pom tus kab mob
Yog tias koj paub lub npe ntawm tus kab mob, txhua yam koj yuav tsum ua yog los so los ntawm kab lus hais kom ua kab. Txwv tsis pub, tsuas yog pom qhov tsis txaus ntseeg.exe thiab.inf cov ntaub ntawv.
- Ua ntej mus, tshawb hauv internet rau cov npe cov ntaub ntawv tsis txaus ntseeg.
- Feem ntau, cov kab mob zais hauv "autorun.inf" thiab "New Folder.exe" cov ntaub ntawv.
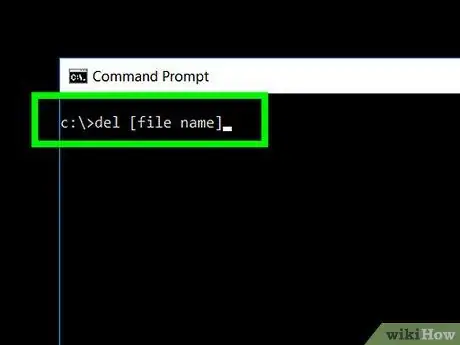
Kauj Ruam 6. Nkag mus rau lo lus txib del [filename] thiab nias Enter kom tshem tus kab mob tawm ntawm lub computer
Piv txwv li, kom tshem tus kab mob "autorun.inf", siv cov lus txib del autorun.inf
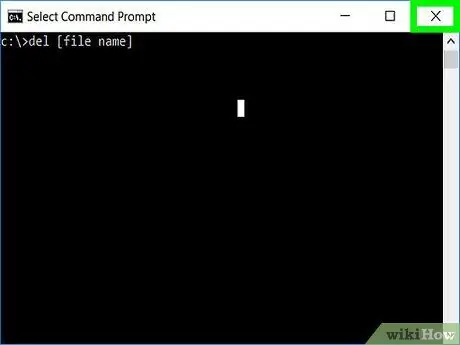
Kauj Ruam 7. Kaw qhov kab hais kom ua qhov rai
Tam sim no, tus kab mob yuav ploj mus ntawm koj lub computer. Yog li, lub khoos phis tawj yuav ua haujlwm nrawm dua me ntsis.







