Qhov wikiHow qhia koj yuav ua li cas tso saib cov roj teeb feem pua ntawm Macbook. Koj tuaj yeem tso tawm cov feem pua no los ntawm kev ua kom lub roj teeb dhau los ntawm Mac nyiam thiab ua kom muaj kev xaiv feem pua hauv cov ntawv qhia zaub mov.
Kauj ruam
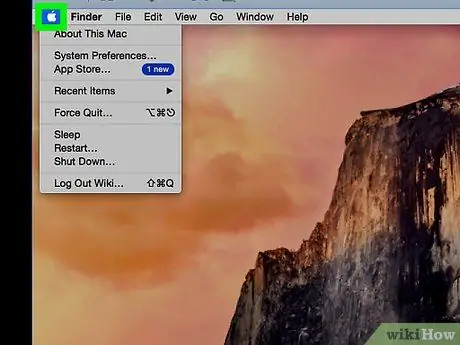
Kauj ruam 1. Nyem rau

Nws yog lub cim Apple nyob rau sab saum toj-sab laug ntawm cov ntawv qhia zaub mov, nyob rau sab saum toj ntawm lub vijtsam. "Apple" cov ntawv qhia zaub mov yuav qhib tom qab ntawd.
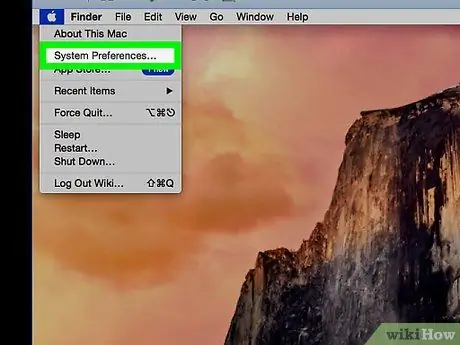
Kauj ruam 2. Nyem System Preferences
Qhov kev xaiv no yog qhov kev xaiv thib ob ntawm "Apple" ntawv qhia zaub mov.
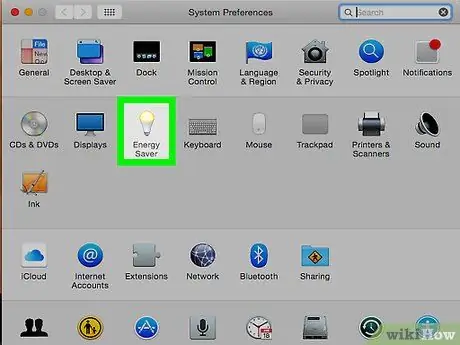
Kauj Ruam 3. Nyem Energy Saver
Qhov kev xaiv no yog qhia los ntawm lub teeb pom kev zoo nyob hauv kab thib ob ntawm kev xaiv.
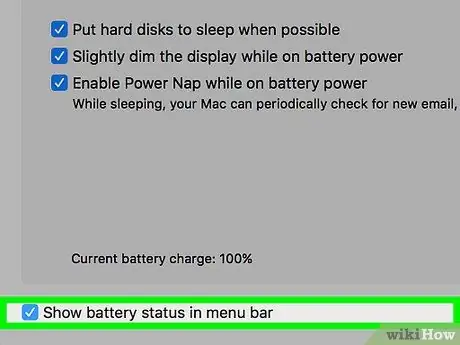
Kauj Ruam 4. Nyem rau "Qhia Qhia Cov Roj Teeb Li Cas hauv Cov Ntawv Qhia Bar"
Nws yog nyob rau sab qis-sab laug ntawm "Energy Saver" qhov rai. Lub cim roj teeb yuav tshwm nyob rau sab xis saum toj ntawm cov ntawv qhia zaub mov. Thaum lub khoos phis tawj txuas nrog lub zog siv, lub teeb hluav taws xob yuav tshwm sim saum lub cim roj teeb.
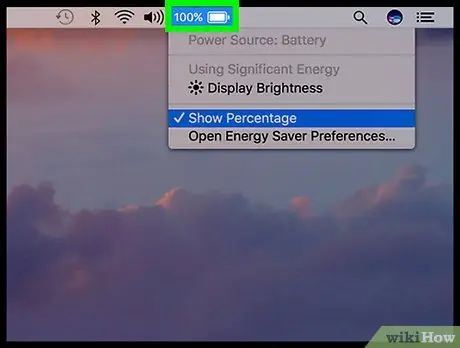
Kauj Ruam 5. Nyem lub cim roj teeb
Xaiv lub cim roj teeb hauv kab ntawv qhia zaub mov nyob rau sab saum toj ntawm lub vijtsam. Cov ntawv qhia zaub mov nco-down yuav qhib tom qab.
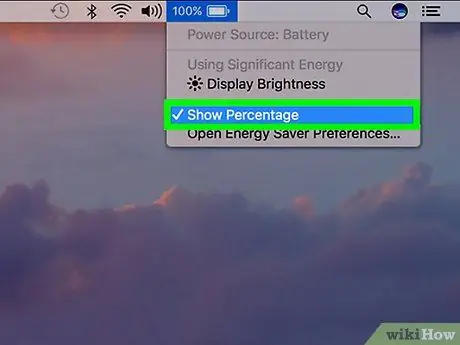
Kauj Ruam 6. Nyem Qhia Feem Pua
Qhov kev xaiv no yog hauv qab ntawm cov ntawv qhia zaub mov. Thaum xaiv, lub zog feem pua yuav tshwm rau sab laug ntawm lub cim roj teeb hauv cov ntawv qhia zaub mov nyob rau sab saum toj ntawm lub vijtsam. Thaum qhov kev xaiv feem pua tau qhib, koj tuaj yeem pom tus zuam nyob ib sab ntawm "Qhia Feem pua" kev xaiv hauv cov ntawv qhia roj teeb.







