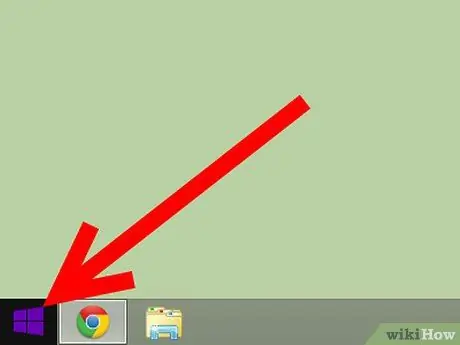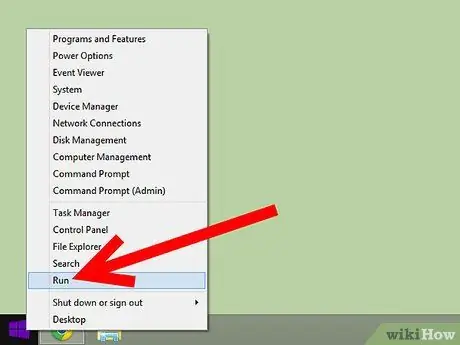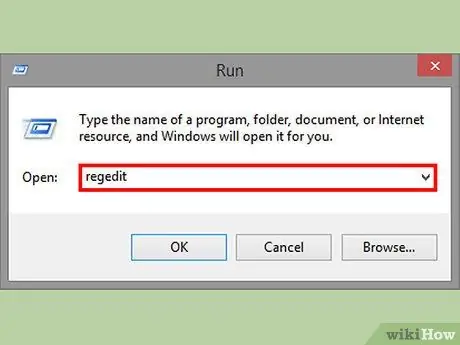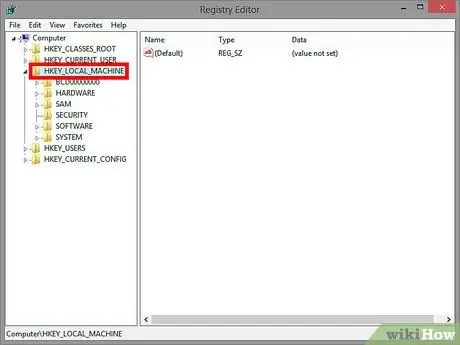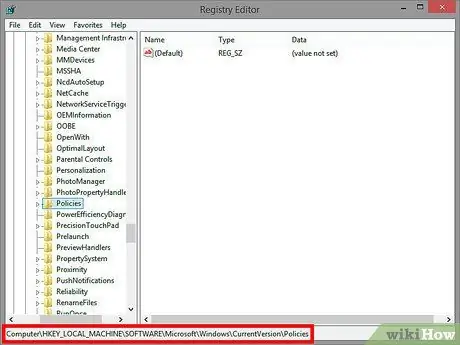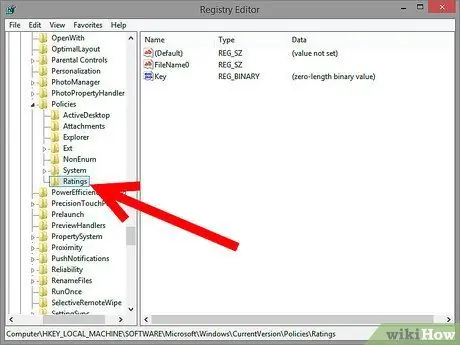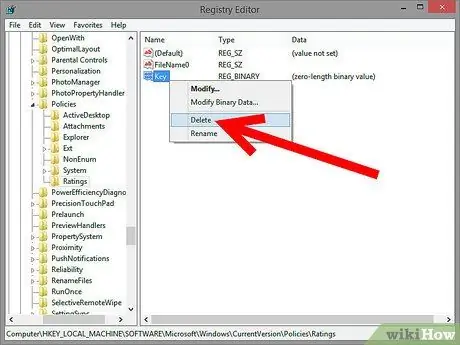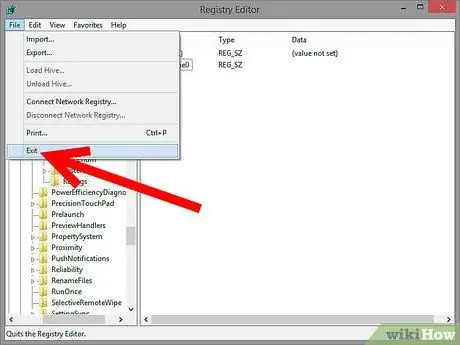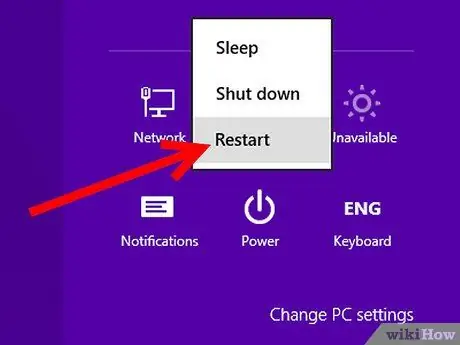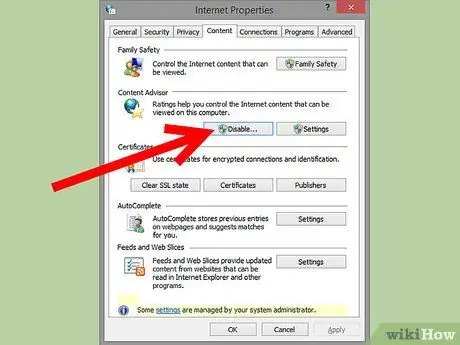Kab lus no yuav coj koj mus txog cov txheej txheem tshem Tus Kws Pab Tswv Yim Tus Kheej lo lus zais hauv Internet Explorer, txwv kev nkag mus rau qee qhov chaw.
Kauj ruam
Tshem Tawm Cov Lus Qhia Tus Kheej Tus Kheej hauv Internet Explorer Kauj Ruam 1
Kauj Ruam 1. Nyem Pib
Tshem Tawm Cov Lus Qhia Tus Kheej Tus Kheej hauv Internet Explorer Kauj Ruam 2
Kauj Ruam 2. Nyem Khiav
Tshem Tawm Cov Lus Qhia Tus Kheej Tus Kheej hauv Internet Explorer Kauj Ruam 3
Kauj Ruam 3. Ntaus regedit, thiab nias Enter
Tshem Tawm Cov Lus Qhia Tus Kheej Tus Kheej hauv Internet Explorer Kauj Ruam 4
Kauj Ruam 4. Nyem rau + kos npe rau sab laug ntawm HKEY_LOCAL_MACHINE
Tshem Tawm Tus Kws Paub Tus Kheej Tus Kheej hauv Internet Explorer Kauj Ruam 5
Kauj Ruam 5. Rov Ua Dua Kauj Ruam 4 kom txog thaum koj mus txog Software → Microsoft → Windows Version Tam Sim No → Txoj Cai
Tshem Tus Kws Pab Tswv Yim Tus Kheej lo lus zais hauv Internet Explorer Kauj Ruam 6
Kauj Ruam 6. Nyem rau daim nplaub tshev Kev Ntsuas
Tshem Tawm Cov Lus Qhia Tus Kheej Tus Kheej hauv Internet Explorer Kauj Ruam 7
Kauj Ruam 7. Ntawm sab xis ntawm Registry Editor window, koj yuav pom ib yam khoom npe "Key", nyem rau ntawm yam khoom thiab xaiv Rho tawm
Tshem Tawm Cov Lus Qhia Tus Kheej Tus Kheej hauv Internet Explorer Kauj Ruam 8
Kauj Ruam 8. Kaw Tus Sau Npe Sau Npe
Tshem Tawm Tus Kws Paub Tus Kheej Tus Password hauv Internet Explorer Kauj Ruam 9
Kauj ruam 9. Rov pib kho lub computer thiab rov pib dua Internet Explorer
Xaiv Saib ces Internet Options. Nyem Cov Cuab Yeej, Internet Xaiv, rau IE 5 lossis tom qab.
Tshem Tawm Cov Lus Qhia Tus Kheej Tus Kheej hauv Internet Explorer Kauj Ruam 10
Kauj Ruam 10. Nyem rau Cov Ntawv tab thiab nyem Disable
Yog tias IE nug tus password, cia li tso nws tseg, thiab nyem OK. Qhov no yuav lov tes taw Tus Kws Pab Tswv Yim Tus Kheej lo lus zais hauv Internet Explorer.
Ceeb toom
Registry Editor tuaj yeem tsoo koj lub computer. Yog li ntawd, zam kev sim nrog kev sau npe.
Yog tias koj tsis paub meej tias koj tau ua raws cov kauj ruam kom raug lossis tsis yog, rho tawm cov txheej txheem los ntawm kaw Registry Editor.
Pom zoo:
Tus kws pab dev cob qhia kom raug yog qhov khoom muaj txiaj ntsig rau ib tus neeg xiam oob qhab. Tus pab dev nrog tus tswv nyob qhov twg los tus tswv mus, suav nrog rau cov chaw pej xeem uas cov dev ib txwm tsis tso cai, xws li thaj chaw yuav khoom, tsev qiv ntawv, tsev khaws puav pheej, tsev ua yeeb yam, tsev kho mob, thiab tsev ua yeeb yaj kiab.
Yog tias koj txaus siab pab lwm tus, tus kws pab tswv yim yuav yog qhov kev xaiv ua haujlwm zoo. Txawm li cas los xij, muaj ntau yam los txiav txim ua ntej dhau los ua tus pab tswv yim, thiab muaj ntau yam tshwj xeeb. Kab lus no qhia koj yuav ua li cas nkag mus rau txoj haujlwm ua ib tus neeg ua haujlwm sib raug zoo, qhia ntawv, kws pab tswv yim ua haujlwm, lossis tus kws pab tswv yim tshuaj.
Coob leej neeg muaj cim xeeb, tsis yog koj xwb! Qhov no yog ib qho tshwm sim ntau thiab feem ntau tsis muaj mob, thiab neeg feem coob tsis xav tau kev kho mob rau nws. Txawm li cas los xij, koj yuav txaj muag kom muaj ib qho, uas yog ib txwm muaj.
Kev sab laj kev lag luam yog ib txoj haujlwm uas yuav tsum muaj peev xwm txhawb cov neeg siv khoom thiab muab tswv yim rau cov neeg siv khoom, piv txwv li los ntawm kev kho kom zoo li cas thiaj li nyiam cov neeg siv khoom. Ntxiv rau muab kev sab laj, cov kws sab laj kev lag luam yuav tsum tau ua ntau yam haujlwm, piv txwv li:
Qhov wikiHow no qhia koj yuav ua li cas tawm lus hauv Facebook nplooj ntawv uas tau tsim los sawv cev rau lub cim lag luam, kev pabcuam, koomhaum, lossis cov pej xeem siv cov nplooj ntawv koj tuav. Kauj ruam Kauj Ruam 1. Qhib https: