Nyiam ib tus neeg tshaj tawm hauv Facebook yog txoj hauv kev zoo los qhuas lossis qhuas lawv. Txawm li cas los xij, yog tias koj Cov Xov Xwm Pub tau puv nrog lwm tus neeg cov ntawv, koj yuav tsum txiav txim siab tsis nyiam cov ntawv qub, duab thiab cov lus pom uas koj nyiam yav dhau los. Kev tshem tawm cov nyiam hauv cov ntawv tuaj yeem ua tau yooj yim siv lub browser hauv computer lossis Facebook daim ntawv thov ntawm lub xov tooj ntawm tes.
Kauj ruam
Txoj Kev 1 ntawm 2: Tsis zoo Li Kev Siv Computer
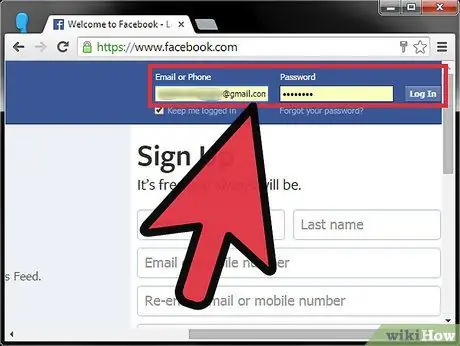
Kauj ruam 1. Kos npe rau hauv koj tus lej Facebook
Mus rau lub vev xaib siv koj tus browser nyiam. Nkag mus rau koj tus email chaw nyob (email lossis email), lossis lub npe siv (username), thiab tus lej (password) hauv cov teb uas muab rau ntawm sab xis saum toj ntawm nplooj ntawv. Tom qab nkag mus rau koj tus email chaw nyob thiab tus password, nias lub pob "Nkag mus" txhawm rau txuas ntxiv.
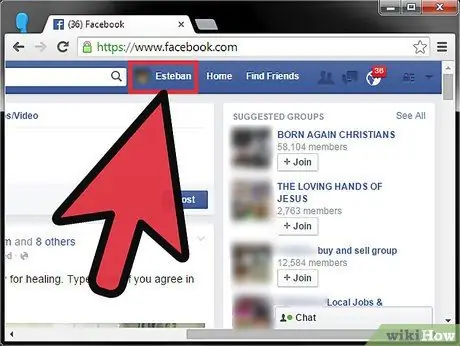
Kauj Ruam 2. Qhib Koj Lub Sijhawm
Mus rau koj nplooj Facebook los ntawm txhaj rau koj lub npe nyob rau sab xis saum toj ntawm lub vijtsam. Tom qab ntawd, koj yuav raug coj mus rau koj lub sijhawm Facebook.
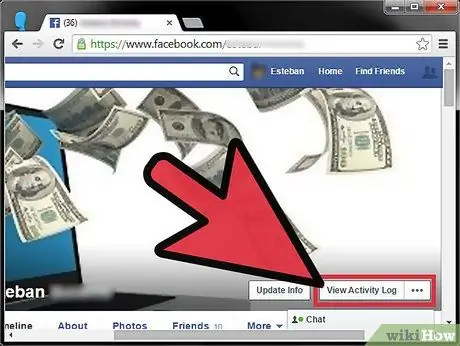
Kauj Ruam 3. Qhib Cov Ntawv Teev Npe
Nyem rau "Saib Cov Ntawv Teev Npe" xaiv kom qhib cov npe ntawm koj cov dej num hauv Facebook.
Qhov "Nkag Mus Nkag Nkag" qhov kev xaiv tuaj yeem pom ntawm koj qhov profile tom ntej ntawm "Kho Cov Ntaub Ntawv" khawm nyob rau sab xis saum toj ntawm lub vijtsam
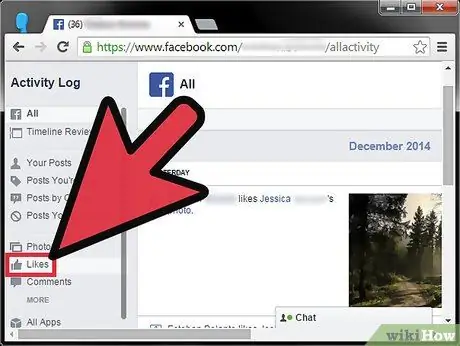
Kauj Ruam 4. Xaiv qhov kev xaiv “Nyiam thiab tawm tswv yim
” Nyem rau "Likes and Feedback" khawm ntawm sab laug ntawm qhov screen. Tom qab ntawd, cov npe ntawm cov ntawv uas koj nyiam txij li thaum koj tsim koj li Facebook account yuav tshwm sim.
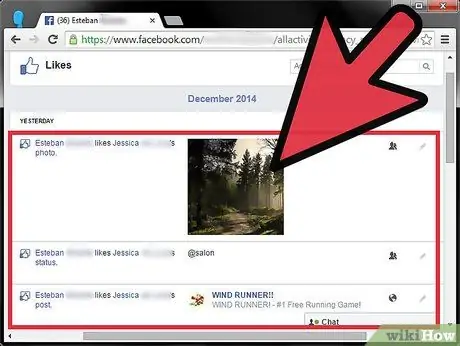
Kauj Ruam 5. Xaiv kab ntawv uas koj xav kom tsis nyiam
Txav mus rau nplooj ntawv thiab pom cov ntawv koj xav tsis zoo li.
Ntawm sab xis ntawm lub vijtsam, koj yuav pom kab ntawv nrog cov npe nyiam nyiam koom ua ke los ntawm lub hli
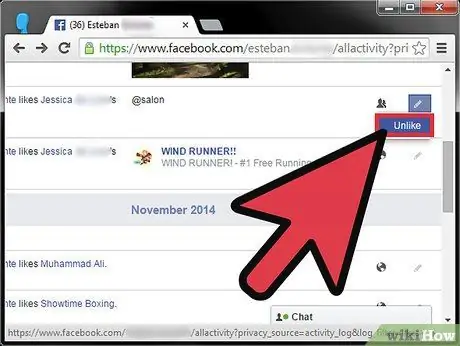
Kauj Ruam 6. Nyem lub pob "Tsis zoo li"
Koj tuaj yeem pom lub pob no los ntawm txhaj lub cim xaum rau sab xis ntawm kab ntawv.
Tom qab koj tsis zoo li qhov tshaj tawm, nws yuav tsis rov tshwm sim ntawm koj Lub Sijhawm thaum lwm tus neeg tawm lus tawm tshiab lossis nyiam nws
Txoj Kev 2 ntawm 2: Tsis nyiam Siv Facebook App
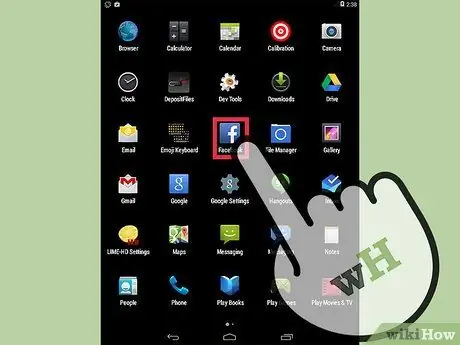
Kauj Ruam 1. Qhib Facebook app
Coj mus rhaub Facebook app icon ntawm lub vijtsam hauv tsev lossis hauv cov ntawv tais ceev tseg qhib nws.
Yog tias koj tsis muaj Facebook app, koj tuaj yeem rub nws los ntawm Google Ua Si (rau Android), iTunes App Store (rau iOS), lossis Windows Phone Apps Store Store. Ntaus "Facebook" rau hauv qhov chaw tshawb nrhiav los tshawb nrhiav nws thiab xaiv Facebook app hauv qhov kev tshawb fawb. Tom qab ntawd, coj mus rhaub khawm "Nruab" lossis Nruab rau rub lub app. Qhib lub Facebook app thaum nws rub tawm tiav
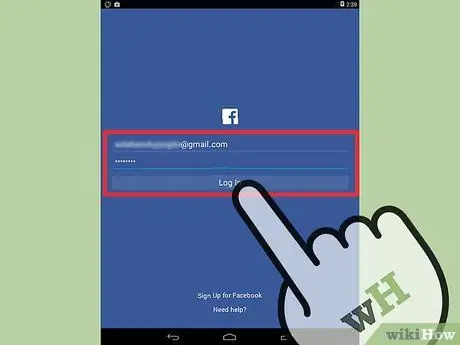
Kauj ruam 2. Nkag mus rau hauv koj tus lej Facebook ntawm lub app
Ntaus koj tus email chaw nyob thiab tus password rau hauv cov teb uas tau muab thiab nias lub pob "Nkag mus".
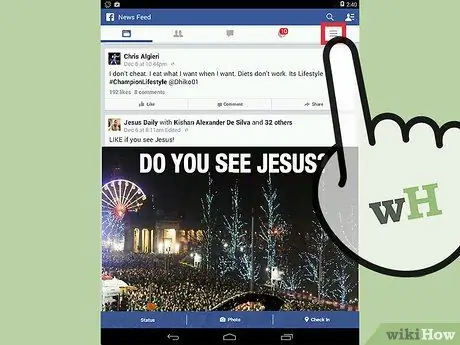
Kauj Ruam 3. Mus rau Facebook Chaw
Nyem rau peb kab ntsug (⋮) lub cim nyob rau sab xis-sab xis ntawm lub vijtsam.
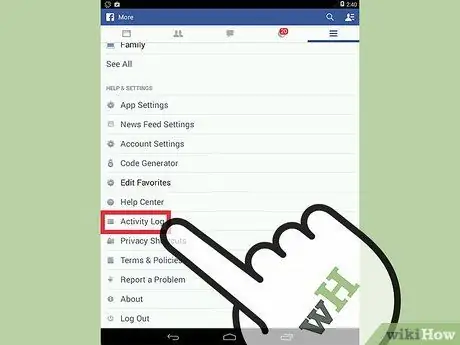
Kauj Ruam 4. Qhib Cov Ntawv Teev Npe
Tsiv lub vijtsam nqes thiab coj mus rhaub qhov "Log Activity". Coj mus rhaub ntawm qhov kev xaiv ntawd yuav qhia koj cov haujlwm koj tau ua hauv Facebook.
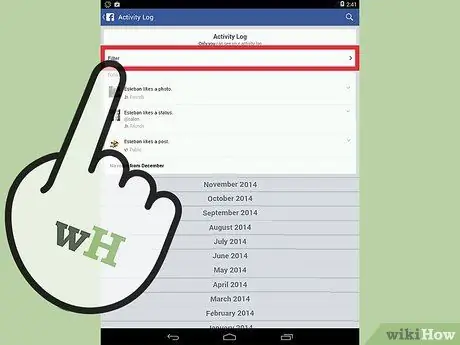
Kauj Ruam 5. Coj mus rhaub rau “Cov ntxaij lim dej
” Koj tuaj yeem pom qhov kev xaiv no nyob rau sab saum toj ntawm nplooj ntawv. Coj mus rhaub ntawm qhov kev xaiv tso cai rau koj lim koj li Kev Ua Haujlwm Log uas tau tshwm sim hauv Facebook app.
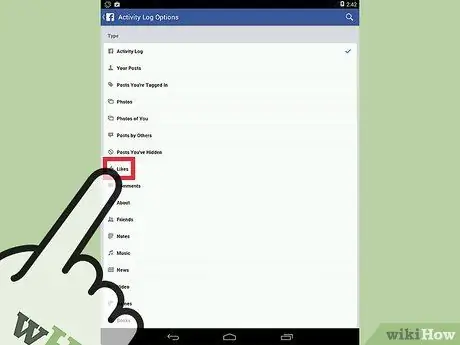
Kauj Ruam 6. Xaiv “Nyiam thiab Tawm Tswv Yim
” Txav mus rau qhov screen thiab nrhiav qhov "Nyiam thiab Tawm Tswv Yim" xaiv. Xaiv qhov kev xaiv no yuav tso saib cov npe npe uas koj nyiam hauv Facebook. Koj tuaj yeem pom qhov kev xaiv saum toj no "Cov Lus" xaiv (Cov Lus).
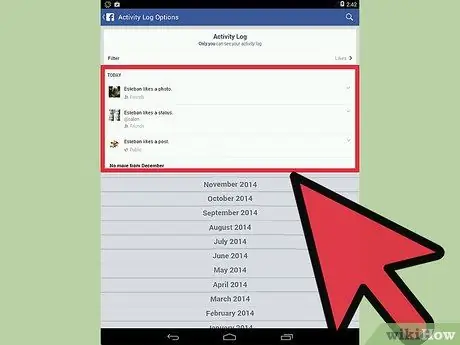
Kauj Ruam 7. Xaiv kab ntawv uas koj xav kom tsis nyiam
Txav mus rau qhov screen thiab pom cov ntawv koj xav tsis zoo li. Cov npe khoom xa tuaj raws hnub tim; Cov ntawv tshaj tawm tsis ntev los no tau muab tso rau saum thiab cov ntawv qub tau muab tso rau hauv qab ntawm cov npe.
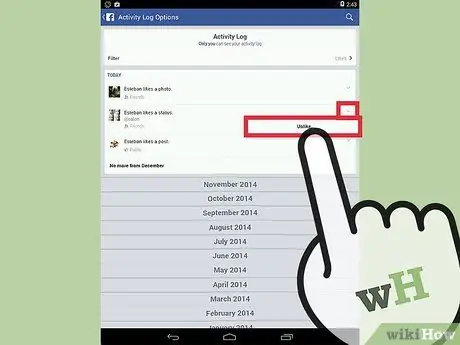
Kauj Ruam 8. Coj mus rhaub “Tsis zoo li khawm
” Nyem rau ntawm lub thawv ntawv nco-down nyob rau sab xis ntawm tus ncej thiab coj mus rhaub rau “Cancel Like”.
Tom qab koj tsis zoo li qhov tshaj tawm, nws yuav tsis rov tshwm sim ntawm koj Lub Sijhawm thaum lwm tus neeg tawm lus tawm tshiab lossis nyiam nws
Lub tswv yim
- Xav txog kev teeb tsa Bing toolbar hauv koj lub browser vim nws tso cai rau koj nyiam thiab tsis zoo li cov ntawv tshaj tawm.
- Tsuas yog koj tuaj yeem pom koj Daim Ntawv Teev Npe.







