Hauv qhov tsaus ntuj, koj lub vijtsam iPhone yuav zoo li ci ntsa iab, txawm tias thaum teeb tsa mus rau qhov ci me me. Cov neeg siv iPhone feem ntau xaiv rau qhov kev daws teeb meem thib peb los daws qhov teeb meem no, xws li tiv thaiv lub vijtsam tsaus lossis lub app jailbreak. Raws li nws hloov tawm, iPhone ua tau muab hom tsaus ntuj txij li iOS 8, raws li ib feem ntawm lub vijtsam teeb tsa. Koj tuaj yeem nkag mus rau cov chaw no nrog peb nyem, tab sis cov chaw no tau zais tob heev hauv qhov chaw nkag tau yooj yim.
Kauj ruam
Txoj Kev 1 ntawm 2: Teeb Hom Hmo Ntuj
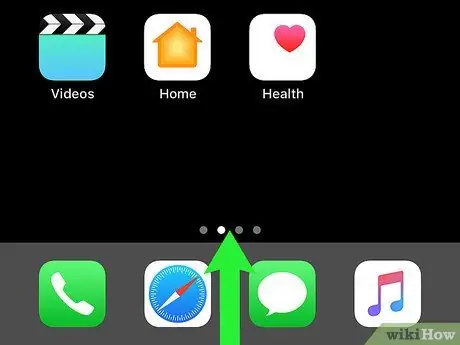
Kauj Ruam 1. Qhib Qhov Chaw app
Coj mus rhaub "General", tom qab ntawd xaiv "Accessibility".
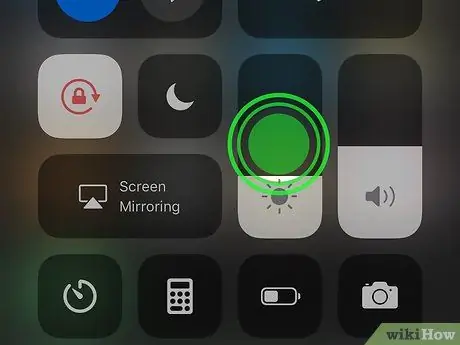
Kauj Ruam 2. Coj mus rhaub rau "Zoom" tab
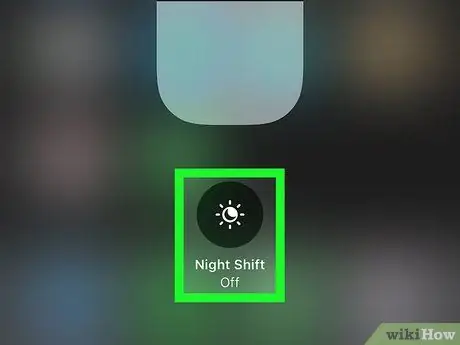
Kauj Ruam 3. Nco ntsoov tias koj xaiv "Full Screen Zoom" txhawm rau siv hom hmo ntuj rau tag nrho iPhone screen

Kauj Ruam 4. Xaub qhov "Zoom" hloov mus rau "On" txoj haujlwm kom txog thaum lub pob tig ntsuab
Koj lub vijtsam iPhone tuaj yeem nthuav dav lossis tso tawm qee cov ntxaij lim dej, tab sis qhov no tsis muaj kev cuam tshuam rau cov kauj ruam tom ntej.
Yog tias cov ntawv qhia zaub mov tau nthuav dav thiab koj tsis tuaj yeem pom txhua qhov kev xaiv, ob npaug rau coj mus rhaub qhov screen nrog peb tus ntiv tes kom nthuav dav
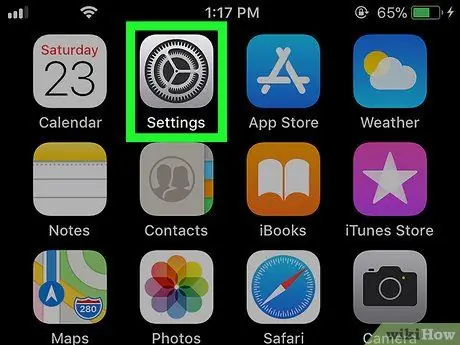
Kauj Ruam 5. Triple-tap the screen sai nrog peb tus ntiv tes los qhib qhov chaw teeb tsa
Cov kais dej qeeb yuav tsis raug kuaj pom, lossis lawv yuav raug kuaj pom ua ob lub kais dej. Qhov ob-kais taw yuav ua rau lub vijtsam zaub kom nqaim lossis nthuav dav.
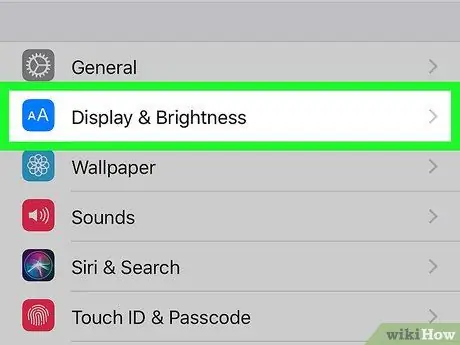
Kauj Ruam 6. Lov tes taw lub vijtsam zoom ua haujlwm yog xav tau los ntawm zawv zawg khawm hauv qab ntawm lub vijtsam mus rau sab laug
Txhawm rau tua lub vijtsam zoom, xaub qhov hloov mus rau 0% txoj haujlwm.
Coj mus rhaub qhov "Hide Controller" kev xaiv yog tias nws muaj los nkaum qhov tswj lub qhov muag
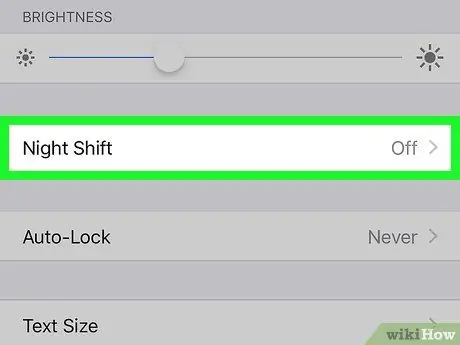
Kauj Ruam 7. Nyem "Xaiv Lim" ntawm "Zoom Preferences" ntawv qhia zaub mov
Tom qab ntawd, xaiv "Lub Teeb Tsawg", thiab coj mus rau qhov twg ntawm lub vijtsam sab nrauv "Zoom" cov ntawv qhia kom kaw cov kev xaiv.
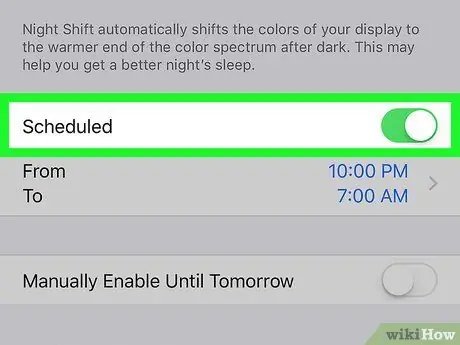
Kauj Ruam 8. Nrog koj zoo siab, tam sim no koj tau teeb tsa hmo ntuj hom ntawm koj lub iPhone
Txhawm rau tsis ua haujlwm hmo ntuj, kaw "Zoom" hauv cov chaw, lossis xaiv "Tsis muaj" hauv "Xaiv Lim" ntawv qhia zaub mov.
Txhawm rau ua kom yooj yim dua rau koj kom qhib lub lim dej no thiab kaw, nyeem cov kauj ruam tom ntej
Txoj Kev 2 ntawm 2: Tsim Peb Qhov Kais Shortcut
Txhawm rau nkag mus rau qhov chaw teeb tsa hmo ntuj yooj yim dua, koj tuaj yeem tsim qhov luv uas qhib lub vijtsam nthuav dav thiab lim hmo
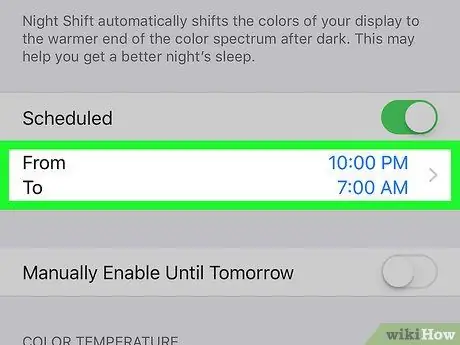
Kauj Ruam 1. Qhib Qhov Chaw app
Coj mus rhaub "General", tom qab ntawd xaiv "Accessibility". Tom qab ntawd, coj mus rhaub rau "Accessibility Shortcut".
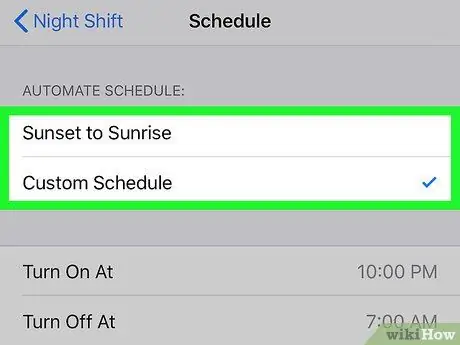
Kauj Ruam 2. Coj mus rhaub qhov "Zoom" xaiv ntxiv qhov luv
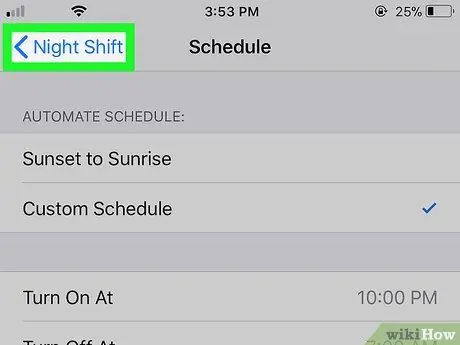
Kauj Ruam 3. Siv qhov luv
Thaum teeb tsa, koj tsuas yog xav tau coj mus rhaub khawm Tsev peb zaug kom qhib hom hmo ntuj.
Yog tias koj teeb tsa ntau txoj kev nkag tau yooj yim, koj yuav pom lub qhov rai "Accessibility Options" thaum koj nias lub Tsev khawm peb zaug. Xaiv "Zoom" ntawm cov ntawv qhia zaub mov
Lub tswv yim
- Thaum qhib hom qhib, qhib ob npaug rau lub vijtsam nrog peb tus ntiv tes yuav nthuav tawm lossis tawm ntawm lub vijtsam. Yog tias koj yuam kev zoom rau ntawm lub vijtsam, coj mus rhaub qhov screen dua nrog peb tus ntiv tes kom rov qab los rau nws qhov qub.
- Yog tias tag nrho lub vijtsam mus dub thaum koj nthuav dav, koj yuav tau teeb tsa txoj kev xaiv kom deb dhau. Coj mus rhaub ob npaug ntawm lub vijtsam nrog peb tus ntiv tes kom rov zoo.







