Samsung lub TV ntse tuaj yeem txuas nrog lub network WiFi hauv zos yog li koj tuaj yeem tshawb xyuas lub vev xaib, ua si game, thiab saib koj cov yeeb yaj kiab thiab TV uas koj nyiam tshaj los ntawm cov kev pabcuam zoo li Netflix thiab Hulu, ntawm koj lub TV. Txhawm rau txuas Samsung lub TV ntse mus rau kev sib txuas hauv is taws nem tsis txuas, koj yuav tsum nkag mus rau WiFi cov ntaub ntawv xov xwm hauv xov tooj cua mus rau lub network TV.
Kauj ruam
Ntu 1 ntawm 2: Txuas Lub TV rau WiFi Network

Kauj Ruam 1. Qhib lub TV thiab nias lub pob "Ntawv qhia zaub mov" ntawm lub TV tswj chaw taws teeb

Kauj Ruam 2. Siv tus tes tuav los hla qhov kev xaiv thiab xaiv "Network"
"Network" cov ntawv qhia zaub mov yuav tshwm tom qab ntawd.
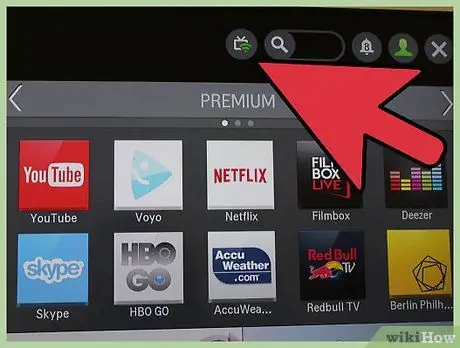
Kauj Ruam 3. Xaub qhov kev xaiv mus rau "Network Type" thiab xaiv "Wireless"
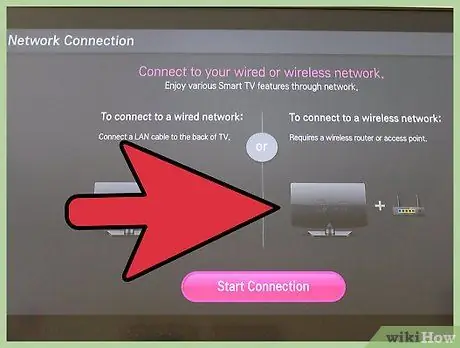
Kauj Ruam 4. Scroll qhov kev xaiv thiab xaiv "Network Setup", tom qab ntawd xaiv "Xaiv Network"
Ib daim ntawv teev cov muaj WiFi tes hauj lwm yuav tshwm rau ntawm qhov screen.
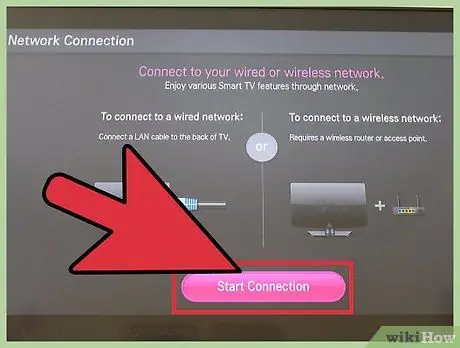
Kauj Ruam 5. Los so qhov screen thiab xaiv lub npe WiFi network
Lub thawv "Security Key" yuav tshwm tom qab.
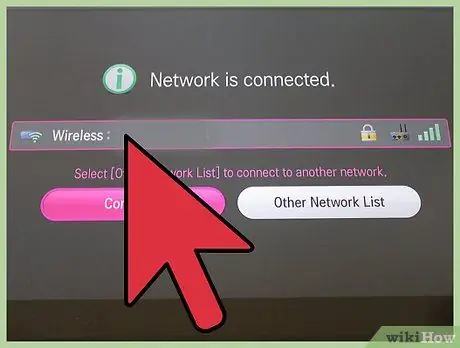
Kauj Ruam 6. Nkag mus rau lo lus zais network siv cov keyboard pom ntawm qhov screen, tom qab ntawd nyem lub pob xiav ntawm lub TV tswj
Tom qab ntawd, koj lub TV Samsung yuav txuas nrog WiFi network.
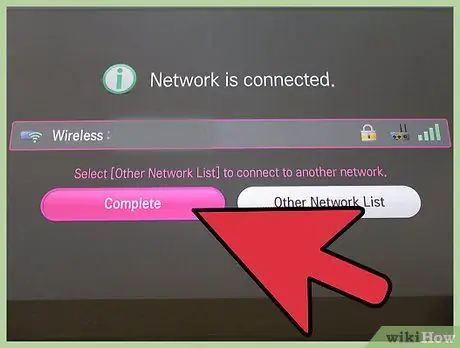
Kauj Ruam 7. Xaiv "OK" tom qab cov lus "kev sib txuas ua tiav" tau tshwm ntawm qhov screen
Tam sim no, TV tau ua tiav txuas nrog WiFi network.
Ntu 2 ntawm 2: Kev daws teeb meem kev sib txuas WiFi

Kauj Ruam 1. Tua lub TV thiab rov ua dua tom qab koj teeb tsa WiFi txuas
Qee lub Samsung TV qauv xav tau cov kauj ruam ntxiv no rau qhov kev hloov pauv kom siv tau.
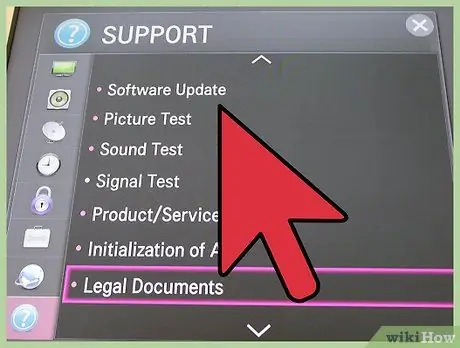
Kauj Ruam 2. Hloov kho lub khoos phis tawj TV ntawm USB yog lub TV tsis tuaj yeem txuas nrog WiFi network
Cov TV nrog cov khoos phis tawm tshiab feem ntau tsis tuaj yeem txuas rau WiFi network kom txog thaum lawv tau hloov kho tshiab.
- Mus ntsib Samsung lub vev xaib rub tawm ntawm https://www.samsung.com/us/support/downloads ntawm lub computer.
- Nyem "TVs", tom qab ntawd xaiv koj lub Samsung TV qauv.
- Xaiv qhov kev xaiv txhawm rau rub tawm cov firmware tshiab rau koj lub khoos phis tawj, tom qab ntawv theej cov ntawv ntaus ntawv mus rau USB tsav nrawm.
- Txuas lub tsav rau hauv TV lub USB chaw nres nkoj, tom qab ntawd qhib lub TV.
- Nias lub pob "Ntawv qhia zaub mov" ntawm tus tswj hwm, tom qab ntawv nkag mus rau "Txhawb nqa" cov ntawv qhia> "Txhim Kho Software"> "Los ntawm USB".
- Xaiv "Yog" txhawm rau txhim kho qhov tseeb firmware. Lub TV yuav teeb tsa lub khoos phis tawm tshiab kawg ntawm USB, tom qab ntawd rov pib dua.

Kauj Ruam 3. Sim rov pib dua koj lub router router yog tias nws tuaj yeem tshawb pom lwm yam khoom siv hauv tsev tshwj tsis yog koj lub TV
Lub router teeb tsa lub Hoobkas yuav rov qab los thiab koj tuaj yeem kho cov teeb meem sib txuas uas koj tau ntsib yav dhau los.







