Qhov wikiHow qhia koj yuav ua li cas tua ib qho twg ntawm Apple lub iPhone. Feem ntau, koj yuav tsum tau nias thiab tuav lub khawm tshwj xeeb (lossis qhov tseem ceeb ua ke) thiab rub lub zog swb rau sab xis, nyob ntawm tus qauv ntawm lub cuab yeej uas koj muaj. Yog tias koj muaj teeb meem siv lub khawm khoos phis tawj ntawm iPhone nrog iOS 11 lossis tom qab, koj tseem tuaj yeem siv cov ntawv qhia zaub mov ("Chaw") kom tua lub cuab yeej.
Kauj ruam
Txoj Kev 1 ntawm 4: iPhone X lossis 11

Kauj Ruam 1. Nias thiab tuav lub pob ntim thiab khawm ntawm sab xis ntawm lub cuab yeej tib lub sijhawm
Koj tuaj yeem nias lub pob ntim twg. Tom qab tuav ob lub khawm rau ob peb feeb, tus swb yuav tshwm ntawm qhov screen.
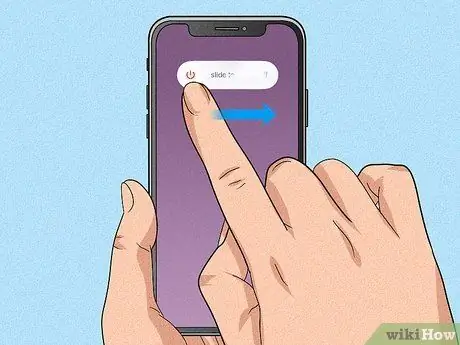
Kauj Ruam 2. Rub tus swb mus rau sab xis
iPhone yuav kaw tom qab ntawd. Nws yuav siv sijhawm ntev txog 30 vib nas this rau iPhone kom kaw tau zoo.

Kauj Ruam 3. Nias thiab tuav khawm sab xis kom rov pib dua iPhone
Koj tuaj yeem tso koj tus ntiv tes los ntawm khawm thaum Apple lub logo tshwm ntawm qhov screen.
Txoj Kev 2 ntawm 4: iPhone SE (Thib Ob lossis Ob Tiam), 8, 7, lossis 6

Kauj Ruam 1. Nias thiab tuav lub pob ntawm sab xis ntawm lub cuab yeej
Nws nyob rau sab saum toj ntawm lub cuab yeej, mus rau sab xis ntawm nws. Tom qab ob peb feeb, tus swb yuav tshwm.
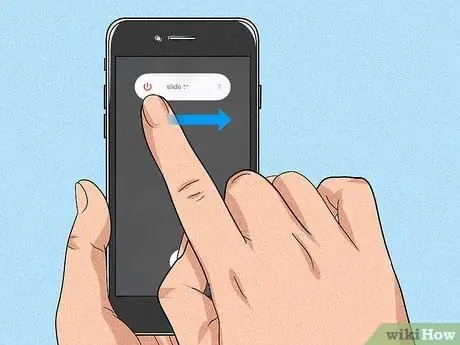
Kauj Ruam 2. Rub tus swb mus rau sab xis
Xaub qhov hloov pauv los ntawm sab laug ntawm "swb rau lub zog tua" cov lus rau sab xis. Tom qab ntawd, lub iPhone yuav raug kaw.

Kauj Ruam 3. Nias thiab tuav khawm sab xis kom rov pib dua lub cuab yeej
Koj tuaj yeem tso koj tus ntiv tes los ntawm khawm thaum Apple lub logo tshwm ntawm qhov screen.
Txoj Kev 3 ntawm 4: iPhone SE (1st Generation), 5, lossis Tus Qauv Laus
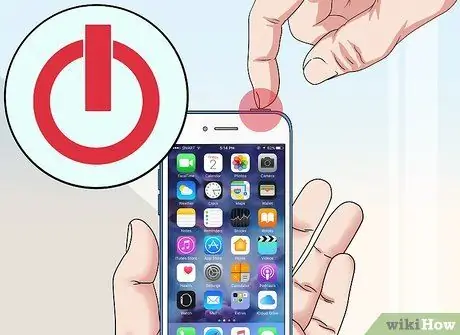
Kauj Ruam 1. Nias thiab tuav lub pob nyob rau sab saum toj ntawm lub cuab yeej
Nws yog nyob rau sab saum toj ntawm iPhone, mus rau sab xis ntawm nws. Tom qab ob peb feeb, tus swb yuav tshwm.
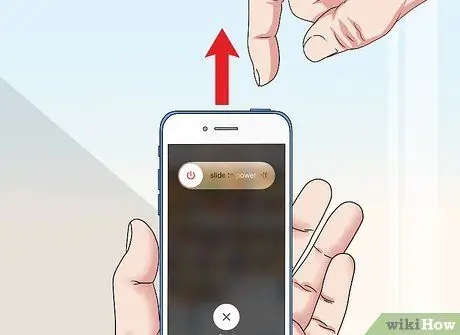
Kauj Ruam 2. Rub tus swb mus rau sab xis
iPhone yuav kaw tom qab ntawd. Nws yuav siv sijhawm li 30 vib nas this rau iPhone kom tua.
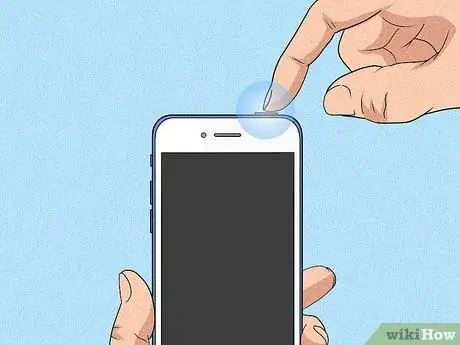
Kauj Ruam 3. Nias thiab tuav khawm sab saum toj ntawm lub cuab yeej kom rov pib dua iPhone
Nqa koj tus ntiv tes los ntawm lub pob thaum Apple lub logo tshwm ntawm qhov screen.
Txoj Kev 4 ntawm 4: Siv Cov Ntawv Qhia Chaw ("Chaw") (iOS 11 thiab Hloov Tshiab)
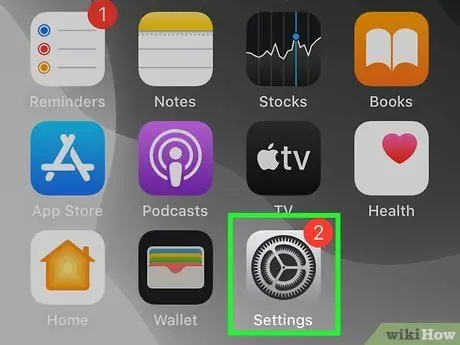
Kauj Ruam 1. Qhib iPhone cov ntawv qhia zaub mov ("Chaw")

Cov ntawv qhia zaub mov no tau qhia los ntawm lub cim iav uas feem ntau pom ntawm lub vijtsam hauv tsev. Txawm li cas los xij, lub cim no kuj tseem yuav muab khaws cia rau hauv daim nplaub tshev.
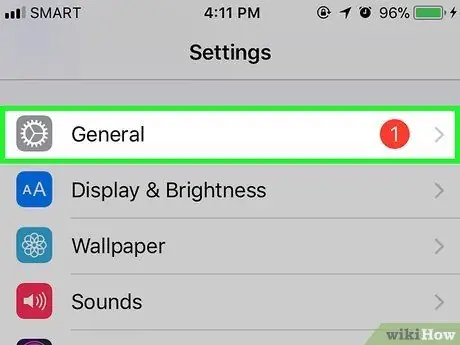
Kauj Ruam 2. Los so qhov screen thiab kov General
Qhov kev xaiv no yog nyob rau sab saum toj ntawm pab pawg thib peb ntawm kev teeb tsa.
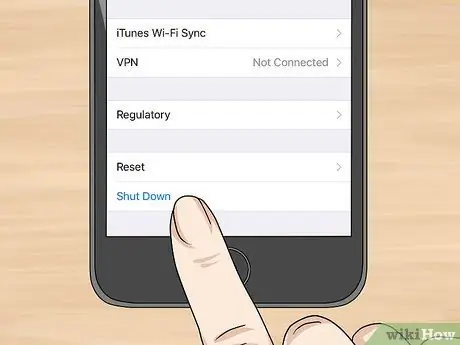
Kauj Ruam 3. Scroll down thiab xaiv Shut Down
Qhov kev xaiv no yog hauv qab ntawm cov ntawv qhia zaub mov. Tom qab ob peb feeb, tus swb yuav tshwm.







