Qhov wikiHow qhia koj yuav ua li cas txuas Bluetooth hais lus nrog lub Windows lossis Mac laptop.
Kauj ruam
Txoj Kev 1 ntawm 2: Rau Windows

Kauj Ruam 1. Qhib Bluetooth hais lus ua ntej
Nias lub hwj huam khawm ("Fais fab") ntawm tus hais lus kom qhib nws. Cov txheej txheem ua kom lub cuab yeej yuav txawv ntawm tus qauv mus rau tus qauv. Yog li ntawd, sab laj txog phau ntawv ntaus ntawv yog tias koj tsis paub yuav qhib nws li cas.
- Yog tias cov neeg hais lus xav tau txuas nrog lub zog siv hluav taws xob, xyuas kom koj tau txuas nrog lawv ua ntej mus rau kauj ruam tom ntej.
- Ntau li ntau tau, xyuas kom lub cuab yeej nyob ze txaus rau lub khoos phis tawj thaum sib txuas.

Kauj Ruam 2. Qhib “Pib” ntawv qhia zaub mov hauv computer

Nyem lub logo Windows nyob rau hauv kaum-sab laug ntawm qhov screen.

Kauj Ruam 3. Nyem rau "Chaw"

Nws nyob hauv kaum sab laug-sab laug ntawm lub qhov rais "Pib".

Kauj Ruam 4. Nyem Devices
Nws nyob rau sab saum toj ntawm nplooj ntawv "Chaw".

Kauj Ruam 5. Nyem Bluetooth & lwm yam khoom siv
Cov ntawv no yog nyob rau sab laug ntawm nplooj ntawv "Devices".

Kauj Ruam 6. Qhib Bluetooth ntaus ntawv ntawm lub computer
Nyem rau qhov "Tawm" hloov hauv ntu "Bluetooth" uas tshwm nyob rau sab saum toj ntawm nplooj ntawv kom qhib lub Bluetooth ntaus ntawv.
Yog tias koj pom daim ntawv "On" rau sab xis ntawm qhov kev hloov no, Bluetooth ntaus ntawv twb tau qhib rau ntawm lub khoos phis tawj

Kauj Ruam 7. Nias lub pob "Pair" ntawm tus hais lus
Tom qab ntawd, tus hais lus yuav pib nrhiav Bluetooth txuas uas tuaj yeem txuas nrog (piv txwv li lub laptop). Ib zaug ntxiv, qhov kev tso kawm thiab pom ntawm cov nyees khawm no yuav txawv ntawm tus qauv mus rau tus qauv yog li tham nrog tus neeg hais lus yog tias koj nrhiav tsis tau khawm "Pair".
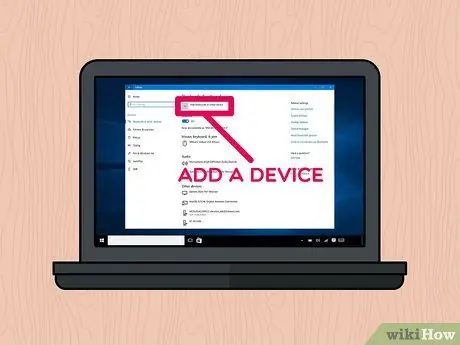
Kauj Ruam 8. Nyem + Ntxiv Bluetooth lossis lwm yam khoom siv
Nws nyob rau sab saum toj ntawm nplooj ntawv.
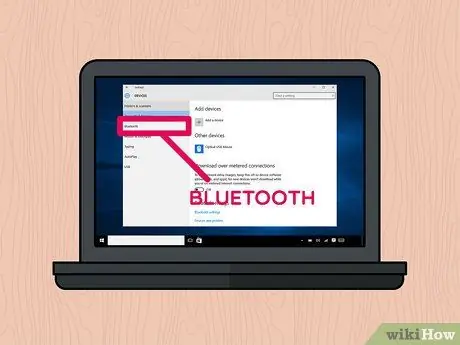
Kauj Ruam 9. Nyem Bluetooth
Qhov kev xaiv no tshwm nyob rau kab saum toj kawg nkaus ntawm "Ntxiv Cov Khoom Siv" qhov rai.

Kauj ruam 10. Nyem rau lub npe hais lus
Koj tuaj yeem pom lub npe hais lus hauv lub qhov rais tom qab ib ntus. Nyem rau lub npe xaiv nws.
Cov neeg hais lus Bluetooth hauv kev siv yuav raug tso npe nrog ua ke ntawm cov npe thiab tus lej qauv
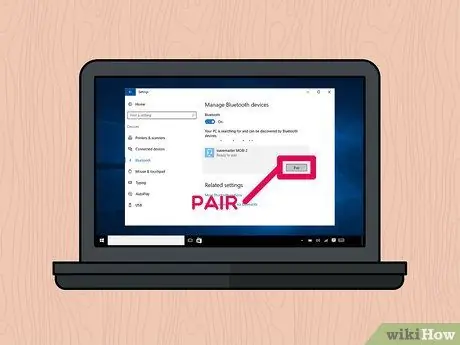
Kauj Ruam 11. Nyem Pair
Nws nyob hauv kaum sab xis-sab xis ntawm tus hais lus daim npav lag luam uas tshwm hauv lub qhov rais. Tom qab ntawd, cov neeg hais lus yuav txuas nrog lub khoos phis tawj. Tam sim no koj tuaj yeem ua suab paj nruag thiab lwm yam ntaub ntawv suab los ntawm koj lub khoos phis tawj/laptop ntawm Bluetooth tham.
Txoj Kev 2 ntawm 2: Rau Mac
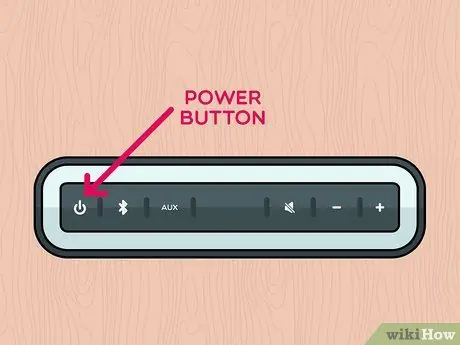
Kauj Ruam 1. Qhib Bluetooth hais lus
Nias lub hwj huam khawm (“Fais fab”) ntawm tus hais lus kom qhib nws. Cov txheej txheem ua kom lub cuab yeej yuav txawv ntawm tus qauv mus rau tus qauv. Yog li ntawd, sab laj txog phau ntawv ntaus ntawv yog tias koj tsis paub yuav qhib nws li cas.
- Yog tias cov neeg hais lus xav tau txuas nrog lub zog siv hluav taws xob, xyuas kom koj tau txuas nrog lawv ua ntej mus rau kauj ruam tom ntej.
- Ntau li ntau tau, xyuas kom lub cuab yeej nyob ze txaus rau lub khoos phis tawj thaum sib txuas.
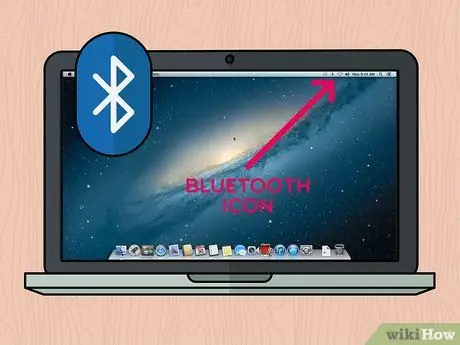
Kauj Ruam 2. Nyem “Bluetooth”

Lub cim no yog nyob rau sab xis saum toj ntawm lub laptop/computer screen. Tom qab ntawd, cov ntawv qhia zaub mov nco-down yuav tshwm.
-
Yog tias lub cim no tsis pom nyob hauv cov ntawv qhia zaub mov, mus rau cov ntawv qhia zaub mov Kua ”

MacApp1 nyem " Nyiam System, thiab xaiv " Bluetooth ”.
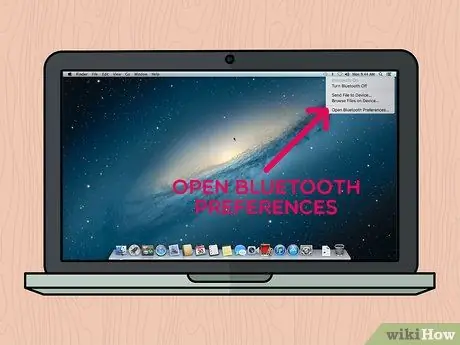
Kauj Ruam 3. Nyem Qhib Bluetooth Preferences…
Nws nyob hauv qab ntawm cov ntawv qhia zaub mov nco-down. Tom qab ntawd, Bluetooth cov ntawv qhia zaub mov yuav tshwm.
Hla cov kauj ruam no yog tias koj twb tau qhib Bluetooth teeb tsa cov ntawv qhia ntawm System Preferences
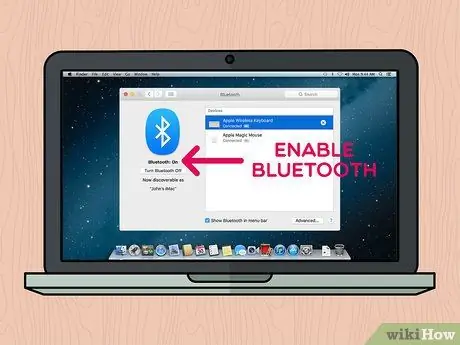
Kauj Ruam 4. Pab kom Bluetooth yog tias lub cuab yeej tseem tsis tau siv
Nyem qhov kev xaiv " Qhib Bluetooth "Uas yog nyob rau sab laug ntawm lub qhov rais. Yog koj pom cov lus " Tua Bluetooth tawm ", Bluetooth ntaus ntawv tau qhib rau ntawm lub khoos phis tawj/khoos phis tawj.
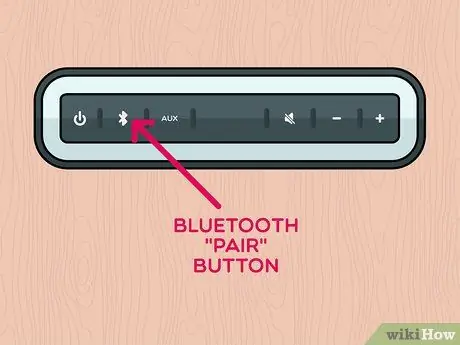
Kauj Ruam 5. Nias lub khawm "Pair" ntawm tus hais lus
Lub suab nrov yuav tshawb nrhiav Bluetooth txuas uas tuaj yeem txuas nrog (piv txwv li khoos phis tawj/khoos phis tawj) kom lawv lub npe tshwm nyob rau ntu "Devices" ntawm lub khoos phis tawj "Bluetooth" qhov rai. Ib zaug ntxiv, qhov kev tso kawm thiab pom ntawm cov nyees khawm yuav txawv ntawm ib tus qauv hais lus mus rau lwm qhov. Xa mus rau phau ntawv qhia khoom siv yog tias koj nrhiav tsis tau khawm "Pair".
Tej zaum koj yuav tsum tau nias thiab tuav lub khawm "Pair"
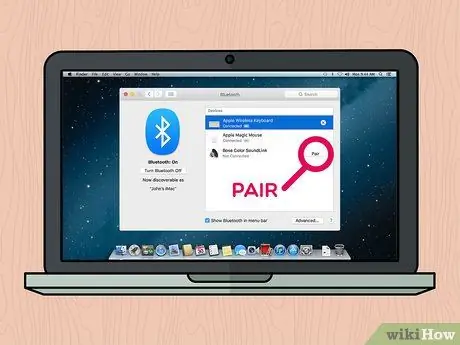
Kauj Ruam 6. Nyem khawm Pair
Lub pob no yog nyob rau sab xis ntawm tus neeg hais lus lub npe tso tawm hauv "Devices" ntu ntawm "Bluetooth" lub qhov rais. Lub khoos phis tawj/laptop thiab tus neeg hais lus yuav txuas nrog tom qab ob peb feeb. Thaum kev sib txuas tau tsim tiav, koj tuaj yeem ua cov ntaub ntawv audio los ntawm koj lub computer/laptop Mac ntawm tus hais lus Bluetooth.
Koj tus neeg hais lus tuaj yeem muaj npe nrog ua ke ntawm tus lej qauv thiab hom khoom lag luam
Lub tswv yim
- Yog tias koj tsis xav siv tus hais lus wirelessly, lub cuab yeej feem ntau tuaj yeem txuas nrog lub khoos phis tawj siv lub xov tooj txuas ntxiv thiab ib txwm muaj 3.5 hli txoj kab uas hla lub suab.
- Qee tus hais lus Bluetooth, tshwj xeeb tshaj yog cov nqa tau, khiav ntawm lub roj teeb thiab yuav tsum tau rov ua dua thaum lawv tawm.







