Qhov wikiHow no qhia koj yuav ua li cas los ua haujlwm tsis siv neeg ntawm Hewlett-Packard (HP) lub laptop.
Kauj ruam
Txoj Kev 1 ntawm 3: Pab kom Wireless ntawm Windows 8
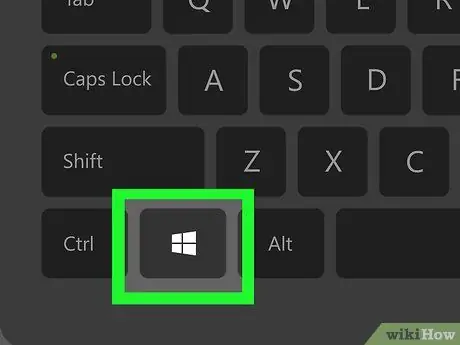
Kauj Ruam 1. Nias lub Windows qhov tseem ceeb
Start screen yuav qhib.
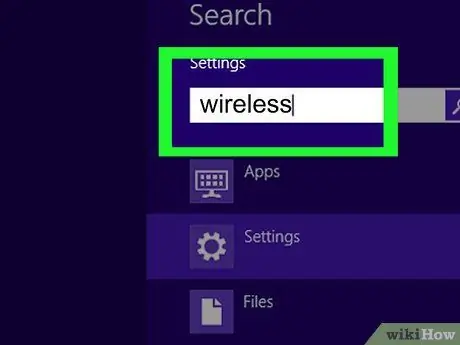
Kauj Ruam 2. Ntaus "wireless"
Thaum koj pib ntaus ntawv, qhov chaw tshawb nrhiav yuav qhib nyob rau sab xis saum toj ntawm lub vijtsam.
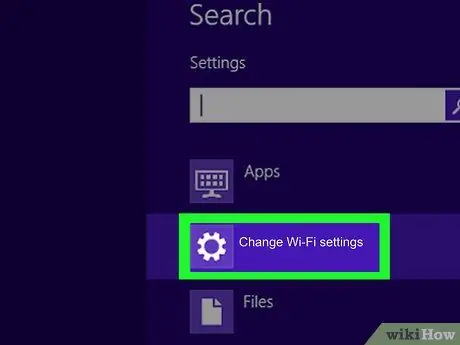
Kauj Ruam 3. Nyem Hloov Wi-Fi Chaw
Qhov kev xaiv no tshwm rau hauv cov txiaj ntsig tshawb fawb.
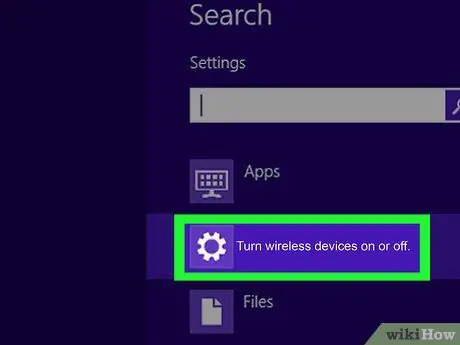
Kauj Ruam 4. Nyem Qhib lossis qhib cov khoom siv wireless
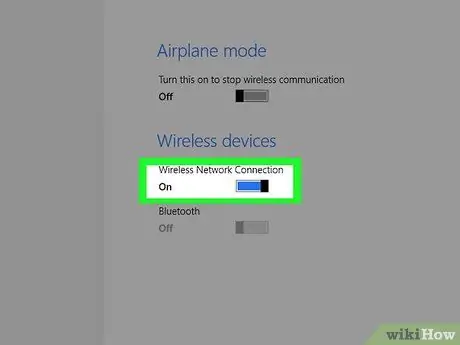
Kauj Ruam 5. Xaub qhov hloov pauv tom ntej ntawm "WiFi" mus rau "On" txoj haujlwm
Tam sim no HP lub laptop txuas nrog lub wireless network.
Txoj Kev 2 ntawm 3: Push Button lossis Wireless Switch

Kauj Ruam 1. Qhib HP lub laptop

Kauj Ruam 2. Saib rau lwm qhov hloov pauv kom pab tau lub wireless ua haujlwm
Feem ntau ntawm HP lub khoos phis tawj tau nruab nrog lub hloov pauv nyob ntawm xub ntiag lossis ib sab ntawm lub khoos phis tawj kom ua haujlwm tau zoo. Yog tias koj tsis tuaj yeem pom nws nyob rau sab xub ntiag lossis sab, qhov hloov pauv yuav nyob saum cov keyboard lossis ntawm cov haujlwm ua haujlwm nyob rau sab saum toj ntawm cov keyboard.
Qhov hloov pauv tau cim nrog lub cim zoo li lub ntsej muag tsis zoo uas tso tawm lub teeb liab

Kauj Ruam 3. Nias lossis xaub qhov hloov mus rau ntawm txoj haujlwm
Thaum lub wireless ua haujlwm tau qhib, lub teeb pom kev daj ntawm lub pob yuav tig xiav.
Txoj kev 3 ntawm 3: Pab kom Wireless ntawm Windows 7/Vista
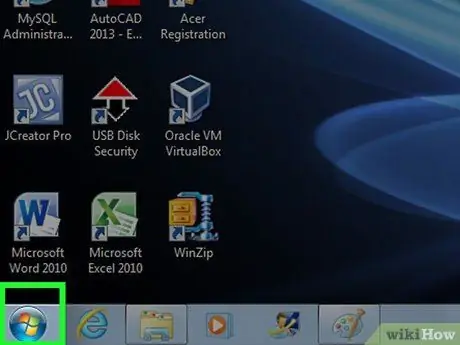
Kauj Ruam 1. Nyem Pib
Nws nyob hauv kaum sab laug.
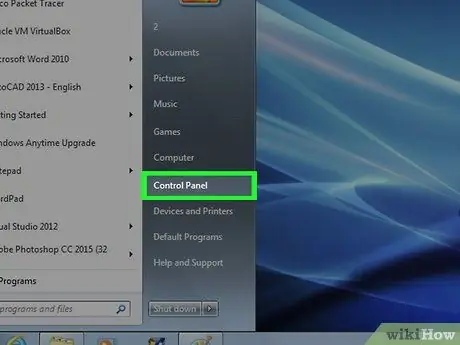
Kauj Ruam 2. Nyem rau Tswj Vaj Huam Sib Luag
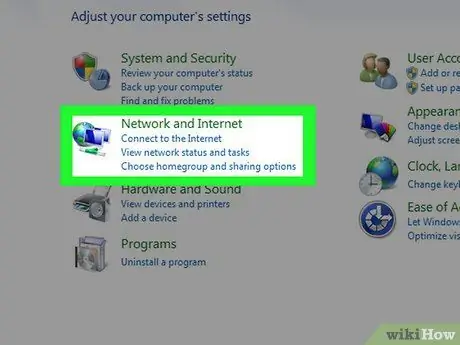
Kauj Ruam 3. Nyem Network thiab Internet
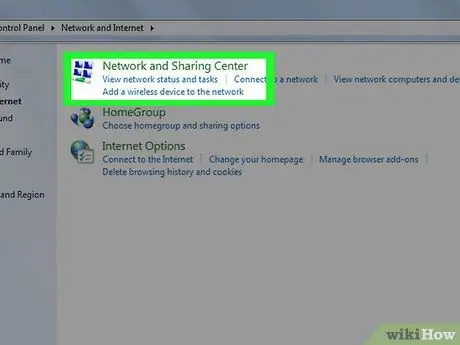
Kauj Ruam 4. Nyem Network thiab Chaw Sib Koom
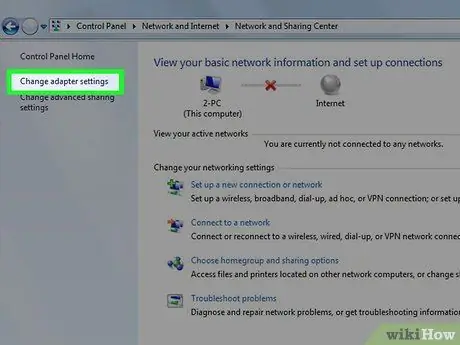
Kauj Ruam 5. Nyem Hloov hloov chaw teeb tsa nyob rau sab laug ntawm kab ntawv Tswj Vaj Huam Sib Luag nplooj ntawv
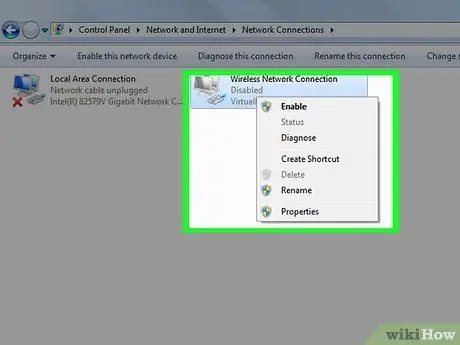
Kauj Ruam 6. Right-click Wireless Connection
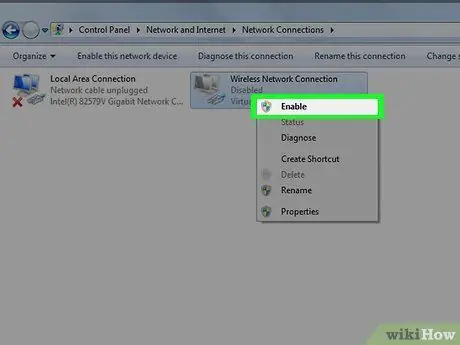
Kauj Ruam 7. Nyem Pab
Tam sim no HP lub laptop txuas nrog lub wireless network.







