Cov xov tooj feem ntau tsis muaj kev taug qab thiab tswj chaw taws teeb ua ntej, tab sis nws tuaj yeem muaj txiaj ntsig zoo yog tias lub xov tooj poob yog lub xov tooj (smartphone). Muaj ntau zaus, tshwj xeeb tshaj yog tias koj poob lub xov tooj uas tsis yog lub xov tooj smartphone, qhov zoo tshaj plaws uas koj tuaj yeem ua tau yog hu rau tus muab kev pabcuam thiab ncua kev siv network thiab cov ntaub ntawv, yam tsis tiv thaiv koj tus kheej cov ntaub ntawv. Muaj ntau lub xov tooj nyob deb nrhiav cov apps muaj, tab sis yuav luag txhua tus ntawm lawv xav kom koj lub cev nruab thiab sau npe siv koj lub xov tooj, ua ntej nws raug nyiag.
Kauj ruam
Txoj Kev 1 ntawm 4: Xiam lub iPhone raug nyiag
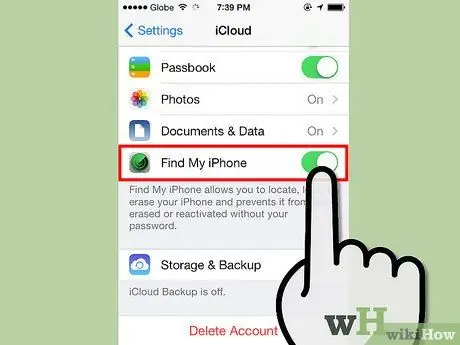
Kauj Ruam 1. Siv qhov no rau iOS 8, lossis yog tias koj Muaj Nrhiav Kuv iPhone qhib
Qhov Nrhiav Kuv iPhone feature tau muaj rau xyoo, tab sis nws tsuas yog siv tau los ntawm lub neej ntawd hauv iOS 8. Yog tias koj siv lub kaw lus ua ntej lub Cuaj Hlis 2014, txoj kev no tsuas yog ua haujlwm yog tias koj pab kom Nrhiav Kuv iPhone ntawm Chaw "→" iCloud, lossis qhia meej tias Koj Xav Pom Kuv iPhone qhib thaum koj teeb tsa lub cuab yeej thawj zaug.
Nrhiav kuv iPhone tsuas tuaj yeem qhib tau tom qab txuas koj iPhone rau iCloud account, siv tib lub tshuab raj teeb tsa
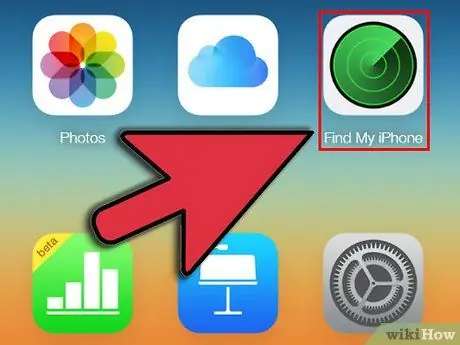
Kauj ruam 2. Kos npe rau hauv iCloud ntawm lwm lub computer lossis Apple ntaus ntawv
Nkag mus rau hauv icloud.com, tom qab ntawv nyem Nrhiav Kuv iPhone. Yog tias koj siv lwm lub xov tooj lossis ntsiav tshuaj, koj tuaj yeem rub tawm Nrhiav Kuv iPhone app los ntawm koj lub cuab yeej app khw.
- Tsis yog lub app lossis lub vev xaib muaj nyob ntawm Android xov tooj lossis ntsiav tshuaj. Qhov Nrhiav Kuv iPhone app rau Android tsis yog tsim los ntawm Apple, thiab feem ntau yog qeeb heev thiab muaj kab (yuam kev).
- Koj tuaj yeem nkag mus rau lub xaib ntawm txhua lub tshuab ua haujlwm hauv computer, tsis yog Mac.
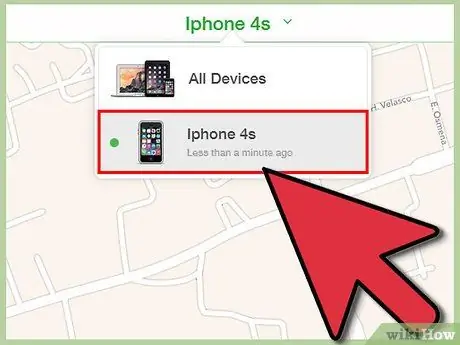
Kauj Ruam 3. Xaiv lub xov tooj raug nyiag
Nyem rau duab ntawm cov khoom raug nyiag. Txawm hais tias lub xov tooj tau qhib txhua qhov kev tsim nyog tsim nyog, nws yuav tsuas tshwm sim yog tias lub xov tooj tau qhib thiab muaj lub teeb liab. Yog tias lub xov tooj tsis nyob hauv daim ntawv teev npe, sim ua ntu zus kom pom tias tus tub sab tau qhib nws.
Hmoov tsis zoo, cov tub sab ntse tuaj yeem tso koj lub xov tooj mus rau hauv hom dav hlau yog li lawv tuaj yeem nyiag koj tus password yam tsis siv tau rau qhov kev pabcuam no. Tsis txhob xav tias koj cov ntaub ntawv muaj kev nyab xeeb vim tias koj lub xov tooj tsis nyob hauv daim ntawv teev npe
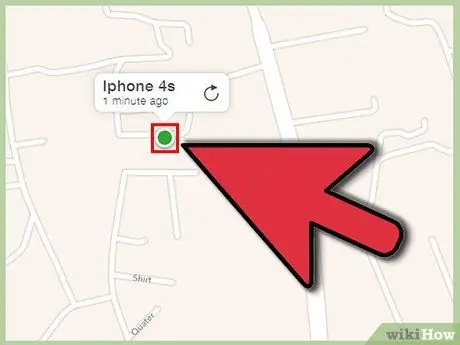
Kauj Ruam 4. Siv daim duab qhia chaw kom pom koj lub xov tooj
Yog tias cov chaw pabcuam teeb tsa tau qhib rau hauv koj lub xov tooj (nrog rau Nrhiav Kuv iPhone), koj lub xov tooj yuav tshwm li cov cim ntawm daim duab qhia chaw. Qhov ntsuab ntsuab txhais tau tias lub xov tooj nyob online thiab lub teev qhia nws qhov chaw nyob tam sim no. Qhov xim daj txhais tau tias lub xov tooj tsis nyob thiab nws qhov chaw paub kawg tau pom.
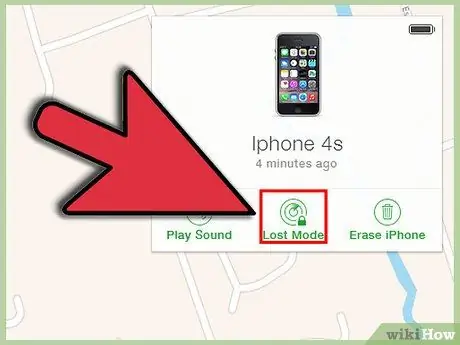
Kauj Ruam 5. Siv cov chaw muaj los tiv thaiv koj lub iPhone
Nrog cov cuab yeej raug xaiv xaiv, nyem me me xiav "i" icon. Muaj ntau txoj hauv kev los tiv thaiv koj lub xov tooj siv cov npe khoom qhia. Nws raug pom zoo tias koj siv cov npe hauv qhov kev txiav txim hauv qab no:
- Cov Xauv Los Xauv lossis Hom Poob yuav teeb tus lej 4-tus lej tshiab uas yuav tsum tau nkag mus rau koj lub xov tooj. Nco qab tus PIN no kom koj tuaj yeem nkag mus rau lub xov tooj thaum nws rov qab los hauv koj txhais tes.
- Kev Xa Xov yuav tso tawm cov lus ntawm qhov screen. Feem ntau, qhov no yog siv los ceeb toom tias lub xov tooj qhov chaw tau paub, thiab/lossis cog lus tias yuav muab khoom plig yog tias lub xov tooj rov qab tsis qhia npe. (Koj tseem tuaj yeem xaiv Ua Si Suab kom ceeb toom tus tub sab tias muaj lus rau nws.)
- So Chaw Nyob yog qhov chaw kawg uas yuav so tag nrho cov ntaub ntawv los ntawm koj lub xov tooj, uas rov qab nws mus rau nws lub chaw teeb tsa thiab tshem tawm txhua lub apps uas tsis tau tsim rau hauv lub xov tooj. Nws tseem tso cai rau koj taug qab lub xov tooj yog tias nws tau teeb tsa hauv Lost Mode, tab sis qee tus neeg siv tau tshaj tawm cov teeb meem.
Txoj Kev 2 ntawm 4: Xiam Xov Tooj Android
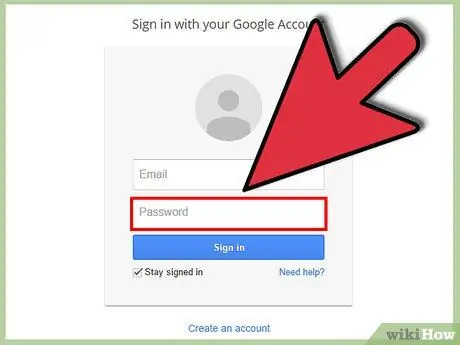
Kauj Ruam 1. Tsis txhob hloov koj tus lej Google Account password
Yuav luag txhua txoj hauv kev los ua rau koj lub xov tooj nyob deb xav kom koj koom nrog koj lub xov tooj nrog koj tus lej Google. Yog tias koj hloov koj li Google Tus lej zais vim tias muaj kev pheej hmoo nyab xeeb, koj muaj kev tswj hwm koj lub cuab yeej tsawg heev.
Hloov tus password tom qab lub xov tooj raug xiam oob khab yog lub tswv yim zoo, vim tub sab tuaj yeem nkag mus rau koj tus as khauj
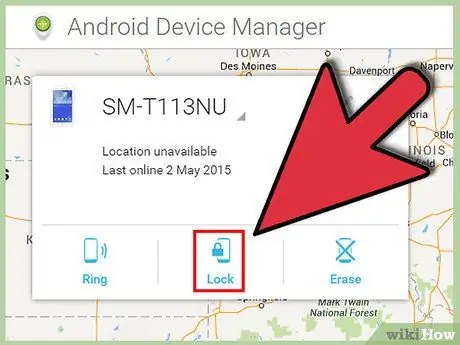
Kauj Ruam 2. Siv Android Device Manager
Mus ntsib google.com/android/devicemanager thiab kos npe rau hauv koj tus lej Google txhawm rau nkag mus rau cov chaw no. Txhua lub cuab yeej Android cuam tshuam nrog koj tus lej Google yuav raug teev tseg, tsuav yog lub cuab yeej tau hloov tshiab txij li lub Yim Hli 2013.
- Txhua lub cuab yeej uas pom thiab tig rau thiab muaj qhov chaw nrhiav tau qhib yuav raug cim rau hauv daim duab qhia chaw.
- Xaiv Xauv, Xiam oob khab, lossis Luag Txhua Cov Ntaub Ntawv yog tias cov kev xaiv no muaj. Nws yuav tsuas yog ua haujlwm yog tias tag nrho peb tau ua yav dhau los, siv Chaw → Kev Ruaj Ntseg → Tus Thawj Saib Xyuas Khoom → Android Tus Thawj Tswj Ntaus Ntawv.
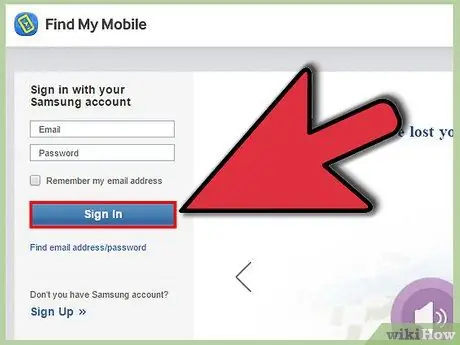
Kauj Ruam 3. Siv koj tus lej Samsung
Yog tias koj lub xov tooj Samsung raug nyiag, thiab koj tau sau npe nrog Samsung account, mus ntsib findmymobile.samsung.com/ thiab nkag mus rau hauv tus as khauj. Xaiv koj lub cuab yeej ntawm sab laug txhawm rau taug qab qhov chaw ntawm lub xov tooj, xauv lub xov tooj nrog tus lej tshiab, lossis rho tawm txhua cov ntaub ntawv mus tas li.
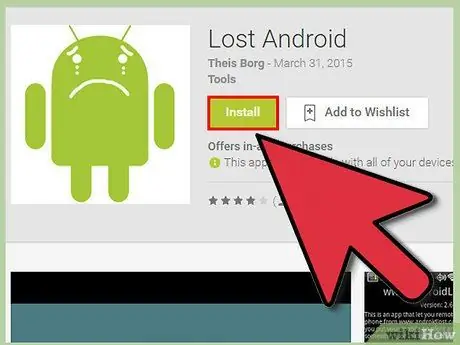
Kauj Ruam 4. Nruab Android Lost nyob deb yog tias koj siv Android 2.2 txog 2.3.7
Android Poob yog ib qho ntawm cov apps taug qab uas tuaj yeem teeb tsa thiab sau npe nyob deb, thaum koj lub xov tooj raug nyiag. Hmoov tsis zoo, qhov kev teeb tsa nyob deb no tsuas yog muaj rau "Froyo" thiab "Gingerbread" Android tsim, txij lub Tsib Hlis 2010 txog Lub Ib Hlis 2011. Ntawm cov kho tshiab ntawm Android, lub app yuav tsis khiav kom txog thaum nws tau qhib ntawm lub xov tooj nws tus kheej. Cov cuab yeej yuav tsum yog online, thiab txuas nrog koj tus lej Google.
- Yog tias koj muaj hmoo txaus uas koj lub cuab yeej siv Android version no, teeb tsa lub app los ntawm koj lub khoos phis tawj ntawm lub khw app online, xaiv lub xov tooj raug nyiag. Tom qab teeb tsa, sau npe lub app los ntawm kev xa cov ntawv xov xwm uas muaj androidlost sau npe los ntawm lwm lub xov tooj.
- Txhawm rau nkag mus rau Android Poob kev tswj hwm, txawm tias koj tau kos npe los ntawm kev deb lossis nyob deb ua ntej, mus ntsib androidlost.com/#controls thiab nyem rau lub pob Sign in nyob rau sab saum toj sab xis. Nkag mus rau hauv koj tus lej Google, thiab koj yuav tuaj yeem taug qab koj lub xov tooj qhov chaw nyob ntawm daim duab qhia chaw, xauv koj lub xov tooj, lwv koj daim npav SD, thiab ntau ntxiv.
Txoj kev 3 ntawm 4: Disabling nyiag Windows Phone
Kauj Ruam 1. Mus ntsib windowsphone.com
Feem ntau Windows Cov Xov Tooj tau txais cov chaw taws teeb nrhiav tau thiab ua haujlwm tsis tau, tsuav yog lub xov tooj cuam tshuam nrog Microsoft tus lej. Pib los ntawm kev mus ntsib windowsphone.com ntawm koj lub computer.
Koj tuaj yeem sim nkag mus rau lub xaib los ntawm lwm lub xov tooj smartphone lossis ntsiav tshuaj, tab sis tsis muaj lub vev xaib mobile muaj, yog li lub xaib yuav tsis yooj yim siv
Kauj Ruam 2. Nyem Nrhiav Kuv Lub Xov Tooj ntawm sab saum toj sab xis
Hover hla lo lus Tshawb Kuv Xov Tooj thiab hla cov duab ntawm lub xov tooj smartphone. Lub thawv me me uas muaj cov ntawv qhia zaub mov yuav tshwm. Xaiv Nrhiav Kuv Lub Xov Tooj los ntawm cov kev xaiv no.
Kauj Ruam 3. Nkag mus rau hauv koj tus lej Microsoft
Nkag mus rau koj tus lej Microsoft cov ntaub ntawv txhawm rau nkag mus lossis nyem Tsis tuaj yeem nkag rau hauv koj tus account? yog koj tsis nco qab koj tus password.
Tsis txhob sim nkag mus nrog tus lej siv ib zaug, vim tias tus lej no yuav raug xa mus rau koj lub xov tooj raug nyiag
Kauj Ruam 4. Hloov lub xov tooj lossis sim lwm txoj hauv kev
Ib daim ntawv qhia yuav tshwm qhia qhov chaw ntawm koj lub xov tooj, yog tias lub xov tooj tau qhib thiab cov ntaub ntawv chaw nyob tau qhib. Ntau qhov kev xaiv yuav tshwm sim thaum lub xov tooj qhib:
- Ntiv nplhaib ua rau koj lub suab nrov txawm tias lub suab kaw. Qhov no muaj txiaj ntsig zoo rau kev nrhiav cov xov tooj ploj, tsis nyiag xov tooj.
- Xauv yuav tiv thaiv lub xov tooj nrog tus password tshiab.
- Lwv yuav tshem tag nrho cov ntaub ntawv ntiag tug ntawm koj lub xov tooj mus tas li.
Txoj Kev 4 ntawm 4: Hu rau Tus Muab Kev Pabcuam
Kauj Ruam 1. Nkag siab qhov txwv ntawm txoj kev no
Feem ntau, cov chaw muab kev pabcuam tsuas yog tuaj yeem thaiv kev pabcuam mobile thiab cov ntaub ntawv rau koj lub cuab yeej, tsis tiv thaiv koj tus kheej cov ntaub ntawv. Hu lawv sai li sai tau thaum koj lub xov tooj raug nyiag tseem yog lub tswv yim zoo, yog li koj zam kev them nyiaj rau kev siv cov ntaub ntawv los ntawm koj tus tub sab.
Nws raug nquahu kom koj tseem ceeb qhia qhov kev ua txhaum no rau tub ceev xwm
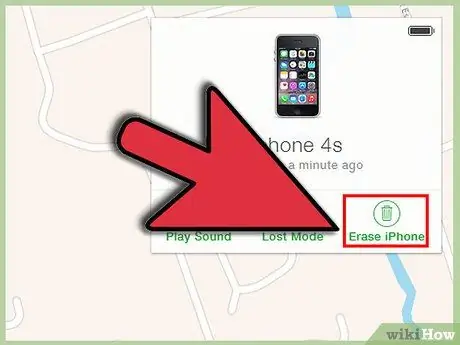
Kauj Ruam 2. Siv txoj hauv kev taug lossis tshem tawm ua ntej, yog ua tau
Yog tias koj poob koj lub smartphone, saib mus rau lwm txoj hauv nplooj ntawv no txhawm rau taug qab qhov chaw ntawm lub cuab yeej, tiv thaiv nws nrog tus lej zais, lossis rho tawm nws cov ntaub ntawv, yog tias qhov kev xaiv no tau qhib. Thaum qhov kev pabcuam raug xiam oob khab, qhov tshwj xeeb no yuav tsis ua haujlwm ntxiv lawm.
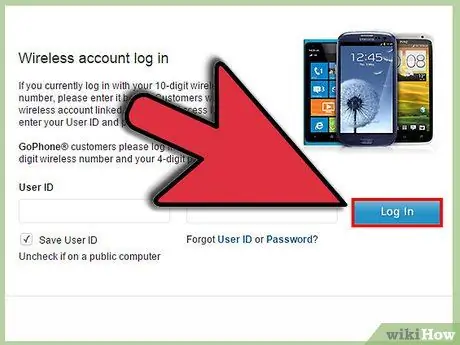
Kauj Ruam 3. Tiv tauj AT&T
Yog tias koj siv AT&T cov kev pabcuam, kos npe nkag lossis tsim tus lej siv wireless ntawm myAT & T, siv tus lej xov tooj ntawm tes nyiag. Thaum nkag mus, nkag mus rau Wireless nyob rau sab saum toj ntawm nplooj ntawv thiab xaiv Tshem Tawm lossis Rov Ua Haujlwm Cov Kev Pabcuam, tom qab ntawd ua raws cov lus qhia.
- Xwb, hu rau 800.331.0500 kom deactivate koj cov kev pabcuam rau 30 hnub.
- Kev ncua kev pabcuam hauv txoj hauv kev no yuav tiv thaiv tus tub sab los ntawm kev siv AT&T network rau txhua lub hom phiaj, txawm tias tus tub sab sau daim npav SIM tshiab.
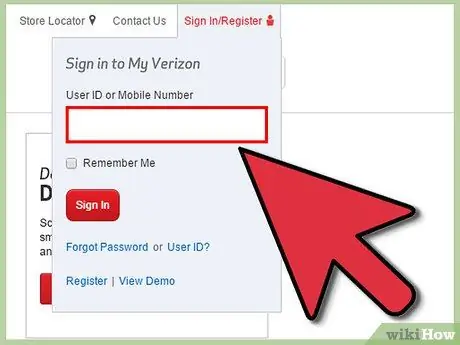
Kauj Ruam 4. Ncua qhov kev pabcuam Verizon
Mus ntsib Verizon tus tuav kev pabcuam nplooj ntawv, tom qab ntawd nkag mus rau hauv koj li My Verizon tus lej lossis tsim tus lej tshiab cuam tshuam nrog tus lej xov tooj ntawm tes raug nyiag. Ua raws li cov lus qhia, xaiv "nyiag" raws li qhov laj thawj thiab "tsum tsis sau nqi" kom tshem cov nyiaj them rau 30 hnub.
- Koj lub xov tooj ntawm tes thiab kev them nqi yuav rov pib dua tom qab 30 hnub.
- Kev ncua kev pabcuam vim yog lub xov tooj raug nyiag yuav tsis ua rau koj tsis muaj peev xwm hloov kho lossis lwm yam tshwj xeeb ntawm koj tus lej.
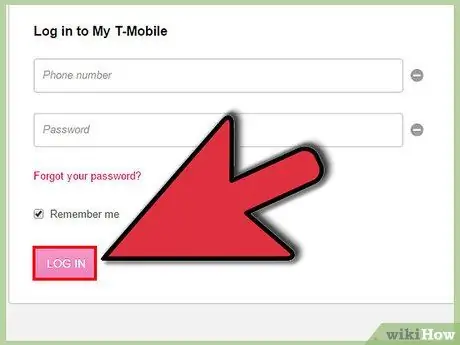
Kauj Ruam 5. Xiam T-Mobile cov kev pabcuam
Mus ntsib T-Mobile tuav cov nplooj ntawv pabcuam thiab kos npe rau hauv koj li My T-Mobile account, tom qab ntawv ua raws li cov lus qhia. Rov qab mus rau tib qhov chaw kom rov ua haujlwm dua yog tias koj tau pom koj lub cuab yeej.
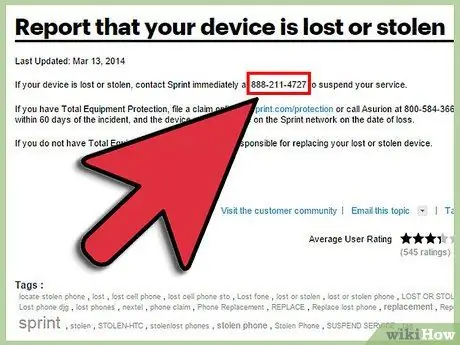
Kauj Ruam 6. Tiv tauj Sprint
Txhawm rau txuas koj lub xov tooj Sprint los ntawm lub network, hu rau 888-211-4727 thiab thov kom koj cov kev pabcuam raug ncua.
Lub tswv yim
- Koj yuav tsum ceeb toom tub sab tub nyiag. Yog tias koj lub xov tooj raug nyiag los ntawm kev lag luam ntsig txog, nug tus thawj tswj hwm lub khw kom saib qhov muag, lossis saib qhov muag ntawm cov neeg tsis ntseeg uas koj pom.
- Raws li California txoj cai lij choj, cov xov tooj smartphones muag hauv lub xeev thaum Lub Xya Hli 2015 thiab dhau ntawd yuav xav kom lawv cov tswv kom muaj kev tswj chaw taws teeb. Qhov no tseem yuav cuam tshuam rau cov xov tooj muag lwm qhov.







