Ua qhov txaj muag tshwm sim txhua lub sijhawm koj ntaus ib yam dab tsi rau hauv lub tshuab tshawb nrhiav? Google thiab Bing txuag koj cov kev tshawb nrhiav kom ua tiav lawv cov txiaj ntsig, thiab lub browser khaws yam koj tau sau rau hauv daim teb nrog rau koj li keeb kwm tshawb nrhiav. Txhua qhov kev sib xyaw ua ke no tuaj yeem ua rau qee qhov tsis txaus siab thaum koj tsev neeg thiab cov phooj ywg nyob ib puag ncig koj. Zam lub sijhawm txaj muag no los ntawm kev tshem tawm koj li keeb kwm tshawb nrhiav ua ntej nws yuav lig dhau lawm.
Kauj ruam
Ntu 1 ntawm 3: Tshem Tawm Google Tshawb Nrhiav Keeb Kwm
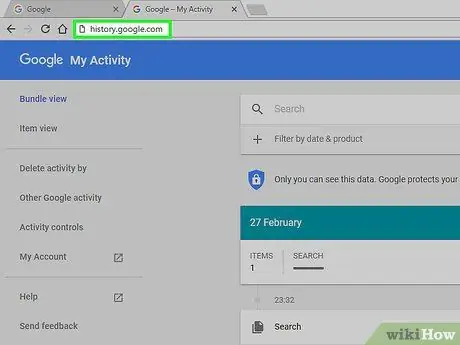
Kauj Ruam 1. Mus rau Google nplooj ntawv keeb kwm
Cov keeb kwm tshawb fawb no cuam tshuam nrog koj tus lej Google. Koj tuaj yeem saib koj keeb kwm tshawb fawb los ntawm kev mus xyuas history.google.com.
Koj yuav raug nug kom rov nkag mus rau koj tus lej Google tus lej zais, txawm tias koj twb tau nkag mus lawm
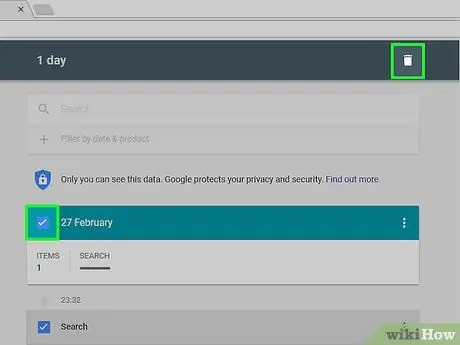
Kauj Ruam 2. Rho tawm txhua qhov nkag
Thaum koj xub mus ntsib nplooj ntawv keeb kwm, koj yuav pom cov npe ntawm koj qhov kev tshawb fawb rau ob peb hnub dhau los. Nyem rau ntawm lub npov nyob ib sab ntawm txhua qhov nkag uas koj xav tshem tawm, tom qab ntawd nyem lub pob Tshem tawm cov khoom. Kev tshawb nrhiav yuav cais nws tus kheej los ntawm koj tus lej Google.
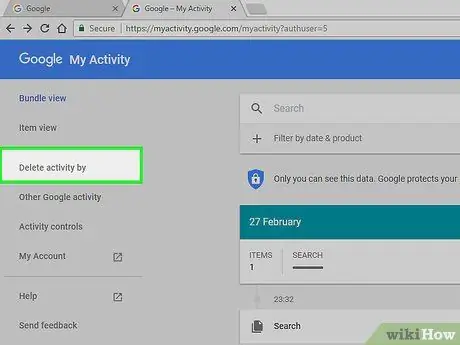
Kauj Ruam 3. Rho tawm tag nrho cov keeb kwm tshawb nrhiav
Yog tias koj xav kom tshem tag nrho cov keeb kwm tshawb nrhiav, nyem lub pob iav nyob rau sab saud sab xis ntawm nplooj ntawv keeb kwm. Xaiv Chaw los ntawm cov ntawv qhia zaub mov. Nyem qhov rho tawm txhua qhov txuas hauv kab lus ntawm kab ntawv. Koj yuav raug nug yog tias koj paub tseeb tias koj xav rho tawm txhua qhov keeb kwm.
Google tsis pom zoo kom tshem tag nrho cov keeb kwm tshawb nrhiav, vim nws siv kev tshawb fawb yav dhau los los kho qhov uas tau qhia rau koj
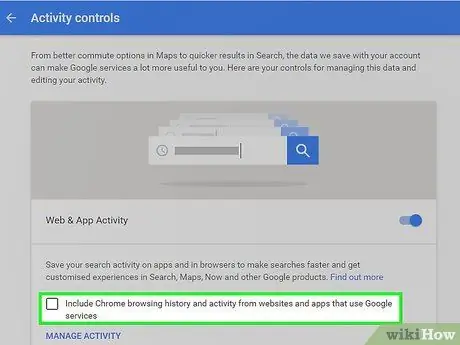
Kauj Ruam 4. Qhib Web History
Koj tuaj yeem lov tes taw tshawb nrhiav los ntawm nyem rau khawm Turn off in Settings. Qhov no yuav tiv thaiv Google los ntawm kev koom nrog tshawb fawb nrog koj tus lej Google. Qhov no yuav cuam tshuam qhov ua tau zoo ntawm Google Tam sim no thiab lwm yam khoom lag luam hauv Google.
Ntu 2 ntawm 3: Tshem Tawm Bing Tshawb Nrhiav Keeb Kwm
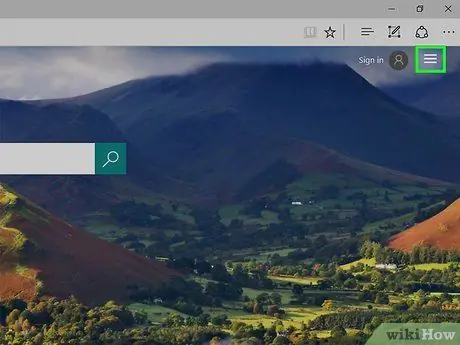
Kauj Ruam 1. Mus rau nplooj ntawv tseem ceeb Bing
Nco ntsoov tias koj tau kos npe nrog koj tus lej Microsoft. Koj tuaj yeem nkag mus los ntawm txhaj rau Kos Npe hauv kab ntawv nyob rau hauv kaum sab xis saum toj.
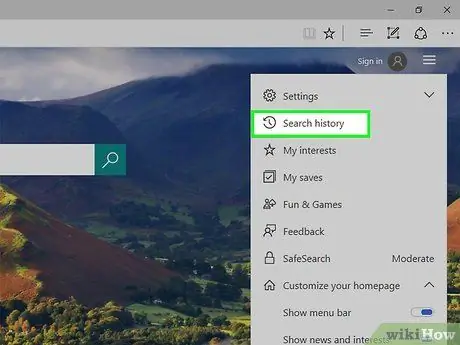
Kauj ruam 2. Nyem rau Tshawb Nrhiav Keeb Kwm khawm
Lub pob no nyob rau sab saum toj ntawm cov ntawv qhia zaub mov ntawm nplooj ntawv tseem ceeb Bing.
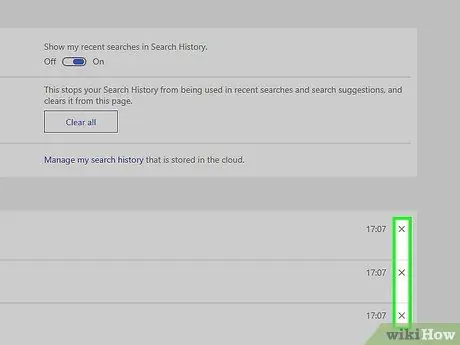
Kauj Ruam 3. Rho tawm txhua yam khoom
Koj qhov kev tshawb nrhiav tsis ntev los no yuav tshwm nyob rau ntu tseem ceeb ntawm nplooj keeb kwm. Hover hla qhov nkag koj xav rho tawm thiab nyem X kom rho tawm nws.
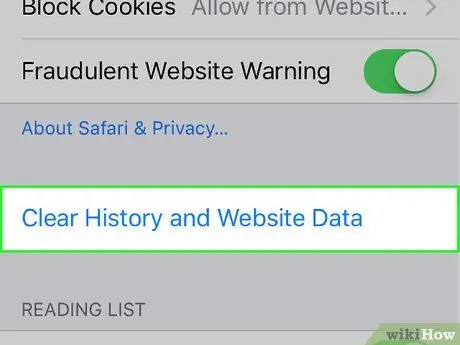
Kauj Ruam 4. Rho tawm tag nrho cov keeb kwm tshawb nrhiav
Txhawm rau tshem tag nrho cov keeb kwm tshawb nrhiav, nyem lub pob Clear tag rau sab xis ntawm kev tshawb nrhiav tsis ntev los no. Koj yuav raug hais kom lees paub qhov tshem tawm ntawm tag nrho cov keeb kwm.
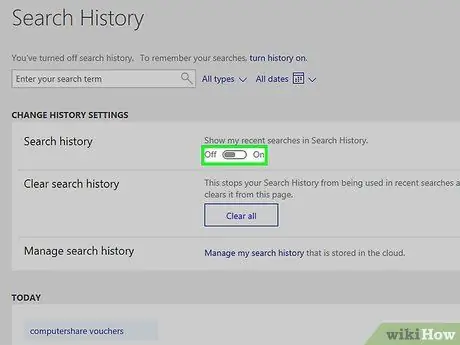
Kauj Ruam 5. Qhib keeb kwm tshawb nrhiav
Yog tias koj tsis xav kom ib qho ntawm koj qhov kev tshawb fawb cuam tshuam nrog koj tus lej Microsoft, nyem rau khawm Turn off rau sab xis ntawm koj qhov kev tshawb nrhiav tsis ntev los no. Koj qhov kev tshawb nrhiav yav tom ntej yuav tsis cuam tshuam nrog koj tus lej nyiaj kom txog thaum koj rov qhib lawv.
Ntu 3 ntawm 3: Tshem Tawm Koj Tus Browser
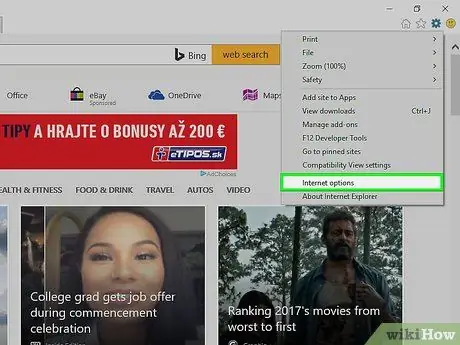
Kauj Ruam 1. Tshem AutoComplete
Internet Explorer khaws koj cov kev tshawb nrhiav yav dhau los thiab daim ntawv nkag los muab tswv yim thaum koj ntaus yam tshiab. Cov no yog txhua qhov khaws cia cais los ntawm koj li keeb kwm tshawb nrhiav, yog li nco ntsoov tias koj rho tawm lawv ib yam.
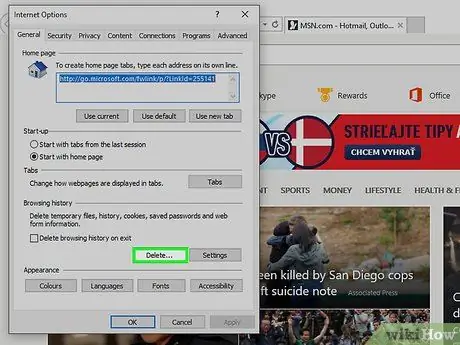
Kauj ruam 2. Rho tawm koj cov keeb kwm tshawb nrhiav
Txheeb xyuas keeb kwm thiab tshawb nrhiav keeb kwm yog ob yam sib txawv. Txheeb xyuas keeb kwm yog cov ntaub ntawv ntawm txhua qhov chaw koj tau mus ntsib. Cov ntaub ntawv no tau khaws cia hauv zos hauv koj lub computer thiab tuaj yeem tshem tawm tau yooj yim. Saib phau ntawv qhia no rau cov lus qhia.







