Qhov wikiHow qhia koj li cas rov pib dua (rov pib dua) tsis nco qab Windows XP lossis Vista lo lus zais. Koj tuaj yeem ua qhov rov pib dua los ntawm tus account tus thawj tswj hwm zais zais, lossis siv tus password lossis teeb tsa disk ntawm Vista yog tias koj muaj.
Kauj ruam
Ntu 1 ntawm 3: Qhib Tus Thawj Coj Tus Kheej

Kauj Ruam 1. Rov pib kho lub computer
Qhib cov ntawv qhia zaub mov " Pib ", Nyem lub icon
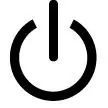
“ Fais fab, thiab xaiv Rov pib dua ”.

Kauj Ruam 2. Nias lub pob "advanced options"
Tus yuam sij no feem ntau yog tus yuam sij F8, txawm hais tias koj lub khoos phis tawj xaiv qhov tseem ceeb yuav txawv. Cov ntawv qhia zaub mov "xaiv ua ntej" yuav tshwm yog tias koj nias lub pob no thaum hais tawm thaum lub sijhawm rov pib kho lub computer.
Koj tuaj yeem pom qhov kev xaiv qhib "kev xaiv ua ntej" lossis "kev xaiv khau raj" (lossis txawm tias "kev teeb tsa qib siab") hauv qab ntawm lub vijtsam thaum lub computer rov pib dua

Kauj Ruam 3. Xaiv Hom Zoo thiab nias lub pob Nkag mus.
Tom qab ntawd, lub khoos phis tawj yuav ua haujlwm zoo ("Safe Mode").

Kauj Ruam 4. Xaiv lub operating system yog hais kom sai
Hauv Windows XP, koj yuav raug nug kom xaiv lub operating system. Yog tias yog, nias tus yuam sij.

Kauj Ruam 5. Tos rau nplooj ntawv tus account kom thauj khoom
Koj tuaj yeem pom tsawg kawg ob tus lej ntawm nplooj ntawv no: tus as khauj uas koj ib txwm siv thiab "Tus Thawj Coj" tus as khauj.
Cov "Admin" cov nyiaj feem ntau yog cim nrog cov duab ntawm daim chess

Kauj Ruam 6. Nyem Admin los yog Tus saib xyuas.
Tom qab ntawd, koj yuav tau nkag mus rau hauv tus as khauj. Tam sim no, koj tau tuaj txog ntawm tus lej account.
Ntu 2 ntawm 3: Rov Pib Dua Password

Kauj Ruam 1. Qhib Start menu

Nyem lub logo Windows (lossis " Pib "Hauv Windows XP) nyob rau hauv kaum sab laug ntawm qhov screen.

Kauj ruam 2. Nyem Khiav…
Nws yog lub hnab ntawv cim ntawm sab xis ntawm Start window. Thaum nyem, lub qhov rai me me yuav qhib.
Hauv Windows Vista, koj tuaj yeem ntaus khiav yog tias koj tsis pom qhov kev xaiv " Khiav "Ntawm Start menu.

Kauj Ruam 3. Ntaus cmd
Cov lus txib no yog siv los qhib Command Prompt.

Kauj Ruam 4. Nyem OK
Nws nyob hauv qab ntawm lub qhov rais "Khiav". Tom qab ntawd, qhov Command Prompt program yuav qhib.

Kauj Ruam 5. Nkag mus rau lo lus zais pib dua hais kom ua
Ntaus hauv net tus neeg siv lub npe tshiab_password, qhov twg "username" yog lub npe siv rau tus as khauj koj tsis nco qab lo lus zais rau thiab "new_password" tus password tshiab uas koj xav teeb tsa.
Piv txwv li: txhawm rau hloov tus password rau tus as khauj "isyana" mus rau "nyob hauv tus ntsuj plig", koj yuav tsum nkag mus rau qhov hais kom ua net neeg siv isyana nyob hauv tus plig

Kauj Ruam 6. Nias Enter qhov tseem ceeb
Tom qab ntawd, lo lus zais rau tus as khauj xaiv yuav raug hloov tam sim.

Kauj Ruam 7. Rov pib kho lub computer
Thaum lub khoos phis tawj raug rub rov qab mus rau nplooj ntawv nkag mus, koj tuaj yeem xaiv tus as khauj thiab sau tus lej tshiab.
Ntu 3 ntawm 3: Siv Rov Qab Discs ntawm Vista

Kauj Ruam 1. Nrhiav lub Windows Vista teeb tsa lossis rov ua haujlwm disc
Txhawm rau ua raws txoj hauv kev no, koj yuav tsum nkag mus rau "Recovery Console" uas tsuas tuaj yeem nkag tau los ntawm Windows Vista teeb tsa lossis rov ua haujlwm disc.
- Koj tuaj yeem rub tawm Windows Vista ISO file thiab hlawv nws mus rau DVD.
- Lub disc teeb tsa tsis tas yuav yog lub disc uas yav dhau los siv los teeb tsa lub operating system. Txawm li cas los xij, cov discs no yuav tsum muaj tib lub Windows version.

Kauj Ruam 2. Ntxig lub installation disc rau hauv lub computer
Daim ntawv yuav tsum tig ntsej muag thaum lub disc tso rau hauv lub computer CD tsav.

Kauj Ruam 3. Rov pib kho lub computer
Nyem qhov xub taw qhia nyob ib sab ntawm "Power" icon
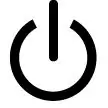
tom qab ntawd nyem dua " Rov pib dua "Ntawm cov ntawv qhia zaub mov pop-up.

Kauj Ruam 4. Nias tus yuam sij BIOS
Thaum lub khoos phis tawj pib ntsaws, nias tam sim ntawd tus yuam sij BIOS. Lub pob no tshwm hauv qab ntawm qhov screen.
Yog tias koj tsis tuaj yeem pom tus yuam sij BIOS, nyeem koj lub khoos phis tawj phau ntawv siv lossis tshawb hauv Is Taws Nem rau tus lej BIOS rau koj lub khoos phis tawj

Kauj Ruam 5. Xaiv "Boot" tab
Siv cov xub taw qhia kom hloov mus rau "Boot" lossis "Startup" tab.
Hla cov kauj ruam no yog tias koj tsis pom tab " Khau raj ”.

Kauj Ruam 6. Hloov daim ntawv xaj khoom
Xaiv " Disc ”, “ Disc Tsav ", Lossis qhov kev xaiv zoo sib xws, tom qab ntawd nyem lub pob + kom txog rau thaum qhov kev xaiv raug xaiv nyob rau saum toj ntawm daim ntawv.

Kauj Ruam 7. Txuag kev hloov pauv thiab kaw lub qhov rais BIOS
Feem ntau muaj lub pob uas tuaj yeem nias kom tawm ntawm BIOS. Saib rau "Txuag thiab Tawm" khawm ntawm sab xis ntawm lub vijtsam.
Tej zaum koj yuav tsum tau lees paub koj qhov kev xaiv los ntawm nias Enter thaum hais kom sai

Kauj Ruam 8. Nias tus yuam sij thaum hais kom ua
Tom qab ntawd, "Windows Recovery" qhov rai yuav tshwm.

Kauj ruam 9. Nyem Next
Nws nyob hauv lub kaum sab xis-sab xis ntawm lub qhov rais.

Kauj Ruam 10. Nyem Kho koj lub computer
Nws nyob hauv kaum sab laug-sab laug ntawm lub qhov rais.

Kauj Ruam 11. Xaiv Windows Vista, ces nyem Tom ntej no
Koj yuav pom qhov kev xaiv no nyob nruab nrab ntawm lub qhov rais.

Kauj ruam 12. Nyem Command Prompt
Qhov kev xaiv no nyob nruab nrab ntawm qhov screen. Thaum nyem, qhov kev hais kom ua qhov program yuav tshwm.

Kauj ruam 13. Nkag mus rau lo lus txib "utilman"
Ntaus hauv c: / windows / system32 / utilman.exe c: / thiab nias Enter.
Yog tias koj lub operating system raug teeb tsa ntawm "D:" hard disk, ntaus d: / windows / system32 / utilman.exe d:

Kauj Ruam 14. Nkag mus rau cov lus txib tom ntej
Ntaus daim ntawv c: / windows / system32 / cmd.exe c: / windows / system32 / utilman.exe thiab nias Enter.

Kauj Ruam 15. Nkag mus rau lo lus txib kawg
Ntaus y thiab nias Enter. Cov lus txib no qhia "Yog" lossis "Yog" cov lus teb yog li Command Prompt tuaj yeem ua haujlwm ntawm Windows nkag mus nplooj ntawv.

Kauj Ruam 16. Tshem tawm qhov teeb tsa lossis rov ua dua daim disk, tom qab ntawd rov pib kho lub computer
Tom qab lub khoos phis tawj rov pib dua, koj tuaj yeem rov qab mus rau nplooj ntawv nkag.

Kauj Ruam 17. Nyem rau “Accessibility” khawm
Nws yog lub pob xiav hu rau sab laug-sab laug lossis qis dua-sab xis ntawm lub vijtsam. Tom qab ntawd, qhov Command Prompt program yuav qhib.

Kauj Ruam 18. Nkag mus rau lo lus zais pib dua hais kom ua
Ntaus hauv net tus neeg siv lub npe tshiab_password, qhov twg ntu "username" yog lub npe siv rau tus as khauj uas koj tsis nco qab lo lus zais rau, thiab "new_password" yog tus lej tshiab uas koj xav muab rau hauv tus as khauj.
Piv txwv li: txhawm rau hloov tus lej password “viavallen” rau “nyob zoo”, nkag mus rau qhov hais kom ua net neeg siv viavallen nyob hauv lub qhov rai no

Kauj Ruam 19. Nias Enter qhov tseem ceeb
Tom qab ntawd, lo lus zais rau tus as khauj xaiv yuav raug hloov tam sim.

Kauj Ruam 20. Kos npe nkag siv tus lej tshiab
Xaiv ib tus neeg siv nyiaj thiab nkag mus rau tus lej tshiab uas tau teeb tsa. Tam sim no koj tuaj yeem nkag mus rau tus as khauj.







