Qhov wikiHow qhia koj yuav ua li cas rov qab iPhone uas yog "tuav" hauv kev rov ua haujlwm rau hom qub.
Kauj ruam
Txoj Kev 1 ntawm 2: Siv Khawm ntawm iPhone
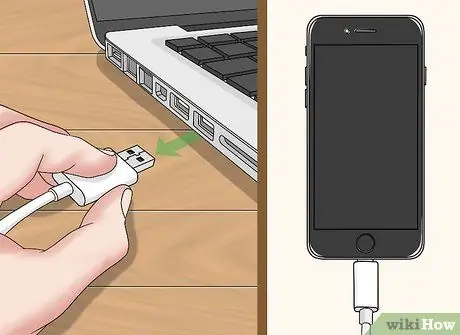
Kauj Ruam 1. Txiav iPhone yog tias lub cuab yeej tseem txuas nrog lub khoos phis tawj
Yog tias koj ua yuam kev qhib hom rov ua haujlwm ntawm koj lub iPhone, koj tuaj yeem ua qhov rov pib dua raws li ib txwm ua kom rov zoo li qub. Txawm li cas los xij, ua li ntawd, lub xov tooj yuav tsum tsis txuas nrog lub khoos phis tawj.
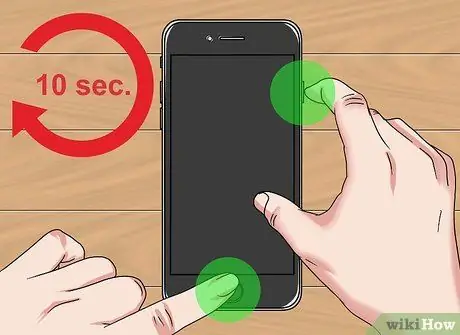
Kauj Ruam 2. Nias thiab tuav lub pob xauv thiab khawm Tsev rau kaum vib nas this
Lub xauv khawm nyob ntawm sab xis (iPhone 6 thiab tom qab) lossis nyob rau sab saum toj ntawm lub cev xov tooj (iPhone 5S thiab ua ntej). Lub caij no, Lub Tsev khawm nyob hauv qab ntawm qhov screen.
Yog tias koj tab tom siv iPhone 7, nias thiab tuav lub ntim ntim cia es tsis txhob khawm Tsev
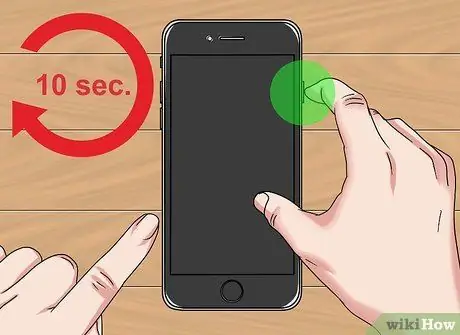
Kauj Ruam 3. Tso lub Tsev Tsev (lossis ntim qis) tom qab 10 vib nas this
Txawm li cas los xij, koj tseem yuav tsum tuav lub pob xauv.
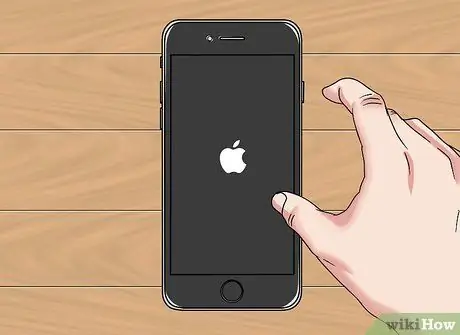
Kauj Ruam 4. Tso lub xauv khawm thaum lub Apple icon tshwm
Thaum koj pom lub cim Apple dawb ntawm lub vijtsam, koj tuaj yeem tso lub pob xauv thiab tos iPhone kom rov pib dua. Tam sim no, iPhone tsis "nyam" hauv hom rov qab.
Txoj Kev 2 ntawm 2: Ua Rov Pib Dua ntawm iTunes
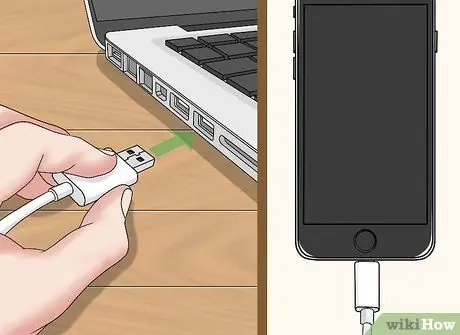
Kauj ruam 1. Txuas iPhone rau lub computer
Txhawm rau txuas, ntsaws USB (loj dua) kawg ntawm lub xov tooj them rau hauv lub khoos phis tawj USB chaw nres nkoj, thiab ntsaws qhov (me dua) kawg ntawm lub roj teeb rau hauv lub iPhone them chaw nres nkoj.
Txoj kev no tuaj yeem ua raws rau cov xov tooj uas ua haujlwm rov qab vim yog qhov ua tsis raug
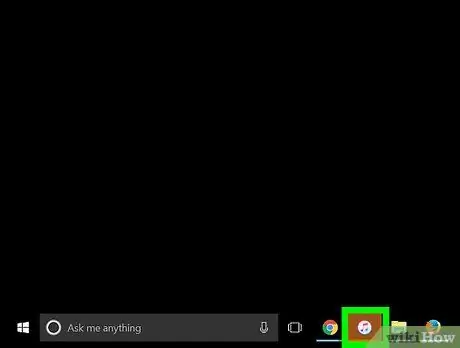
Kauj ruam 2. Qhib iTunes
Cov app no tau cim los ntawm lub cim dawb nrog cov ntawv sau nkauj zoo nkauj. Thaum iTunes qhib, koj yuav tsum pom lub qhov rai pop-up qhia rau koj paub tias iTunes tau kuaj pom lub cuab yeej khiav hom rov ua haujlwm.
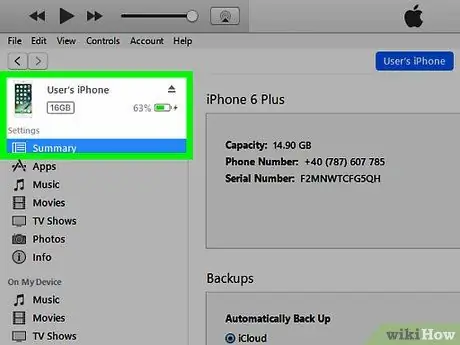
Kauj Ruam 3. Nyem OK thaum hais kom sai
Lub sijhawm no, koj nkag tsis tau cov nkauj lossis lwm yam xov xwm; txhua yam uas tuaj yeem ua tau yog rov kho cov teeb tsa hauv xov tooj.
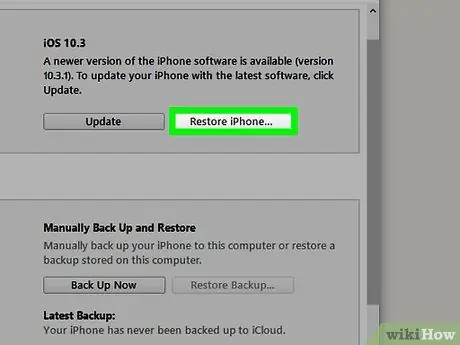
Kauj ruam 4. Nyem Restore iPhone
Nws nyob ntawm sab xis ntawm lub qhov rais iTunes.
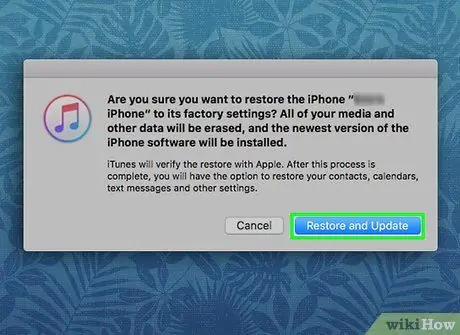
Kauj Ruam 5. Nyem Restore thiab Hloov Kho
Qhov kev xaiv no yuav tshwm nyob rau hauv lub qhov rai pop-up. Cov ntsiab lus ntawm iPhone yuav tau theej thiab tshem tawm, tom qab ntawd yuav hloov kho iOS tshiab ntawm lub xov tooj. Thaum cov txheej txheem tiav, koj tuaj yeem rov ua cov ntawv theej tawm/teeb tsa kom tau txais koj cov neeg sib tham, lus, duab thiab lwm yam ntaub ntawv rov qab rau lub cuab yeej.







