Qhov wikiHow qhia koj yuav ua li cas qhib iPhone.
Kauj ruam
Txoj Kev 1 ntawm 2: Siv Qhov Ntsuas Xauv

Kauj Ruam 1. Nias thiab tuav lub Xauv khawm hauv xov tooj
Nov yog lub cev khawm nyob rau sab xis saum toj ntawm rooj plaub iPhone.
Ntawm iPhone 5S thiab ua ntej, lub pob no yog nyob rau sab saum toj ntawm rooj plaub iPhone

Kauj ruam 2. Tos kom txog thaum lub logo Apple dawb tshwm
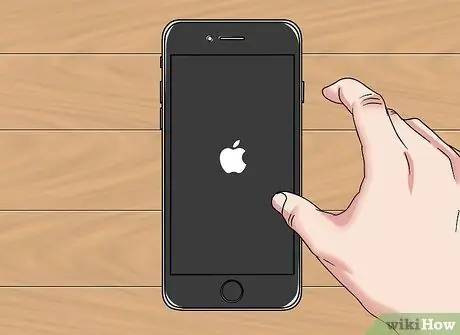
Kauj Ruam 3. Tso lub Xauv khawm
Ua qhov no sai li sai tau thaum Apple icon tshwm. Lub xov tooj yuav qhib tag nrho hauv 1 feeb.
Txoj Kev 2 ntawm 2: Siv Lub Cable Charging

Kauj Ruam 1. Tshem lub charger tawm ntawm phab ntsa qhov hluav taws xob
Koj tuaj yeem tig koj lub xov tooj yam tsis tau khawm Xauv los ntawm ntsaws lub charger rau hauv koj lub xov tooj, tom qab ntawd ntsaws lub charger (thiab lub xov tooj txuas nrog) rau hauv lub qhov hluav taws xob.
Hla qhov kauj ruam no yog tias lub charger tsis txuas nrog

Kauj Ruam 2. Ua kom ntseeg tau tias lub xov tooj hluav taws xob txuas tau zoo
Qhov loj kawg ntawm USB cable yuav tsum tau ntsaws rau hauv qhov chaw nres nkoj plaub fab ntawm lub rooj them nyiaj.
Yog tias USB cable tsis tuaj yeem haum rau hauv qhov chaw nres nkoj plaub fab, tig qhov kawg ntawm kab 180 degree

Kauj Ruam 3. Ntsaws qhov kawg me me ntawm them USB cable rau hauv iPhone
Qhov chaw nres nkoj them nyiaj yog nyob hauv qab ntawm lub cuab yeej.

Kauj Ruam 4. Txuas lwm qhov kawg ntawm lub charger rau hauv qhov hluav taws xob
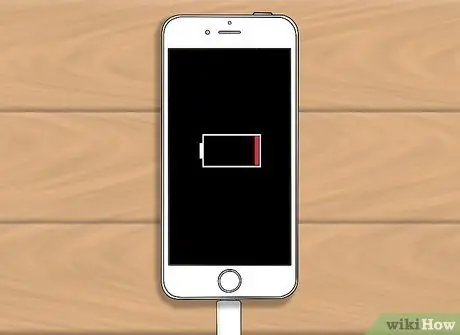
Kauj Ruam 5. Tos rau lub xov tooj screen qhib
Yog tias lub roj teeb tuag ua ntej koj txuas lub roj teeb rau lub xov tooj, lub cuab yeej lub vijtsam yuav pom lub ntsej muag ntawm lub roj teeb uas tsis muaj kab liab nyob hauv.
Yog tias lub xov tooj tsis tua, Apple lub logo yuav tshwm ntawm qhov screen
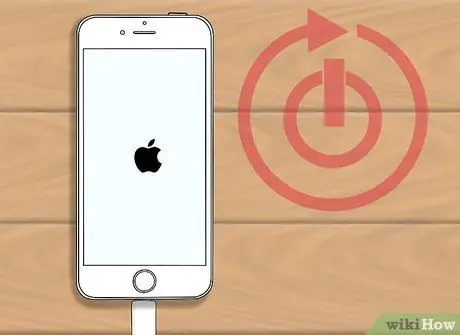
Kauj Ruam 6. Tos kom lub xov tooj rov pib dua
Yog tias lub roj teeb tuag, qhov no tuaj yeem siv sijhawm ntev txog 1 teev. Yog tias nws tseem nyob, lub xov tooj yuav qhib hauv 1 feeb.







