Txhawm rau tso qhov chaw cia dawb hauv koj lub khoos phis tawj, koj tuaj yeem tshem tawm cov ntaub ntawv uas koj tsis siv lawm, xws li cov ntaub ntawv ib ntus lossis ua ntej. Cov ntaub ntawv ib ntus yog cov ntaub ntawv uas tau tsim thaum Windows tsis raug cai kaw, thiab tuaj yeem raug tshem tawm yam xyuam xim. Lub caij no, cov ntaub ntawv prefetch tau tsim thaum qhov haujlwm tau ua thawj zaug. Nws raug nquahu kom koj tsis txhob rho tawm cov ntaub ntawv tshwj tsis yog tias koj lub khoos phis tawj muaj kab mob/malware, lossis yog tias koj yog tus siv computer siab heev.
Kauj ruam
Txoj Kev 1 ntawm 2: Rho Tawm Cov Ntaub Ntawv Ib Ntus
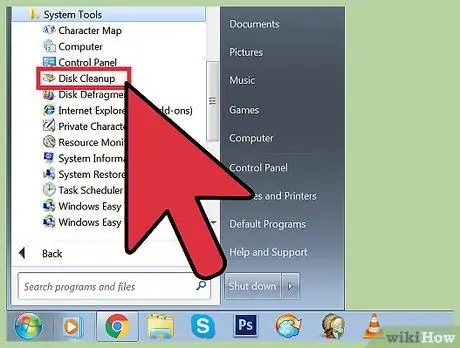
Kauj Ruam 1. Qhib Disk Cleanup
Daim ntawv thov no, uas muaj los ntawm lub neej ntawd txij li Windows Vista, tso cai rau koj rho tawm cov ntaub ntawv ib ntus thiab ua ntej.
-
Ua raws li ib txoj hauv kev hauv qab no los qhib Disk Cleanup:
- Nyem Pib> Txhua Txoj Haujlwm> Accessories> Cov Cuab Yeej Siv> Disk Cleanup.
- Nias qhov tseem ceeb Windows+R, tom qab ntawv nkag mus "%windir%\ system32 / cleanmgr.exe" (tsis muaj nqe lus) hauv Qhib teb ntawm Run dialog box.
-
Xaiv lub tsav koj xav ntxuav. Feem ntau, Disk Cleanup yog siv los ntxuav lub zog tsav (C:, lossis lwm qhov system tsav raws li kev teeb tsa). Tom qab xaiv tsav, Disk Cleanup yuav luam theej duab tsav rau ntau hom ntaub ntawv ib ntus. Koj yuav pom cov npe ntawm cov ntaub ntawv ib ntus uas tuaj yeem raug tshem tawm tom qab kev tshuaj xyuas tiav.
- Koj tuaj yeem pom Qhov Kev Xaiv Cov Ntaub Ntawv Tu Hauv Qhov Disk Cleanup window. Qhov kev xaiv no los ua kom huv dua qhov system tuaj yeem tsuas yog siv los ntawm cov thawj coj. Qhov Kev Xaiv Cov Ntaub Ntawv Ntxhua Khaub Ncaws tuaj yeem mus txog qhov tob tshaj plaws ntawm kev ua haujlwm, xws li cov khoos phis tawj Windows hloov tshiab dhau los.
- Txheeb xyuas Cov Ntaub Ntawv Hauv Internet Ib Ntus thiab Cov Ntawv Teev Npe Ib Ntus, tom qab ntawv nyem OK.
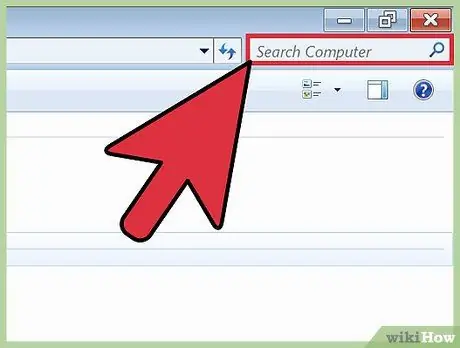
Kauj Ruam 2. Qhib Lub Khoos Phis Tawj lossis Lub PC qhov rai, tom qab ntawd nrhiav cov ntaub ntawv nrog "*.temp" txuas ntxiv ntawm tsav C:
. Cov ntaub ntawv nrog txuas ntxiv TEMP yog cov ntaub ntawv ib ntus. Lub hnub qub hauv kev tshawb fawb lo lus tseem ceeb qhia lub khoos phis tawj kom tshawb nrhiav txhua cov ntaub ntawv nrog qhov txuas ntxiv ntawd.
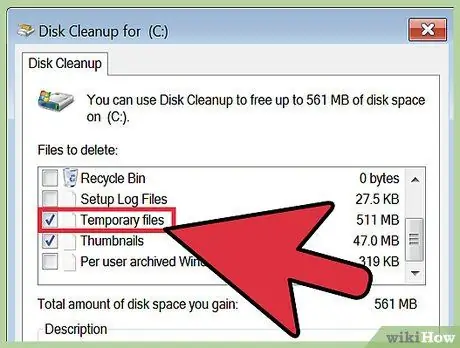
Kauj Ruam 3. Saib rau Free up disk space hauv Tswj Vaj Huam Sib Luag, tom qab ntawd nyem qhov Free up disk space los ntawm kev tshem cov ntaub ntawv txuas tsis tsim nyog
Kos rau lub npov Temporary files check box, tom qab ntawv nyem OK.
Txoj Kev 2 ntawm 2: Tshem Tawm Cov Ntaub Ntawv Ua Ntej
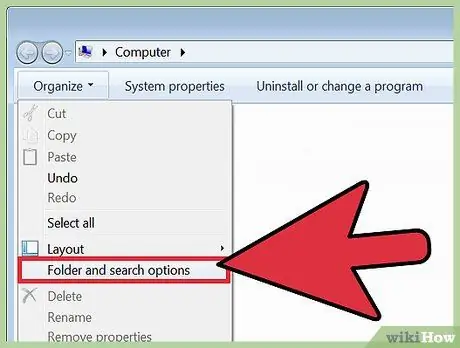
Kauj Ruam 1. Qhib Windows Explorer, tom qab ntawd nyem Organize thiab xaiv Folder and Search Options
Ntawm qhov View tab, xaiv Qhia Qhia cov ntaub ntawv zais, cov ntawv tais ceev tseg, thiab kev xaiv tsav, tom qab ntawd nyem Thov. Txhawm rau kaw lub Folder Options window, nyem OK.
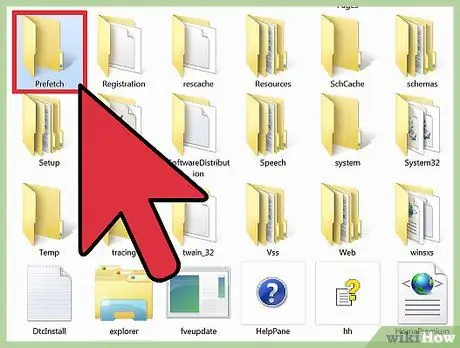
Kauj Ruam 2. Qhib koj lub system tsav
Feem ntau, kev tsav tsheb muaj daim ntawv tsav C:, tshwj tsis yog koj hloov nws tus kheej. Tom qab cov ntsiab lus ntawm qhov system tsav tshwm, mus rau Windows> Prefetch nplaub tshev, thiab rho tawm cov ntaub ntawv nrog PF txuas ntxiv uas koj xav tau.
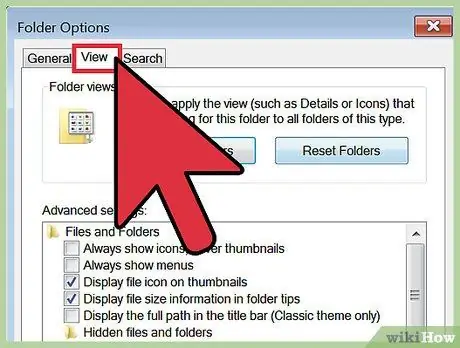
Kauj Ruam 3. Rov qhib Windows Explorer, tom qab ntawd nyem Npaj thiab xaiv Folder and Search Options
Tom qab ntawd, nyem rau View tab.
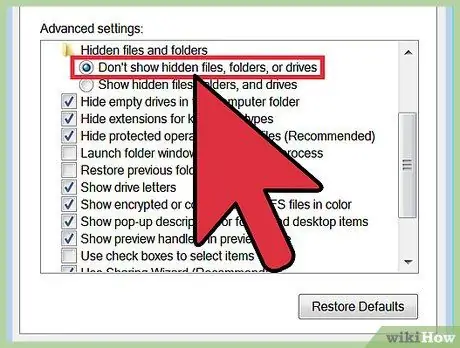
Kauj Ruam 4. Xaiv qhov Tsis Qhia cov ntaub ntawv zais, cov ntawv tais ceev tseg lossis cov kev xaiv tsav, ces nyem Thov
Txhawm rau kaw lub Folder Options window, nyem OK.
Lub tswv yim
- Ntxuav Recycle Bin kom tshem tawm cov ntaub ntawv ib ntus.
- Kev tshem tawm cov ntaub ntawv ua ntej tuaj yeem ua rau puas lossis ua rau lub computer ua haujlwm qeeb. Zam kev rho tawm cov ntawv ua ntej, tshwj tsis yog koj yog tus siv computer siab heev.







