Qhov wikiHow no qhia koj yuav txheeb xyuas koj li nyiaj hauv Google Play li cas hauv Google Play app thiab lub vev xaib. Google Play tshuav nyiaj li cas yog cov peev txheej uas tuaj yeem siv los yuav cov ntsiab lus los ntawm Google Play Store. Koj tuaj yeem sau koj cov nyiaj tshuav siv daim npav khoom plig, tus lej txiaj ntsig digital, lossis tus lej tshaj tawm. Thov nco ntsoov tias Google Ua Si Tshuav nyiaj tsis tuaj yeem xa lossis xa mus rau lwm tus account.
Kauj ruam
Txoj Kev 1 ntawm 2: Ntawm Google Play App
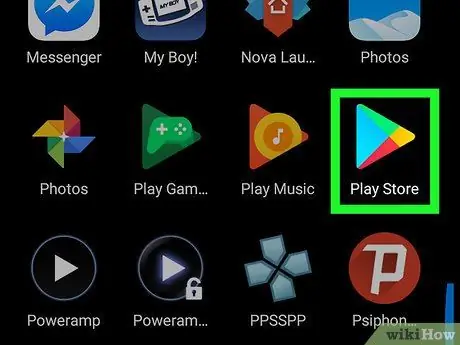
Kauj Ruam 1. Qhib Google Play Store app

ntawm Android xov tooj.
Google Play Store tau cim los ntawm cov xim "ua si" daim duab peb sab.
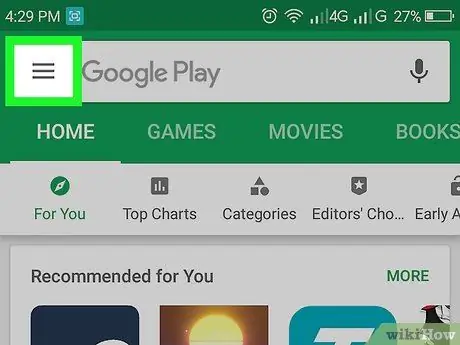
Kauj Ruam 2. Kov
Nws yog lub cim nrog peb kab kab rov tav nyob rau sab laug-laug ntawm qhov screen. Cov ntawv qhia pop-uo yuav tshwm rau ntawm sab laug.
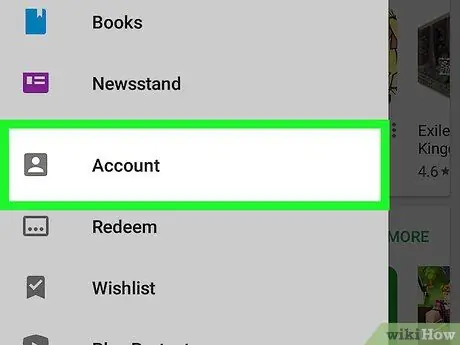
Kauj Ruam 3. Kov Cov Nyiaj
Nws nyob ib sab ntawm tib neeg lub cim nyob rau hauv cov ntawv qhia zaub mov tawm ntawm sab laug ntawm qhov screen.
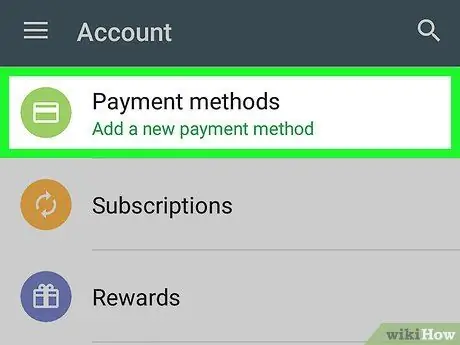
Kauj Ruam 4. Kov Txoj Kev Them Nqi
Nws nyob ze rau sab saum toj ntawm "Account" ntawv qhia zaub mov. Koj yuav pom nws ib sab ntawm lub cim ntsuab daim npav rho nyiaj. Koj tus lej nyiaj tshuav yuav tshwm nyob rau sab saum toj ntawm cov ntawv qhia zaub mov, nyob ib sab ntawm "Google Play tshuav nyiaj li cas".
Txoj Kev 2 ntawm 2: Ntawm Google Ua Si Lub Vev Xaib
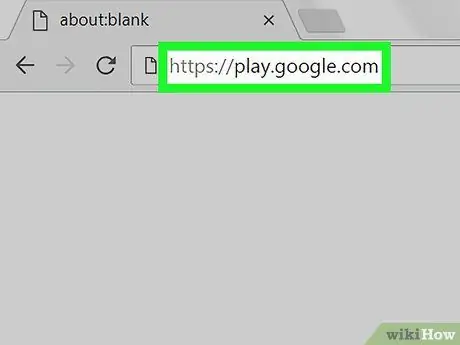
Kauj Ruam 1. Mus ntsib https://play.google.com ntawm lub vev xaib
Koj tuaj yeem siv txhua lub browser ntawm koj lub xov tooj lossis lub khoos phis tawj desktop kom nkag tau mus rau lub ntsiab Google Page lub vev xaib.
Yog tias koj tsis nkag mus rau koj tus as khauj cia, nyem " Sau Npe "Nyob rau sab xis saum toj kawg nkaus ntawm lub vijtsam thiab kos npe nkag siv koj li Google account email chaw nyob thiab tus password.
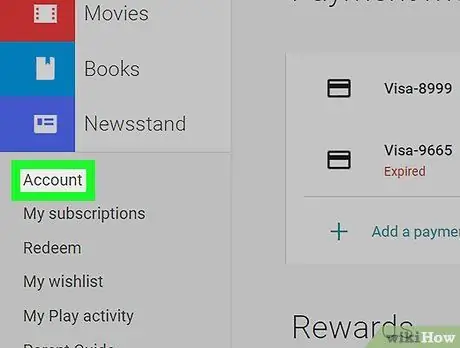
Kauj Ruam 2. Nyem Accounts
Nws nyob hauv cov ntawv qhia zaub mov sab laug, hauv ntu "Devices". Koj li Google Play tshuav nyiaj li cas yuav tshwm nyob rau saum toj ntawm nplooj ntawv, hauv ntu "Txoj Kev Them Nqi".







