Qhov wikiHow no qhia koj yuav ua li cas thim koj li Amazon Prime ua tswv cuab yog li koj tsis txuas hnub nyoog nws. Qhov no tuaj yeem ua tiav los ntawm Amazon lub vev xaib lossis app.
Kauj ruam
Txoj Kev 1 ntawm 2: Ntawm Desktop Computer
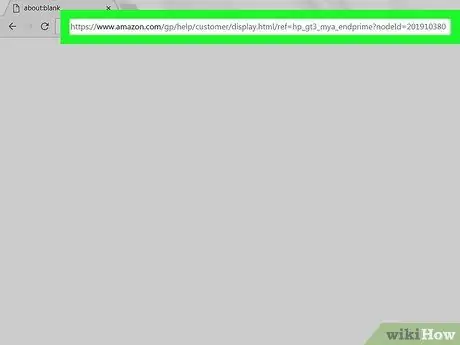
Kauj Ruam 1. Mus rau nplooj ntawv kom thim Amazon Prime
Mus ntsib nplooj ntawv no siv lub web browser ntawm koj lub computer. Nplooj ntawv "Xaus Koj Tus Thawj Kav Tebchaws Amazon Prime" nplooj ntawv yuav qhib.
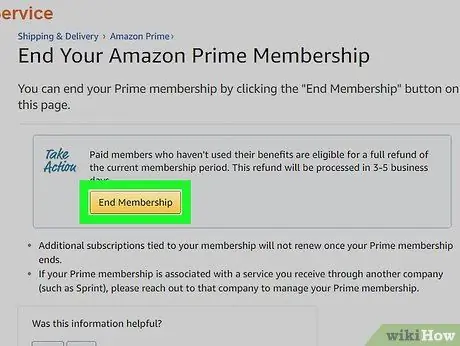
Kauj Ruam 2. Nyem End Membership
Nws yog lub pob daj nyob rau sab saum toj ntawm nplooj ntawv. Ua li ntawd yuav tso saib kos npe rau ntawm nplooj ntawv.
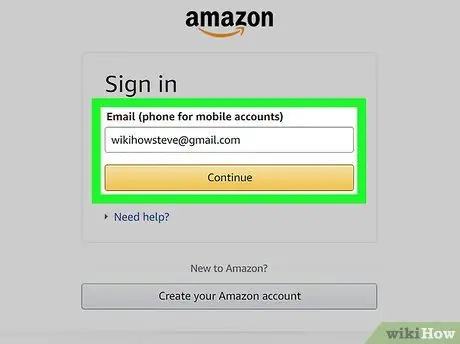
Kauj Ruam 3. Nkag mus rau Amazon
Ntaus koj tus email chaw nyob (email) thiab tus password, tom qab ntawd, nyem Kos npe rau hauv. Koj tus account yuav raug txheeb xyuas.
Txawm hais tias koj tau kos npe rau hauv koj tus lej Amazon, koj tseem yuav tsum nyem Kos npe rau hauv nyob nruab nrab ntawm nplooj ntawv.
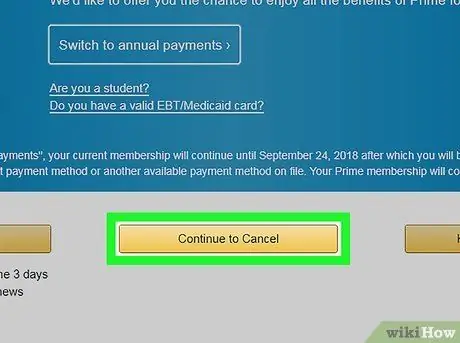
Kauj Ruam 4. Nyem Mus Txuas Ntxiv
Nws yog lub pob daj nyob hauv qab ntawm nplooj ntawv.
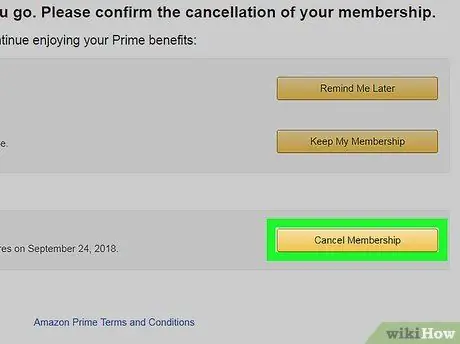
Kauj Ruam 5. Xaus Thawj tus tswv cuab
Muaj ob txoj kev xaiv ntawm no: Xaus Tam Sim No thiab Xaus rau [Hnub]. Los ntawm txhaj Xaus Tam Sim No, Thawj qhov kev tso npe yuav raug tso tseg rau qhov seem ntawm cov kev them nqi tam sim no thiab ib feem ntawm Prime kev them nyiaj rau lub hlis tam sim no yuav tau rov qab. Yog koj xaiv Xaus rau [Hnub], koj tuaj yeem siv Prime txuas ntxiv mus txog thaum nws txog sijhawm rov ua dua.
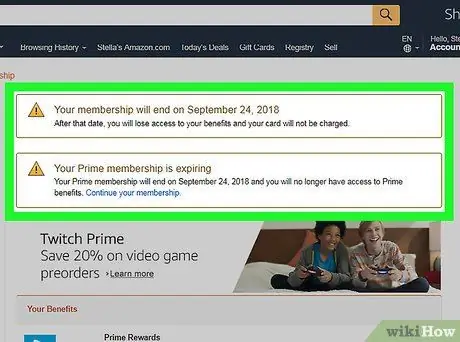
Kauj Ruam 6. Tos rau nplooj ntawv lees paub kom pom
Thaum nplooj ntawv "Kev tshem tawm kev lees paub" tau nthuav tawm, koj tus Thawj Kav Tebchaws tau ua tiav lawm.
Txoj Kev 2 ntawm 2: Ntawm Txawb
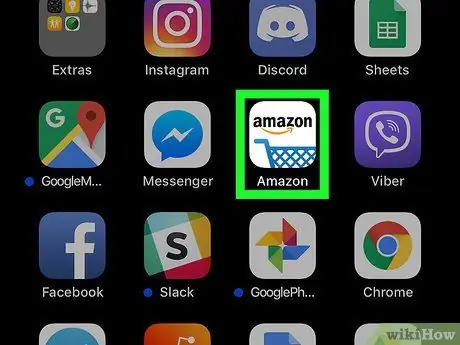
Kauj Ruam 1. Khiav Amazon
Coj mus rhaub lub cim Amazon nyob rau hauv cov duab ntawm lub laub yuav khoom nrog lub logo "amazon" ntawm nws.
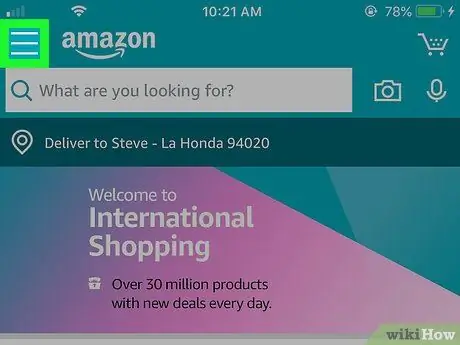
Kauj ruam 2. Coj mus rhaub
Nws yog lub cim peb kab nyob rau saum kaum sab laug. Cov ntawv qhia zaub mov pop-out yuav tshwm.
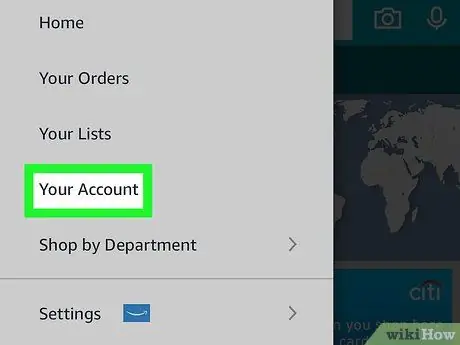
Kauj Ruam 3. Coj Koj Tus Kheej
Nws nyob rau sab saum toj ntawm cov ntawv qhia zaub mov pop-out.
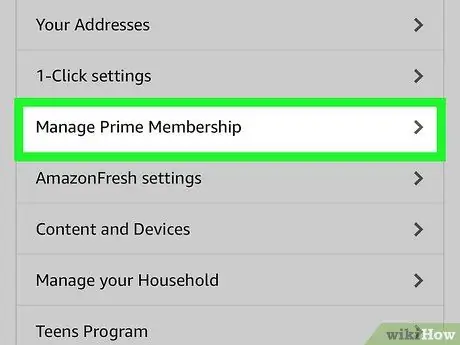
Kauj Ruam 4. Coj mus rhaub rau Tswj Prime Kev Koom Tes
Nws nyob hauv ntu "Account settings" ntawm cov ntawv qhia zaub mov.
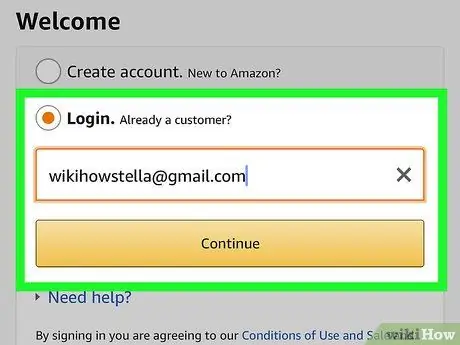
Kauj Ruam 5. Nkag mus rau Amazon
Ntaus koj tus email chaw nyob thiab tus password thaum hais kom sai.
- Koj tseem yuav tau kov Kos npe rau hauv txawm tias koj tus lej nkag mus tau raug cawm.
- Yog tias koj siv iPhone nrog Touch ID, koj yuav xav tau luam theej koj cov ntiv tes ua ntej.
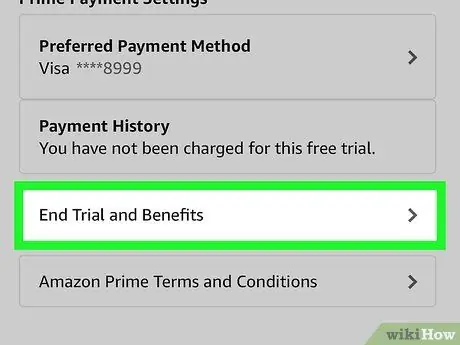
Kauj Ruam 6. Qhib lub vijtsam thiab coj mus rhaub kawg Kev Koom Tes
Qhov kev xaiv no yog nyob hauv qab ntawm nplooj ntawv. Ua li ntawd yuav qhib nplooj ntawv kom paub meej tias tshem tawm.
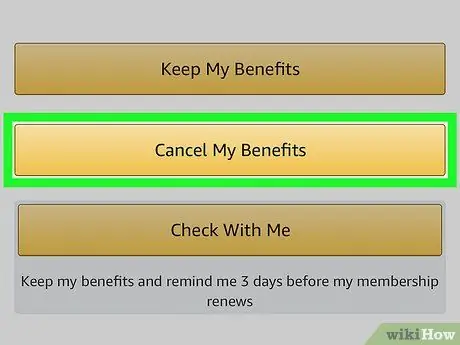
Kauj Ruam 7. Qhib qhov screen thiab coj mus rhaub Kuv Tsis Xav Tau Kuv Li Kev Pab
Qhov kev xaiv no yog nyob hauv qab ntawm nplooj ntawv.
Yog tias qhov kev xaiv no tsis muaj, txuas ntxiv mus rau kauj ruam tom ntej
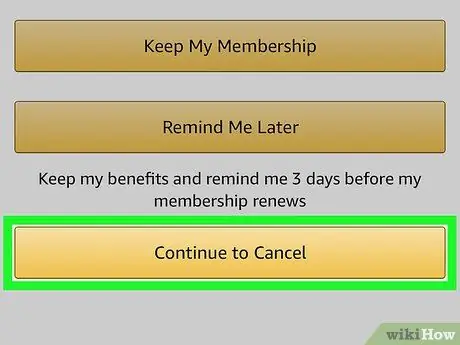
Kauj Ruam 8. Qhib lub vijtsam thiab coj mus rhais chaw ua tswv cuab
Qhov kev xaiv no yog nyob hauv qab ntawm nplooj ntawv.
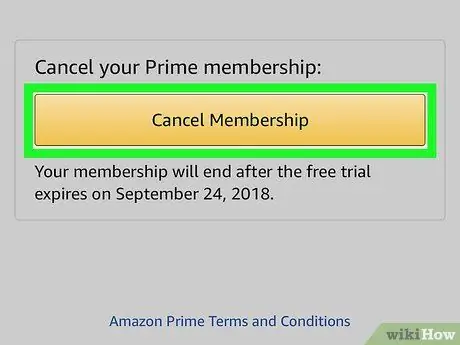
Kauj Ruam 9. Kais Kawg ntawm [Hnub] nyob nruab nrab ntawm qhov screen
Qhov no yuav cia li thim koj thawj tus tswv cuab rov ua dua tshiab. Thaum kawg ntawm cov txheej txheem them nqi tam sim no, koj tus Thawj Kav Tebchaws yuav raug txiav tawm.







