Siri yog Apple tus pabcuam digital tus kheej. Txoj haujlwm no tuaj yeem tswj hwm feem ntau ntawm kev ua haujlwm ntawm koj lub cuab yeej iOS nrog tsuas yog lub suab hais kom ua. Koj tuaj yeem tshawb nrhiav ntau yam online, tau txais thiab xa lus, npaj txoj hauv kev, thiab lwm yam. Txhawm rau siv Siri, koj yuav tsum siv lub cuab yeej txhawb nqa thiab qhib Siri.
Kauj ruam
Txoj Kev 1 ntawm 3: Pab kom Siri
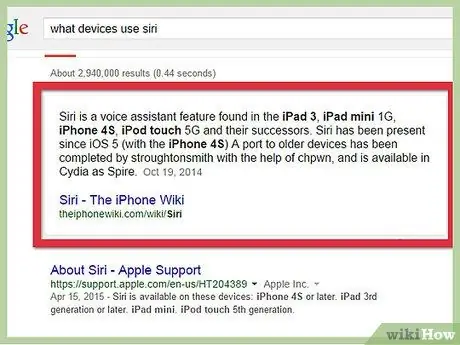
Kauj Ruam 1. Txheeb xyuas yog tias koj lub cuab yeej txhawb nqa
iPhone 3GS, iPhone 4, iPad, iPad 2, thiab iPod Touch thawj txog plaub tiam tsis txhawb Siri. Yog tias koj xav siv lwm lub app kom nyob ib puag ncig qhov no, nyem qhov no.
Koj tuaj yeem sim txhim kho Siri ntawm lub cuab yeej qub yog tias koj lub cuab yeej tau raug jailbroken, txawm hais tias Siri yuav tsis ua haujlwm zoo. Yog koj xav sim nws, nyem qhov no
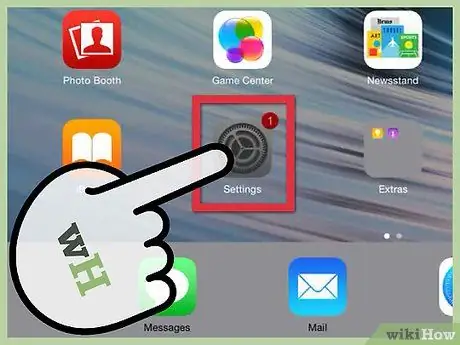
Kauj Ruam 2. Qhib Qhov Chaw app
Siri feem ntau tau qhib los ntawm lub neej ntawd, tab sis yog Siri raug kaw, koj tuaj yeem ua raws phau ntawv qhia no kom tig rov qab.
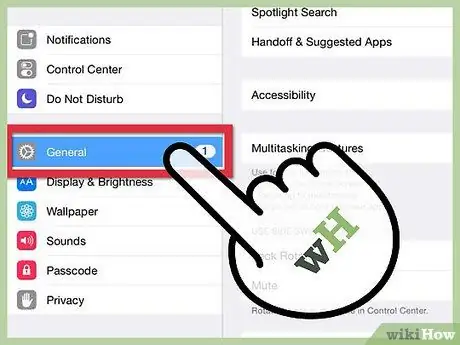
Kauj Ruam 3. Xaiv "General"
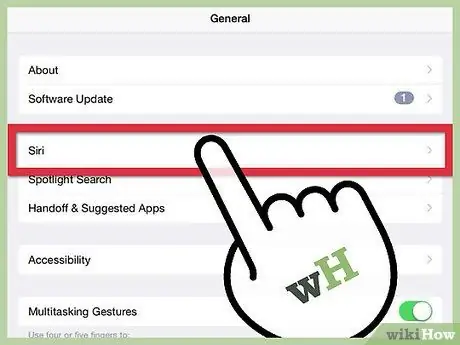
Kauj ruam 4. Xaiv "Siri"
iPhone 3GS, iPhone 4, iPad, iPad 2, thiab iPod Touch thawj txog plaub tiam tsis txhawb Siri. Yog tias koj xav teeb tsa Siri ntawm lub cuab yeej, koj yuav tsum tau jailbreak nws
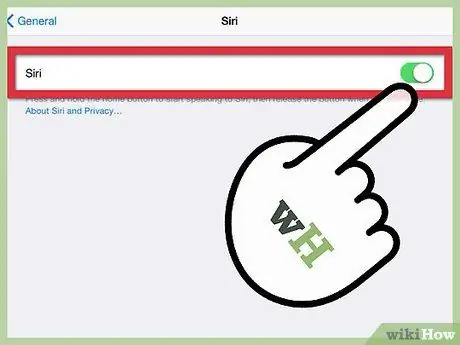
Kauj Ruam 5. Xaub lub "Siri" khawm kom qhib nws
Lub pob yuav hloov xim rau ntsuab.
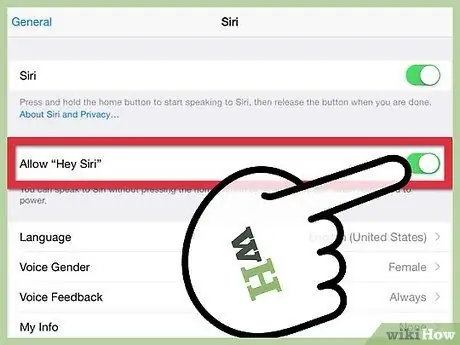
Kauj Ruam 6. Pab "Hey Siri"
Qhov no yuav tso cai rau koj qhib Siri los ntawm kev hais "Hey Siri" thaum lub cuab yeej txuas nrog lub charger.
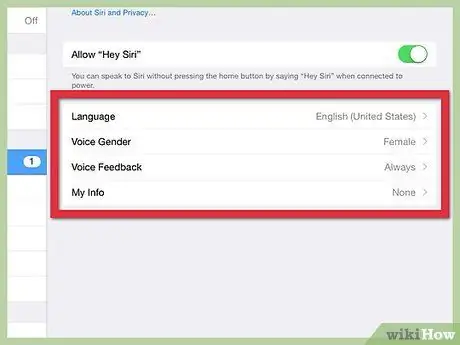
Kauj Ruam 7. Hloov Siri chaw
Thaum Siri tau qhib, koj tuaj yeem kho nws cov teeb tsa siv cov ntawv qhia zaub mov uas tshwm hauv qab lub pob. Koj tuaj yeem hloov cov lus, poj niam txiv neej ntawm phau ntawv qhia, lub suab tawm tswv yim, thiab lub npe Siri hu koj.
Lub suab tawm tswv yim yuav txiav txim siab thaum Siri teb rau koj cov lus txib. Koj tuaj yeem teeb nws rau Ib Leeg lossis Tsis Pub Dawb (Lub Pob Ntseg) Xwb
Txoj kev 2 ntawm 3: Pab kom Siri
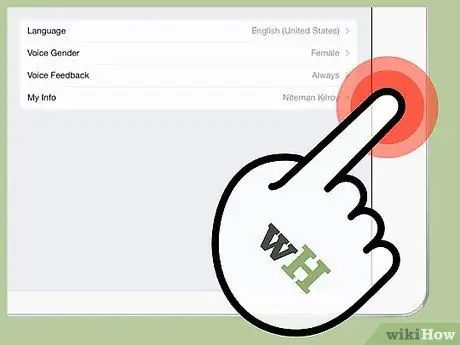
Kauj Ruam 1. Nias thiab tuav lub Tsev khawm
Qhov no yuav qhib Siri. Koj lub xov tooj yuav vibrate thiab beep, qhia tias Siri ua haujlwm.
Yog tias koj lub cuab yeej siv iOS 8 lossis tom qab, txuas nrog lub zog siv, thiab koj muaj "Hey Siri" qhib, koj tuaj yeem hais "Hey Siri" los pib Siri
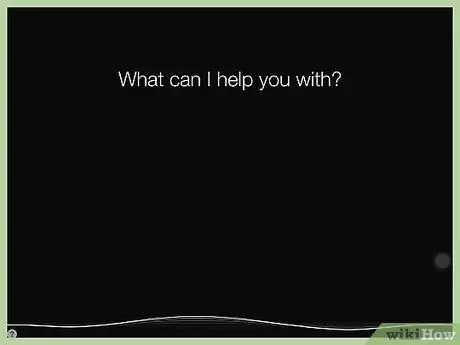
Kauj Ruam 2. Hais koj cov lus nug
Koj tuaj yeem tham nrog Siri hauv lub suab qub. Nug Siri lo lus nug lossis hais koj cov lus txib, thiab Siri yuav sim txhais nws, tom qab ntawd ua raws koj cov lus txib.
Siri tuaj yeem paub ntau cov lus nug thiab lus txib, thiab ntau lub luag haujlwm yuav raug ntxiv nrog txhua qhov hloov tshiab iOS. Hauv qab no yog qee qhov feem ntau siv Siri, tab sis muaj ntau ntxiv
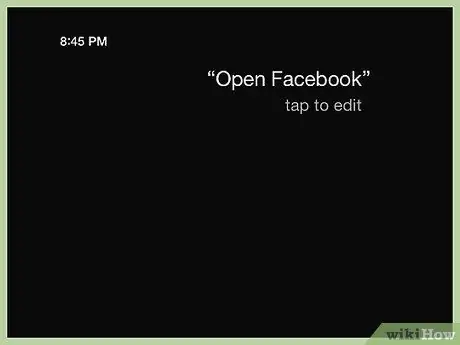
Kauj Ruam 3. Tshawb xyuas koj lub cuab yeej nrog Siri
Siri tuaj yeem qhib ib qho app ntawm koj lub cuab yeej, txheeb xyuas koj cov lus, ua si lossis hloov nkauj, thiab lwm yam. Sim nrog cov lus nug thiab cov lus txib uas haum rau koj xav tau.
- Txhawm rau qhib lub app, hais "Qhib lub npe app"
- Txhawm rau ua nkauj, hais "Ua nkauj, ua yeeb yaj kiab, album, hom ntawv"
- Txhawm rau nrhiav lub tsev noj mov sushi nyob ze, hais "Nrhiav sushi nyob ze kuv"
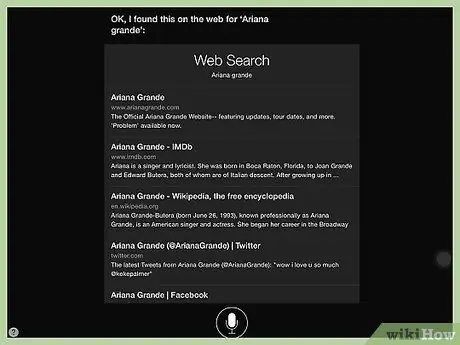
Kauj Ruam 4. Siv Siri tshawb hauv Is Taws Nem
Pib koj cov lus txib nrog "Tshawb lub vev xaib" lossis "Tshawb Google", thiab koj yuav tuaj yeem tshawb nrhiav dab tsi. Cov txiaj ntsig tshawb fawb yuav muab tso tawm raws li qhov tshwm sim tshawb fawb.
Koj tseem tuaj yeem tshawb nrhiav cov duab los ntawm kev hais "Tshawb nrhiav cov duab ntawm ---"
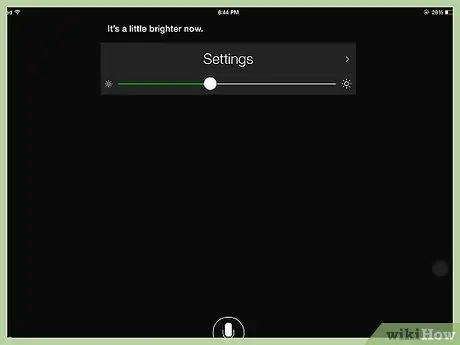
Kauj Ruam 5. Siv Siri los hloov koj lub cuab yeej teeb tsa
Koj tuaj yeem siv Siri los hloov chaw uas feem ntau tso rau hauv Cov Chaw app. Qhov no tuaj yeem ua rau koj yooj yim dua los hloov chaw teeb tsa kom nkag mus tau yooj yim.
- Txhawm rau hloov cov ntawv me me ntawm lub cuab yeej, hais "Hloov cov ntawv me me"
- Txhawm rau qhib Wi-nkaus, hais "Qhib/tua Wi-nkaus"
- Txhawm rau kho qhov ci ci ntawm lub vijtsam, hais tias "Qhib qhov siab/qis qhov ci"
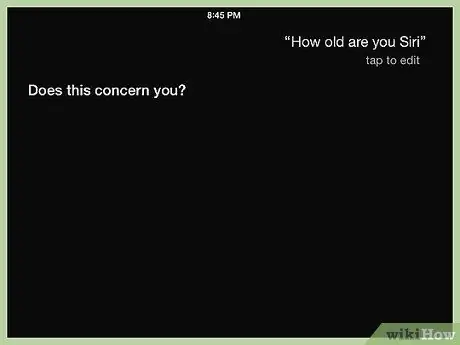
Kauj Ruam 6. Kev sim
Muaj ntau Siri tuaj yeem ua tau, yog li sim nrog yam tshiab. Phau ntawv qhia no muaj ntau cov qauv lus txib thiab cov lus nug koj tuaj yeem hais tau, thiab tseem muaj ntau phau ntawv qhia online uas qhia tag nrho cov lus txib muaj.
Txoj Kev 3 ntawm 3: Tau Siri Ua Haujlwm ntawm Cov Khoom Siv Qub
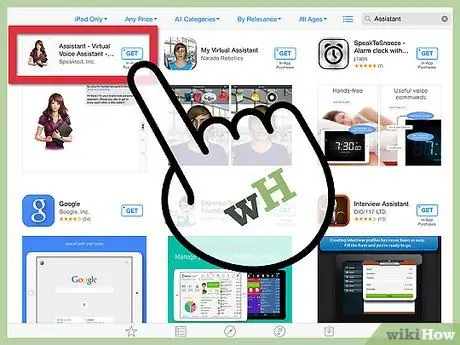
Kauj Ruam 1. Rub tawm lub software thib peb tswj lub suab
Txij li cov cuab yeej qub tsis txhawb Siri, koj yuav tsum siv lwm lub app uas ua qhov qub. Koj tseem tuaj yeem tau txais feem ntau ntawm kev ua haujlwm uas koj tau txais los ntawm Siri.
- Dragon Go yog lub suab tswj hwm zoo app, thiab nws koom ua ke nrog lwm cov apps xws li Yelp, Spotify, Google, thiab lwm yam.
- Rub tawm Dragon Diction add-on app rau Dragon Go! sau lus nrog koj lub suab.
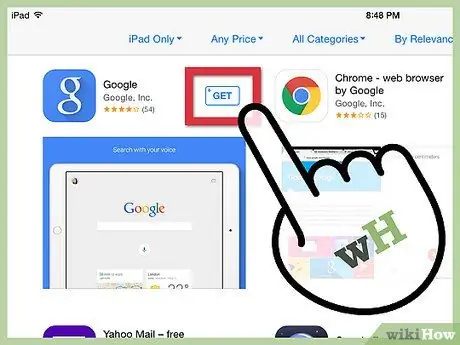
Kauj Ruam 2. Siv Google Tshawb nrhiav app uas tuaj yeem rub tawm dawb los ntawm App Store
Koj tuaj yeem siv lub suab tshawb nrhiav hauv lub app txhawm rau tshawb hauv internet thiab ntxiv cov xwm txheej hauv Google Calendar.
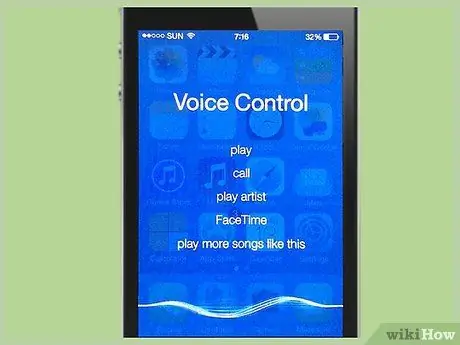
Kauj Ruam 3. Yog tias koj tab tom siv iPhone 4, siv lub ntsej muag tswj lub suab ua haujlwm
Koj tsis tuaj yeem siv Siri, tab sis koj tseem tuaj yeem nkag mus rau ntau yam lus txib. Nias thiab tuav lub Tsev khawm kom txog thaum lub suab tswj lub vijtsam tshwm. Koj lub xov tooj yuav nrov nrov thiab co thaum koj tuaj yeem pib tham.
- Hu xov tooj los ntawm kev hais "Hu Lub Npe" lossis "Hu Xov Tooj #".
- Ua FaceTime hu los ntawm hais "FaceTime Lub Npe".
- Ua ib zaj nkauj los ntawm kev hais "Ua nkauj lub npe, tus kws hu nkauj, album". Yog koj hais "Genius", iTunes yuav teev cov nkauj uas zoo ib yam li zaj nkauj tam sim no.







