Kab lus no piav qhia yuav ua li cas txhawm rau txhawm rau tawg lossis nyam iPhone Home khawm, nrog rau yuav kho qee yam teeb meem li cas. Qhov ntawd tau hais tias, txoj kev ua tau zoo tshaj plaws yog coj koj lub iPhone mus rau Apple lub khw muag khoom tso cai ua ntej koj kho lub khawm Tsev nyam koj tus kheej.
Kauj ruam
Ntu 1 ntawm 3: Pab Kom Lub Tsev khawm ntawm Lub Vev Xaib Ntaus
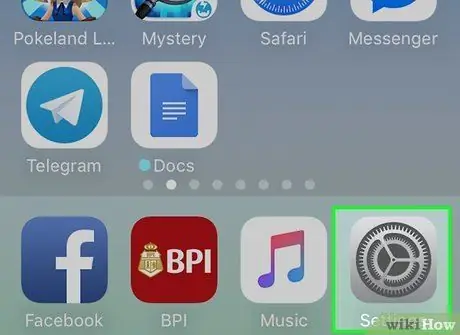
Kauj Ruam 1. Qhib Chaw
Qhov app grey no nrog lub cim iav feem ntau ntawm lub vijtsam hauv tsev.
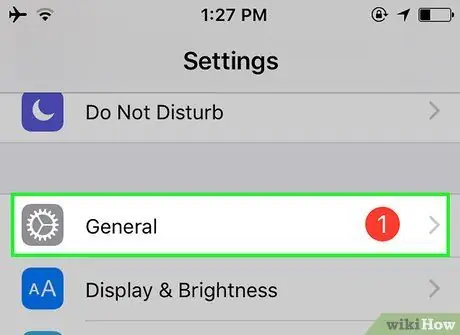
Kauj ruam 2. Kov General
Qhov kev xaiv no yog nyob hauv qab ntawm qhov screen.
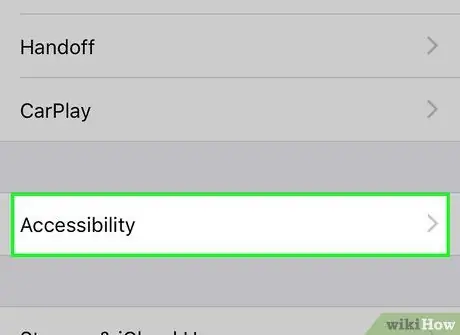
Kauj Ruam 3. Kov Accessibility
Koj tuaj yeem pom nws hauv qab ntawm qhov screen.
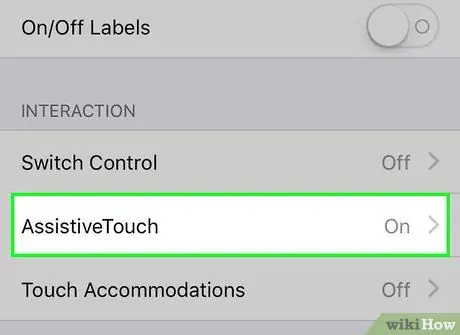
Kauj Ruam 4. Qhib qhov screen thiab coj mus rhaub AssistiveTouch
Qhov kev xaiv no yog nyob hauv nqe lus "Kev Sib Tham".

Kauj Ruam 5. Xaub "AssistiveTouch" mus rau "On" (mus rau sab xis)
Qhov kev xaiv no yog nyob rau sab saum toj ntawm nplooj ntawv. Lub pob yuav tig ntsuab, qhia tias AssistiveTouch tam sim no ua haujlwm. Ob peb lub sijhawm tom qab, lub thawv me me grey yuav tshwm ntawm qhov screen.
Koj tuaj yeem nias thiab rub lub thawv grey txav nws mus rau lwm qhov chaw ntawm lub vijtsam ntaus ntawv

Kauj Ruam 6. Kov lub thawv grey
Los ntawm kev ua li ntawd, cov ntawv qhia zaub mov grey nrog ntau qhov kev xaiv yuav tshwm nyob hauv nruab nrab.
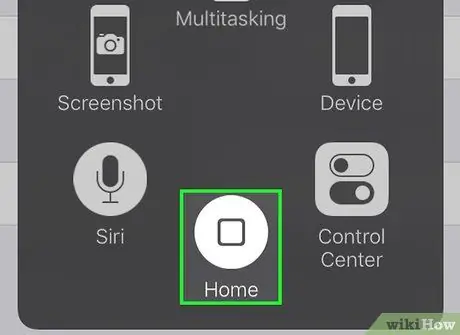
Kauj Ruam 7. Kov Tsev
Nws yog lub pob khawm nyob hauv qab ntawm cov ntawv qhia zaub mov uas tshwm. Lub pob no ua piv txwv txog Lub Tsev.
- Kov lub pob ib zaug kom txo qis txhua daim ntawv thov qhib.
- Kov thiab tuav lub pob kom qhib Siri.
- Kov lub pob 2 zaug kom pom txhua daim ntawv thov tam sim no.
Ntu 2 ntawm 3: Rov Ntsuas Tsev Tsev Tsis Teb
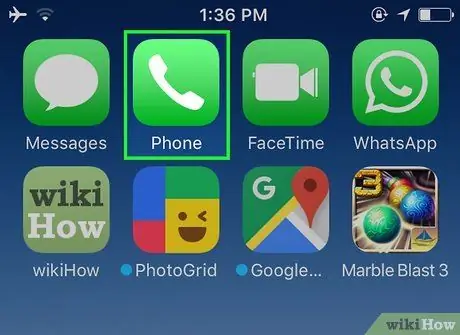
Kauj Ruam 1. Khiav lub iPhone lub neej ntawd app
Cov ntawv thov tsis raug uas koj tuaj yeem qhib ntawm iPhone suav nrog Lub Xeem, Huab Cua, Daim Ntawv Teev Npe, thiab Lus. Txoj hauv kev no yuav rov pib dua Lub Tsev khawm uas teb qeeb los sis tsis yog thiab xav kom koj nias nws ntau zaus kom nws teb.
Nco ntsoov tias tsis muaj lwm daim ntawv thov qhib dua li daim ntawv thov tsis raug
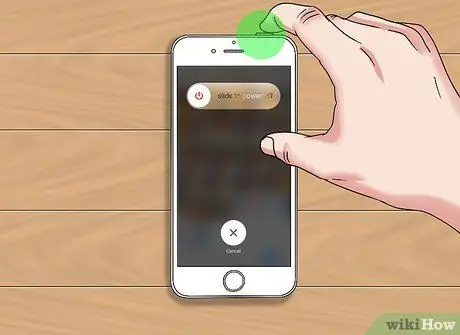
Kauj Ruam 2. Tuav lub Hwj Huam khawm
Lub pob no nyob ntawm kaum sab xis saum toj ntawm lub cuab yeej iPhone. Qhov "Xaub rau Fais Tawm" qhov kev xaiv yuav tshwm sim li ob peb feeb tom qab.
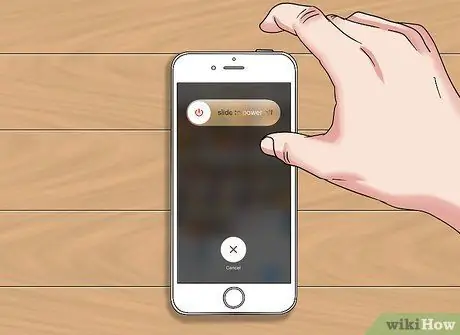
Kauj Ruam 3. Tso lub Hwj Huam khawm
Tsuas yog ua qhov no thaum qhov "swb rau lub zog tua" xaiv tau tso tawm.
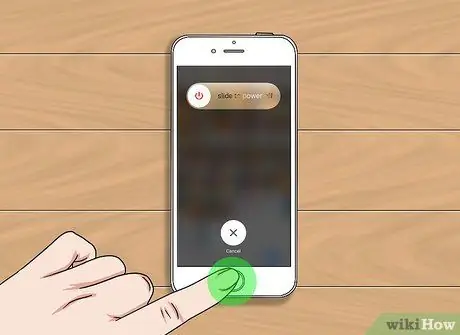
Kauj Ruam 4. Nias thiab tuav lub Tsev khawm
Qhov "Xaub rau Fais Tawm" qhov kev xaiv yuav ploj mus ob peb feeb tom qab thiab lub app yuav raug yuam kom kaw. Ua li ntawd yuav ntsuas lub Tsev Lub Tsev thiab rov ua lub luag haujlwm.
Yog tias koj tab tom siv AssistiveTouch Home button, koj yuav tsum xub kov lub pob AssistiveTouch grey icon ntawm lub vijtsam ntaus ntawv
Ntu 3 ntawm 3: Txhim Kho Lub Tsev Nyuaj Lawm
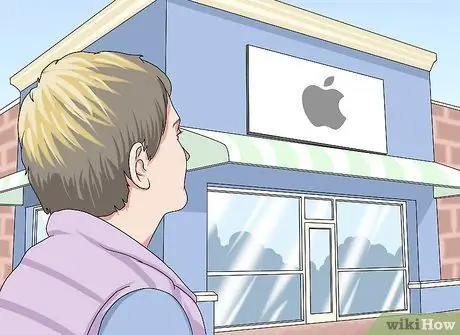
Kauj Ruam 1. Nqa koj lub iPhone mus rau Apple lub khw tso cai
Ua ntej sim ua dab tsi tau piav qhia hauv ntu no (thiab tej zaum ua rau koj lub xov tooj tsis muaj kev lees paub), coj koj lub xov tooj mus rau Apple lub khw kom nws tau tshuaj xyuas los ntawm lawv cov kws tshaj lij.
- Yog tias tsis muaj Apple lub khw hauv koj thaj chaw, sim hu rau Apple.
- Qhov kev kho no feem ntau yuav dawb yog tias koj lub xov tooj lees paub tseem siv tau lossis koj muaj Apple Care.

Kauj Ruam 2. Siv cua siab
Ua ntej nias thiab tuav lub Tsev khawm. Siv lub raj cua siab tuaj yeem tsuag cov chaw nres nkoj sib txuas nyob hauv qab ntawm lub cuab yeej. Txoj kev no feem ntau tuaj yeem tshem cov av uas ua rau Lub Tsev khawm nyam.
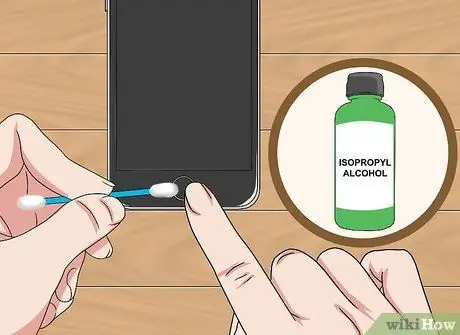
Kauj Ruam 3. Siv isopropyl cawv
Muab me ntsis isopropyl cawv tso rau ntawm lub paj rwb. Nias lub Tsev Tsev kom tob npaum li koj tuaj yeem ua tau, tom qab ntawd rub ib co cawv cawv rau ntawm ntug. Nias lub pob ob peb zaug los txhuam cov cawv hauv qhov sib txawv ntawm lub pob. Qhov no yuav ntxuav txhua cov khib nyiab uas yuav ua rau khawm lub pob.
- Qhov kev nqis tes no tuaj yeem ua rau lub iPhone lav tsis tau.
- Kev siv cawv ntau dhau tuaj yeem ua rau lub xov tooj puas ntub. Tsuas yog ua qhov no thaum lub xov tooj lav tau tas sij hawm. Yog tias nws tseem nyob hauv kev lees paub, coj koj lub xov tooj mus rau Apple lub khw rau kho qhov ntawd.

Kauj Ruam 4. Nias thiab tig lub xov tooj
Muab iPhone tso rau ntawm qhov chaw tiaj. Nias thiab tuav lub Tsev khawm kom khov, tom qab ntawd tig iPhone raws lub moos raws li txuas ntxiv mus nias lub pob kom khov. Qhov kev nqis tes no tuaj yeem pab rov pib dua Lub Tsev khawm.







