Koj tuaj yeem txuag iPod Touch roj teeb nrog cov txheej txheem yooj yim, xws li txo qis lub vijtsam ci ntsa iab thiab ntsuas lub vijtsam thaum lub cuab yeej tsis siv. Koj tseem tuaj yeem xiam qee qhov lossis tag nrho cov apps uas nqus koj lub cuab yeej lub zog. iPod Touch roj teeb lub neej sib txawv nyob ntawm nws siv. Yog siv rau kev mloog nkauj nkaus xwb, lub roj teeb tuaj yeem ntev txog 40 teev. Txawm li cas los xij, yog tias koj siv iPod Touch rau lwm lub hom phiaj (piv txwv li nkag mus rau hauv internet), lub cuab yeej lub zog tuaj yeem txo qis vim yog siv daim ntawv thov thiab hloov kho cov ntaub ntawv.
Kauj ruam
Txoj Kev 1 ntawm 9: Siv Cov Txheej Txheem Zoo
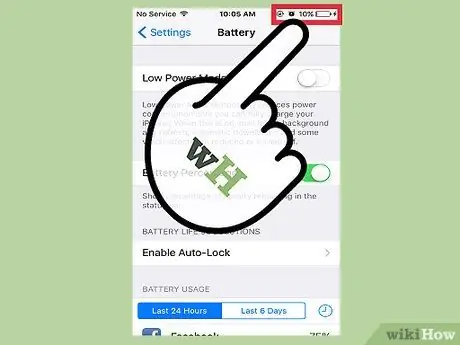
Kauj Ruam 1. Them iPod Touch thaum twg koj muaj lub sijhawm
Thaum lub cuab yeej lub zog qib qis dua 50%, nws yog lub tswv yim zoo kom them nws li 20-30 feeb. Txheeb xyuas thiab them tas li kom ntseeg tau tias lub cuab yeej raug them txhua lub sijhawm, tsis ua kom puas lossis phom sij rau lub roj teeb ntaus ntawv.
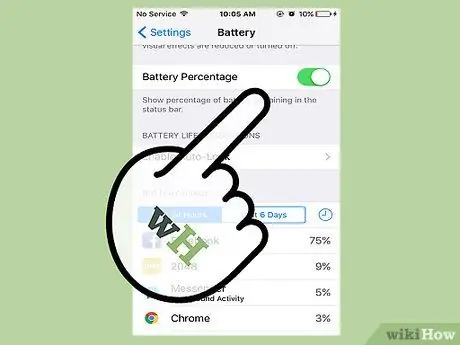
Kauj Ruam 2. Tsis txhob tso lub cuab yeej fais fab tseg
Thaum qhov no qee zaum tshwm sim, tso lub roj teeb tseg lossis lub cuab yeej tawm mus ntev (piv txwv li ib hnub lossis ntev dua) tuaj yeem ua rau lub roj teeb puas thiab ua rau nws tsis tuaj yeem "tuav" them tag nrho thaum lub cuab yeej siv thiab rov them dua nyob rau lwm lub sij hawm.
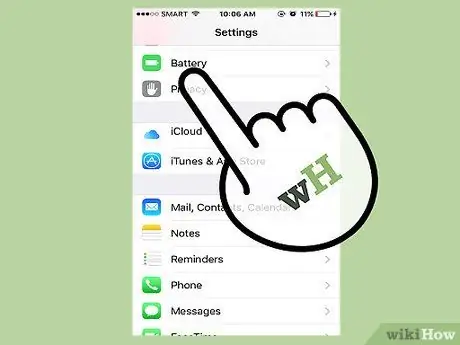
Kauj Ruam 3. Them lub cuab yeej kom 100% ib hlis ib zaug
Txoj hauv kev no, lub roj teeb lub cim xeeb yuav raug suav dua kom lub roj teeb tuaj yeem them tau ntev dua.
Them kom puv (100%) ntau dua ib hlis ib zaug yuav tsis ua rau lub roj teeb puas. Txawm li cas los xij, koj yuav tsum tsis txhob nkag mus rau tus cwj pwm ntawm kev them koj lub cuab yeej txhua lub sijhawm koj them nws
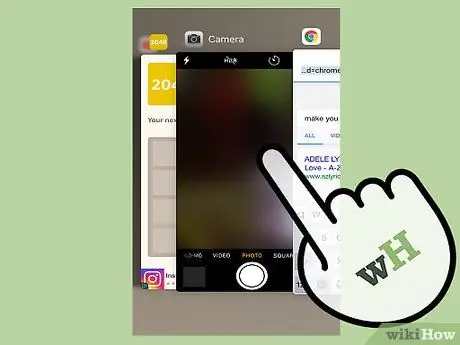
Kauj Ruam 4. Kaw cov ntawv tsis siv
Thaum koj ua tiav siv daim ntawv thov, koj yuav tsum kaw nws ib txwm txhawm rau txo kev ua haujlwm thiab siv roj teeb.
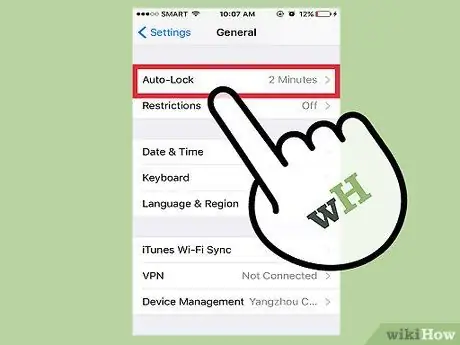
Kauj Ruam 5. Xauv lub vijtsam thaum koj tsis siv lub iPod
Tawm ntawm lub vijtsam rau txhua lub sijhawm tuaj yeem tso roj teeb tau sai. Yog li ntawd, xauv lub vijtsam thaum koj tsis siv lub cuab yeej kom txuag roj teeb.
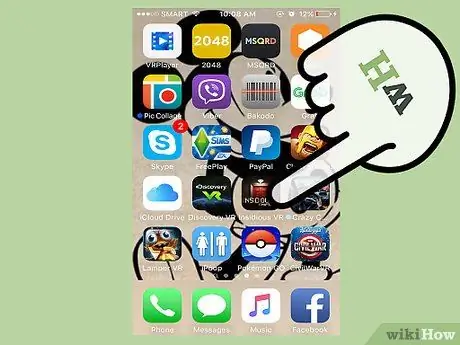
Kauj Ruam 6. Tsis txhob ua si ua si lossis siv cov apps muaj txiaj ntsig zoo
Cov apps zoo li Xa Ntawv, Safari, thiab cov kev lom zem tshaj plaws tuaj yeem tso iPod Touch roj teeb tau sai.
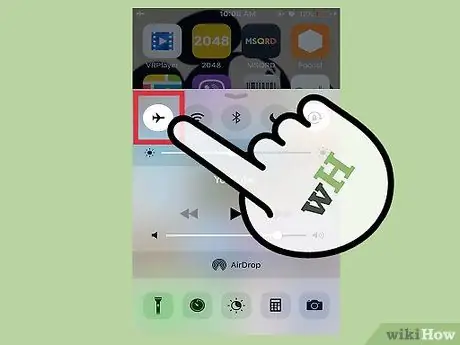
Kauj Ruam 7. Qhib hom dav hlau kom tua WiFi sai, cov ntaub ntawv hauv xov tooj, thiab kev siv Bluetooth
Koj tuaj yeem qhib hom no los ntawm kev rub hauv qab ntawm lub vijtsam nce mus, tom qab ntawd coj mus rhaub lub cim dav hlau. Nrog hom dav hlau, koj tsis tuaj yeem xa lossis txais xov, app cov ntaub ntawv, thiab ntau yam xov xwm ntxiv.
Txoj Kev 2 ntawm 9: Xiam Xov Tooj Cua Bluetooth thiab AirDrop Nta
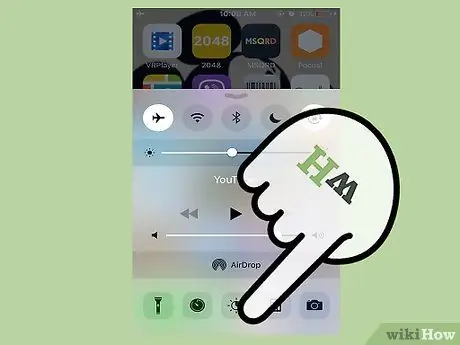
Kauj Ruam 1. Los so hauv qab ntawm qhov screen
Cov ntawv qhia zaub mov nkag tau sai yuav qhib qhov twg koj tuaj yeem kaw lub xov tooj cua Bluetooth thiab Airdrop cov yam ntxwv ntawm lub cuab yeej.
Koj tuaj yeem nkag mus rau cov ntawv qhia zaub mov no los ntawm nplooj ntawv xauv tsis nkag mus rau tus lej nkag
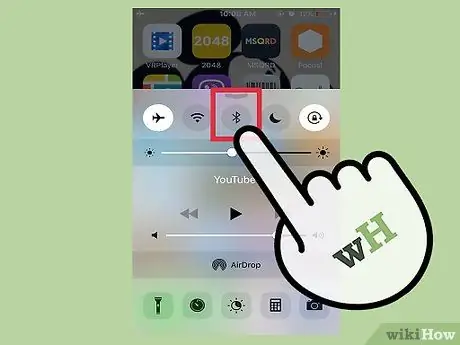
Kauj Ruam 2. Kov lub cim Bluetooth kom tua lub xov tooj cua Bluetooth
Nws yog lub voj voos icon nyob rau sab saum toj ntawm cov ntawv qhia zaub mov. Yog tias lub cim yog xim daj, lub xov tooj cua Bluetooth raug kaw.
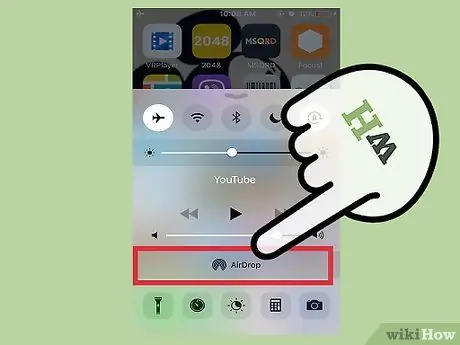
Kauj Ruam 3. Kov qhov "Airdrop" xaiv nyob rau hauv kev tswj ntim
Cov ntawv qhia zaub mov tshiab yuav tshwm tom qab ntawd.
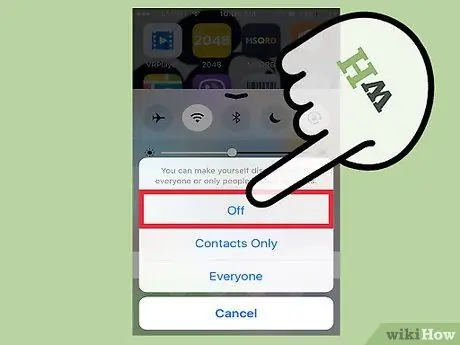
Kauj Ruam 4. Kov "Tawm" kom tsis txhob AirDrop
Lub ntsej muag AirDrop yog qhov kev pabcuam uas tso cai rau koj pauv cov ntaub ntawv lossis cov ntaub ntawv nrog lwm tus neeg siv iOS nyob ze. Vim yog kev tshuaj xyuas tas li ntawm lub cuab yeej, AirDrop siv ntau lub zog ntaus ntawv.
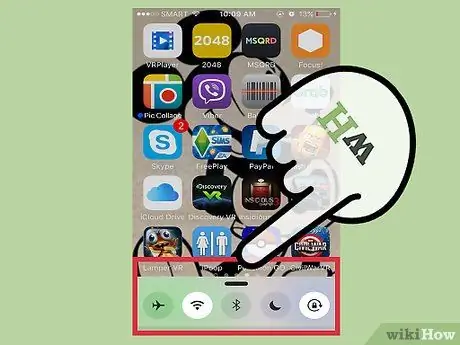
Kauj Ruam 5. So los ntawm sab saum toj ntawm cov ntawv qhia zaub mov kom kaw nws
Cov xov tooj cua Bluetooth thiab AirDrop nta tam sim no xiam oob khab.
Txoj Kev 3 ntawm 9: Pab kom Lub Hwj Huam Muaj Tsawg

Kauj Ruam 1. Qhib cov ntawv qhia zaub mov ("Chaw")
Cov ntawv qhia zaub mov teeb tsa lossis "Chaw" yog qhia los ntawm lub cim iav iav. Koj tuaj yeem pom nws ntawm lub cuab yeej lub vijtsam hauv tsev.
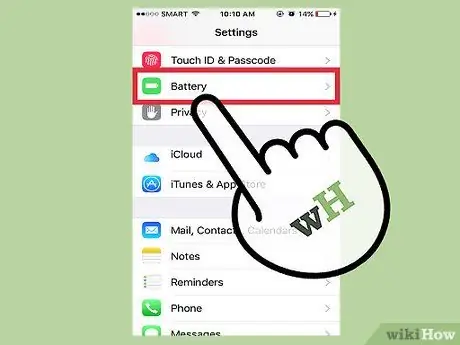
Kauj Ruam 2. Qhib ntu "Roj Teeb"
Los ntawm ntu no, koj tuaj yeem pab kom lub zog qis lossis "Lub zog muaj zog qis" uas tuaj yeem hloov kho cov cuab yeej teeb tsa kom txuag tau ntau lub zog.
- Txhawm rau siv cov yam ntxwv no, koj xav tau iOS 9 lossis tom qab.
- Koj kuj tseem tuaj yeem ua rau "Feem pua Roj Teeb" xaiv los ntawm cov ntawv qhia zaub mov no. Qhov kev xaiv no nthuav qhia tus lej qhia lub zog ntawm lub cuab yeej tseem tshuav (hauv feem pua) yog li koj tuaj yeem tswj hwm lossis faib lub zog muaj txiaj ntsig ntau dua.
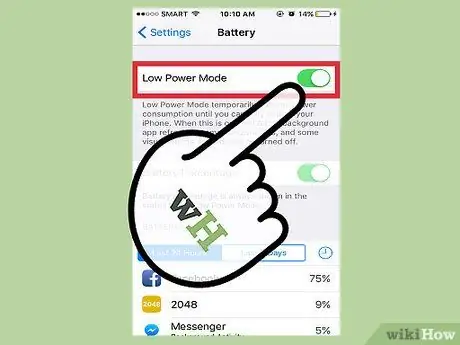
Kauj Ruam 3. Kov qhov hloov pauv ib sab ntawm "Hom Lub Hwj Huam Muaj Zog" kom nws ua haujlwm
Thaum nws tsis tas yuav txuag lub roj teeb ntawm lub cuab yeej loj, nws ua kom zoo dua qhov kev nyiam ua haujlwm (piv txwv li lub teeb pom kev zoo, keeb kwm yav dhau app cov ntaub ntawv hloov pauv tus nqi, thiab cov kab ke ua haujlwm) yog li koj tuaj yeem pom qhov hloov pauv tseem ceeb rau koj lub cuab yeej lub zog.
Cov ntawv thov ua tau zoo xws li kev ua si lossis lwm yam haujlwm siab yuav ua rau muaj kev ua haujlwm qeeb thaum lub zog qis tau qhib
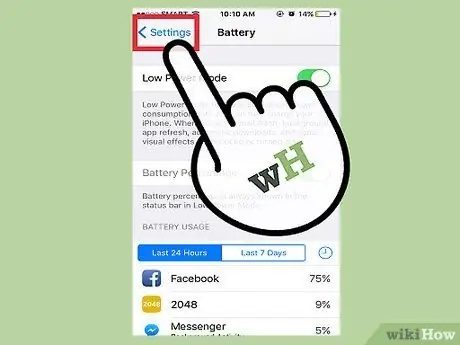
Kauj Ruam 4. Kaw cov ntawv qhia zaub mov lossis "Chaw"
Tam sim no, hom qis zog tau qhib rau iPod Touch!
Txoj Kev 4 ntawm 9: Disabling Network Search

Kauj Ruam 1. Qhib cov ntawv qhia zaub mov lossis "Chaw"
Cov ntawv qhia zaub mov no tau qhia los ntawm lub cim iav iav. Koj tuaj yeem pom nws ntawm lub cuab yeej lub vijtsam hauv tsev.
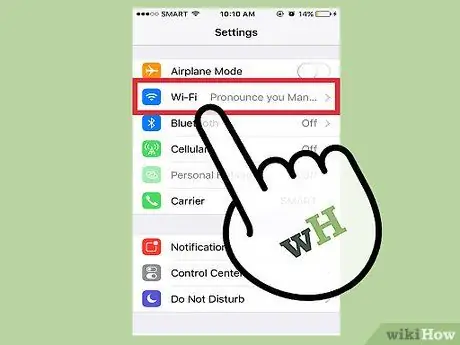
Kauj Ruam 2. Kov qhov "Wi-Fi" tab
Koj tuaj yeem lov tes taw WiFi lossis tua qee yam teeb tsa WiFi hauv cov ntawv qhia zaub mov no.
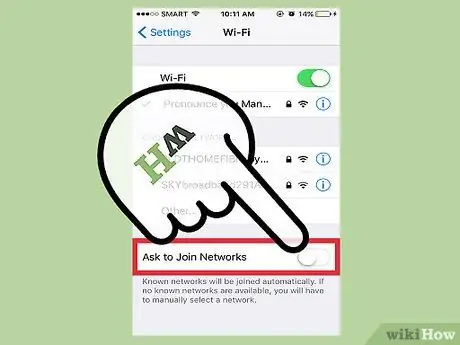
Kauj Ruam 3. Lov tes taw "Nug kom koom nrog Networks" xaiv
Thaum qhov kev xaiv tau qhib, lub xov tooj yuav tshawb nrhiav WiFi muaj nyob ib puag ncig koj tas li. Los ntawm kev xiam nws, koj tuaj yeem txuag lub roj teeb ntawm lub cuab yeej.
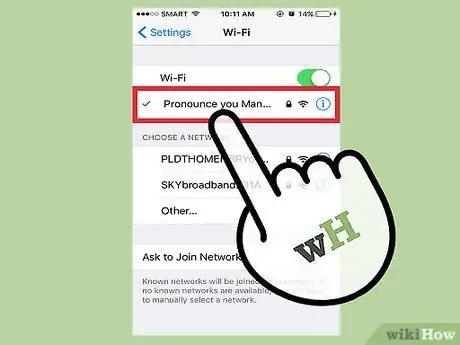
Kauj Ruam 4. Yog tias koj nyob hauv qhov chaw uas muaj WiFi network, kov lub npe network kom txuas iPod mus rau WiFi txuas
Siv WiFi hloov pauv cov ntaub ntawv xov tooj ntawm tes pab txuag roj teeb. Sib nrug ntawm qhov ntawd, koj tseem tuaj yeem tau txais kev rub tawm sai dua thiab rub tawm nrawm dua.
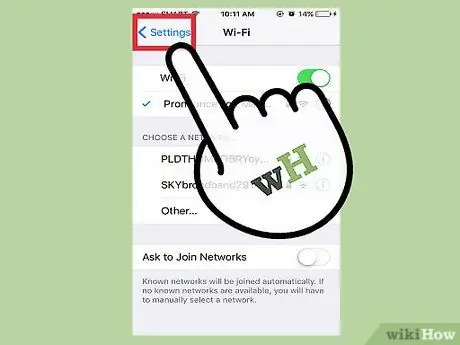
Kauj Ruam 5. Kaw cov ntawv qhia zaub mov lossis "Chaw"
Kev tshawb nrhiav lub network ntawm iPod tam sim no xiam oob qhab!
Txoj Kev 5 ntawm 9: Kho Lub Vev Xaib Brightness

Kauj Ruam 1. Qhib cov ntawv qhia zaub mov lossis "Chaw"
Cov ntawv qhia zaub mov no tau qhia los ntawm lub cim iav iav. Koj tuaj yeem pom nws ntawm lub cuab yeej lub vijtsam hauv tsev.
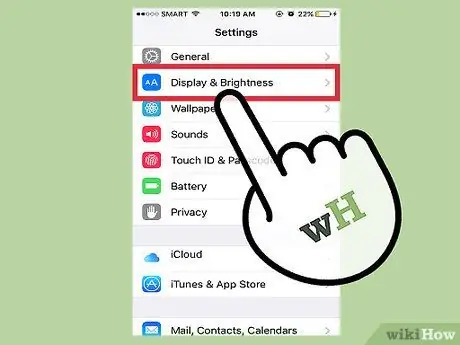
Kauj Ruam 2. Kov qhov "Zaub & Brightness" tab
Cov tab no tsuas yog qis dua "General" tab.
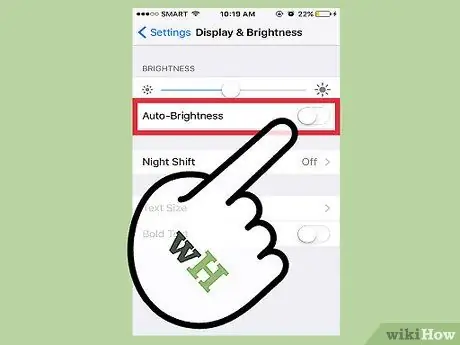
Kauj Ruam 3. Xaub qhov hloov pauv ib sab ntawm "Auto-Brightness" mus rau "Off" txoj haujlwm
Qhov "Pib-ci ntsa iab" lub ntsej muag yuav ci lossis tsaus lub vijtsam raws li qib ci ci ntawm chav uas pom los ntawm iPod. Txawm li cas los xij, qhov tshwj xeeb no ua rau lub zog siv zog ntau.
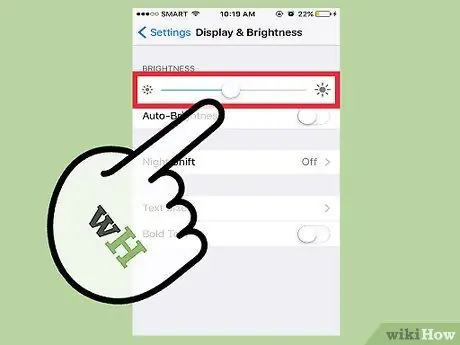
Kauj Ruam 4. Xaub qhov kev hloov kho qhov ci mus rau sab laug
Tom qab ntawd, qhov screen yuav dim.
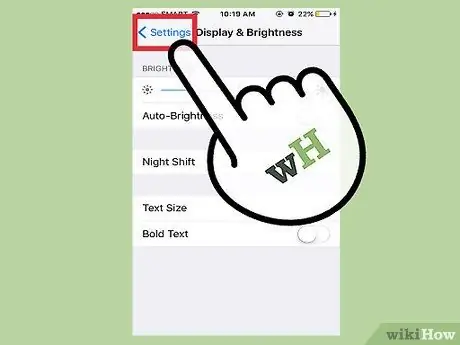
Kauj Ruam 5. Kaw cov ntawv qhia zaub mov lossis "Chaw"
Koj tuaj yeem hloov kho qhov ci ntawm lub vijtsam txhua lub sijhawm los ntawm cov ntawv qhia zaub mov nkag tau sai uas tuaj yeem nkag tau los ntawm swiping los ntawm hauv qab ntawm lub vijtsam.
Txoj Kev 6 ntawm 9: Xiam oob qhab App hloov tshiab

Kauj Ruam 1. Qhib cov ntawv qhia zaub mov lossis "Chaw"
Cov ntawv qhia zaub mov no tau qhia los ntawm lub cim iav iav. Koj tuaj yeem pom nws ntawm lub cuab yeej lub vijtsam hauv tsev.
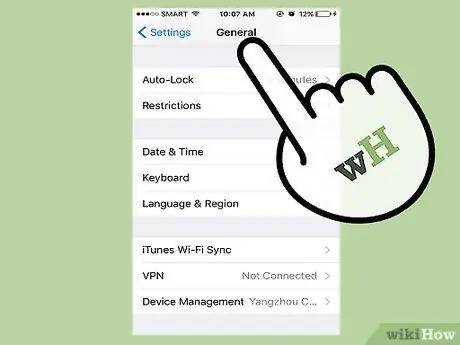
Kauj Ruam 2. Nrhiav thiab qhib qhov "General" tab
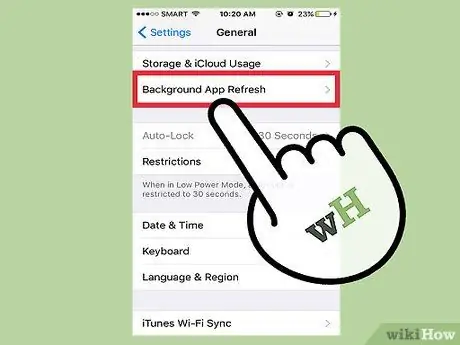
Kauj Ruam 3. Coj mus rhaub rau "Background App Refresh"
Koj tuaj yeem lov tes taw app hloov tshiab cov ntaub ntawv hauv keeb kwm yav dhau los ntawm cov ntawv qhia zaub mov no.
Cov ntaub ntawv keeb kwm yav dhau los tshwm sim thaum daim ntawv thov uas tseem qhib (tab sis tsis nquag siv) hloov kho nws cov ntaub ntawv lossis cov ntaub ntawv, los ntawm cov ntaub ntawv xov tooj lossis WiFi network. Cov yam ntxwv no siv lub zog siv zog ntau
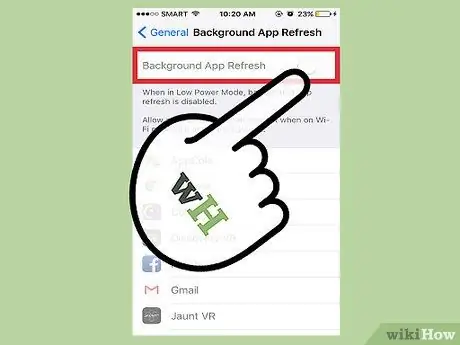
Kauj Ruam 4. Xaub qhov hloov pauv ib sab ntawm "Background App Refresh" mus rau qhov chaw lossis "Off" txoj haujlwm
Cov ntaub ntawv keeb kwm yav dhau los hloov tshiab yuav raug xiam.
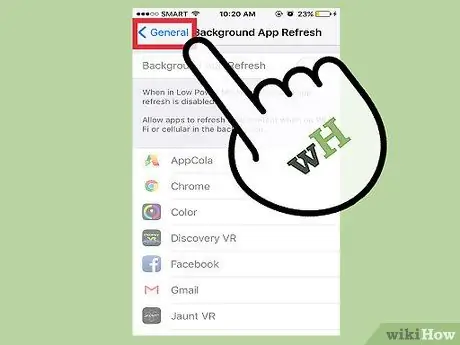
Kauj Ruam 5. Kaw cov ntawv qhia zaub mov lossis "Chaw"
Tam sim no, cov ntaub ntawv app yuav tsis raug hloov kho yav tom ntej.
Txoj Kev 7 ntawm 9: Xiam oob qhab App Icon Gestures

Kauj Ruam 1. Qhib cov ntawv qhia zaub mov lossis "Chaw"
Cov ntawv qhia zaub mov no tau qhia los ntawm lub cim iav iav. Koj tuaj yeem pom nws ntawm lub cuab yeej lub vijtsam hauv tsev.
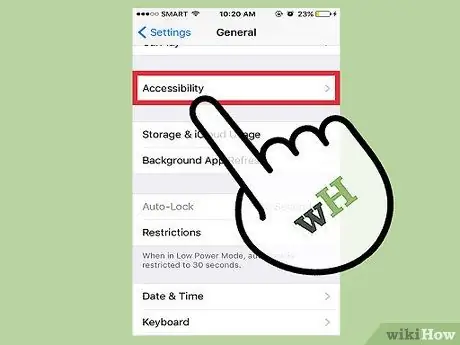
Kauj Ruam 2. Rov qab mus rau "General" ntawv qhia zaub mov, tom qab ntawd nrhiav thiab xaiv "Accessibility"
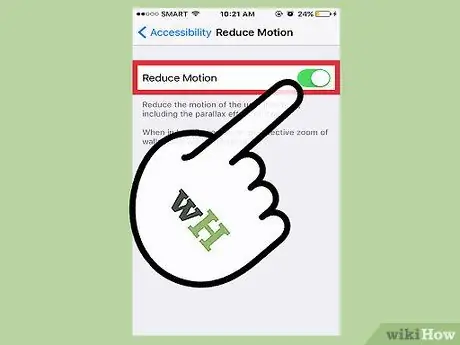
Kauj Ruam 3. Scroll lub vijtsam kom txog thaum koj pom qhov "Txo Motion" tab, tom qab ntawd xaiv lub tab
Koj yuav pom tias cov cim app hloov me ntsis thaum koj txav koj lub xov tooj. Koj tuaj yeem xiam qhov tshwj xeeb los ntawm cov ntawv qhia zaub mov no.
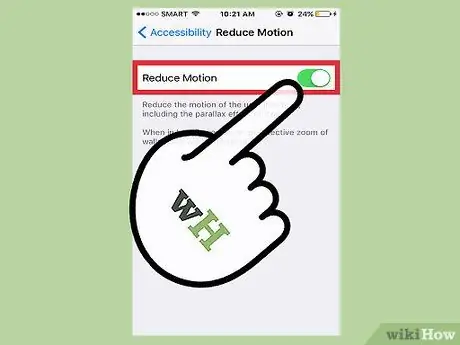
Kauj Ruam 4. Xaub qhov hloov tom ntej no mus rau "Txo Cov Lus" mus rau qhov chaw lossis "On" txoj haujlwm
Lub ntsej muag lub ntsej muag thiab cov neeg siv interface yuav raug xiam oob khab.
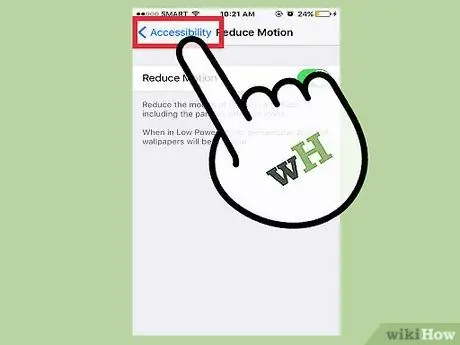
Kauj Ruam 5. Kaw cov ntawv qhia zaub mov lossis "Chaw"
Cov cim app thiab cov neeg siv cuam tshuam yuav nyob ntsiag to kom txog thaum koj qhib qhov kev xaiv "Txo Motion".
Txoj Kev 8 ntawm 9: Xiam Tsis Siv Neeg Rub Tawm

Kauj Ruam 1. Qhib cov ntawv qhia zaub mov lossis "Chaw"
Cov ntawv qhia zaub mov no tau qhia los ntawm lub cim iav iav. Koj tuaj yeem pom nws ntawm lub cuab yeej lub vijtsam hauv tsev.
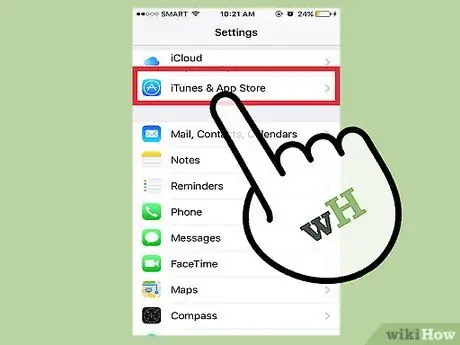
Kauj Ruam 2. Scroll cia kom txog thaum koj pom qhov "iTunes & App Store" xaiv, tom qab ntawd xaiv nws
Los ntawm qhov kev xaiv no, koj tuaj yeem kaw qhov hloov tshiab app tsis siv neeg.
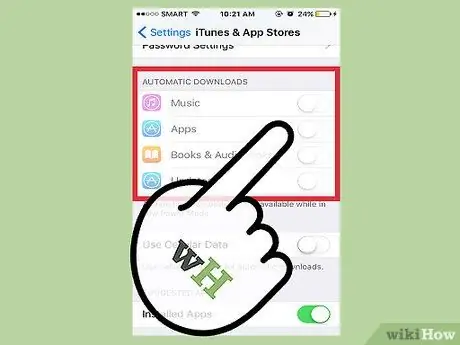
Kauj Ruam 3. Kov lub toggle ib sab ntawm "Hloov Kho" ntawm "Tsis Siv Neeg Rub Tawm" tab
Tsis siv neeg hloov tshiab ntawm lub app yuav xiam tom qab ntawd.
Yog tias koj tsis feem ntau hloov kho tus kheej, tsis txhob hnov qab rov qhib lub peev xwm no thaum xav tau
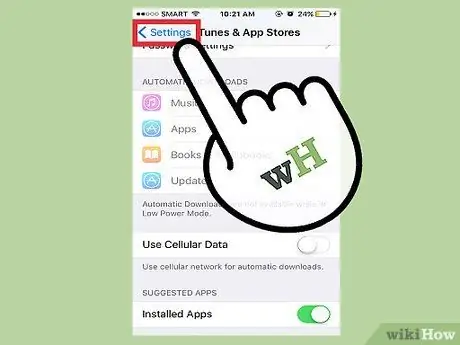
Kauj Ruam 4. Kaw cov ntawv qhia zaub mov lossis "Chaw"
Tsis siv neeg rub tawm ntawm iPod Touch tam sim no tau nres lossis xiam oob qhab!
Txoj Kev 9 ntawm 9: Xiam Qhov Chaw Pabcuam

Kauj Ruam 1. Qhib cov ntawv qhia zaub mov lossis "Chaw"
Cov ntawv qhia zaub mov no tau qhia los ntawm lub cim iav iav. Koj tuaj yeem pom nws ntawm lub cuab yeej lub vijtsam hauv tsev.
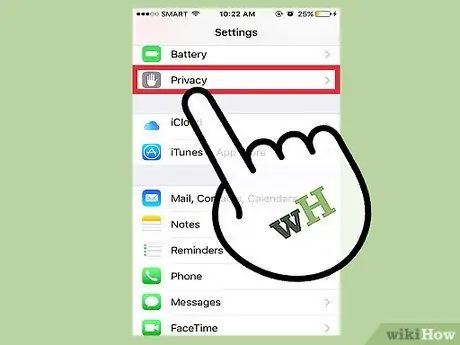
Kauj Ruam 2. Nrhiav thiab coj mus rhaub rau "Tsis pub twg paub" kev xaiv
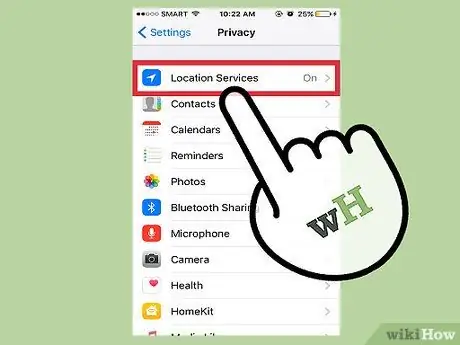
Kauj Ruam 3. Kov qhov "Cov Chaw Pabcuam" qhov kev xaiv nyob rau sab saum toj ntawm cov ntawv qhia zaub mov
Koj tuaj yeem xiam lossis hloov qhov chaw teeb tsa los ntawm ntu no.
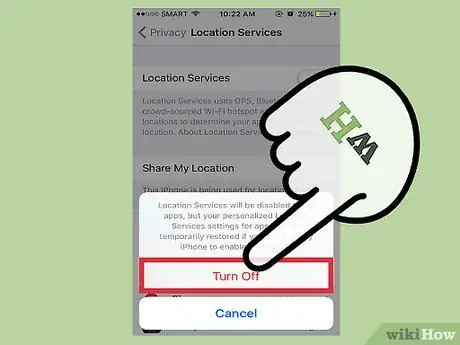
Kauj Ruam 4. Xaub qhov hloov mus ib sab ntawm "Cov Chaw Pabcuam" mus rau qhov "Tawm" txoj haujlwm
Cov kev pabcuam hauv qhov chaw hloov kho cov cuab yeej cov ntaub ntawv chaw nrog koj qhov chaw nyob tam sim no ntawm GPS thiab cov teeb liab ntawm tes, uas ua rau roj teeb ntau. Los ntawm kev xiam qhov kev pabcuam tom qab no, koj tuaj yeem txuas lub zog ntawm lub cuab yeej.
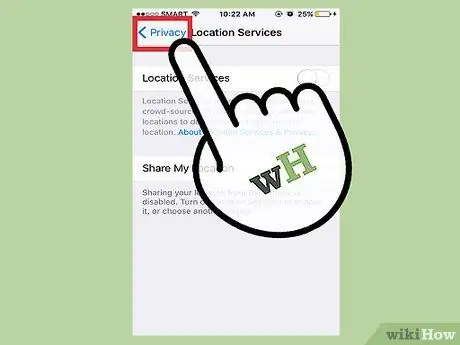
Kauj Ruam 5. Kaw cov ntawv qhia zaub mov lossis "Chaw"
Tam sim no cov chaw pabcuam ntawm lub cuab yeej tau ua tsis tiav.
Lub tswv yim
- Cov txheej txheem no tseem tuaj yeem ua raws ntawm iOS xov tooj lossis ntsiav tshuaj.
- Ib txwm nqa lub roj teeb nrog koj thaum koj npaj yuav tawm hauv tsev ntau dua li ob peb teev. Txoj kev ntawd, koj tuaj yeem tsub nqi ntawm kev mus.
Ceeb toom
- Khaws iPod kom deb ntawm qhov kub tshaj (qis dua 0 degrees Celsius lossis siab dua 35 degrees Celsius) vim qhov kub hnyav tuaj yeem ua rau lub cuab yeej lub zog luv thiab ua rau lub roj teeb puas tas mus li.
- Tsis txhob hnov qab rov qhib cov haujlwm tseem ceeb thiab cov ntaub ntawv teeb tsa thaum koj tsis xav tau txuag roj teeb.







