Qhov wikiHow no qhia koj yuav ua li cas txo qis zog koj iPhone siv thiab nce lub sijhawm nws tsis tas them nyiaj.
Kauj ruam
Txoj Kev 1 ntawm 4: Siv Hom Tsawg Zog
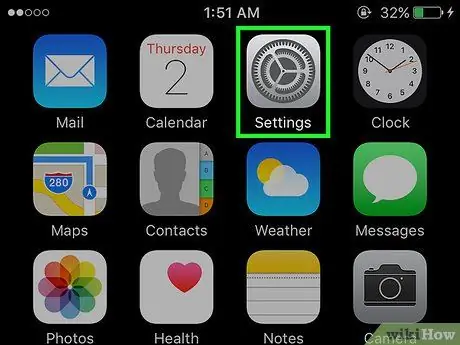
Kauj Ruam 1. Qhib cov ntawv qhia zaub mov ("Chaw")
Cov ntawv qhia zaub mov no tau qhia los ntawm lub cim iav iav (⚙️) thiab feem ntau pom ntawm lub vijtsam hauv tsev.
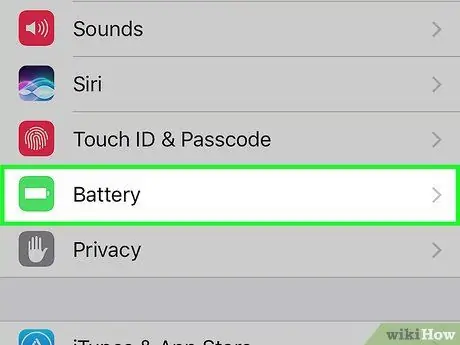
Kauj Ruam 2. Los so qhov screen thiab kov Roj Teeb
Nws nyob sab xis ntawm lub thawv ntsuab nrog lub cim roj teeb dawb.
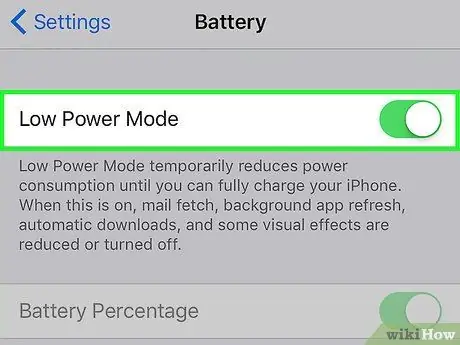
Kauj Ruam 3. Xaub lub "Tsawg Lub Zog Hom" hloov mus rau ntawm txoj haujlwm ("On")
Qhov hloov xim yuav hloov mus rau ntsuab. Nrog qhov kev xaiv no, koj tuaj yeem txuag iPhone siv roj teeb tau txog li 40%.
- Koj kuj tuaj yeem xaj Siri txhawm rau ua kom lub zog qis dua (siv "Qhib rau Lub Hwj Huam Tsawg" hais kom ua).
- Thaum lub roj teeb iPhone raug them siab dua 80%, Tsawg zog hom yuav txiav tawm. Qhib tom qab them nyiaj kom txuag roj teeb.
-
Siv " Tsawg zog hom "Yuav cuam tshuam rau qee yam ntawm iPhone:
- Email yuav tsis raug tshuaj xyuas ntau npaum li ib txwm muaj.
- Nta " Hlo Siri "Uas tso cai rau koj los qhib Siri yam tsis tau nyem lub Tsev khawm tsis ua haujlwm.
- Lub app yuav tsis raug hloov kho tshiab kom txog thaum koj khiav nws tus kheej.
- Qhov ntsuas qhov ntsuas nws tus kheej yuav qhib rau hauv 30 vib nas this.
- Qee qhov pom kev yuav raug xiam oob khab.
Txoj Kev 2 ntawm 4: Txheeb Xyuas Kev Siv Roj Teeb
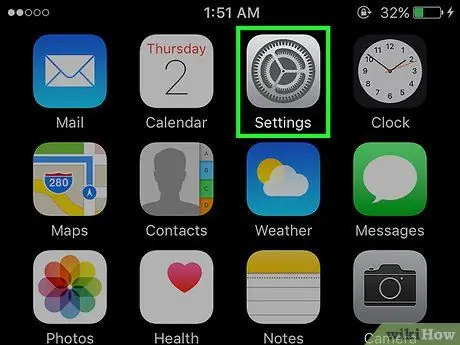
Kauj Ruam 1. Qhib cov ntawv qhia zaub mov ("Chaw")
Cov ntawv qhia zaub mov no tau qhia los ntawm lub cim iav iav (⚙️) thiab feem ntau pom ntawm lub vijtsam hauv tsev.
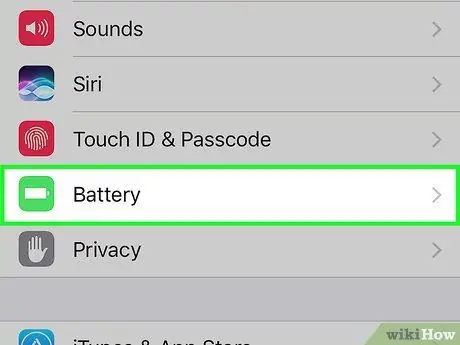
Kauj Ruam 2. Los so qhov screen thiab kov Roj Teeb
Nws nyob sab xis ntawm lub thawv ntsuab nrog lub cim roj teeb dawb.
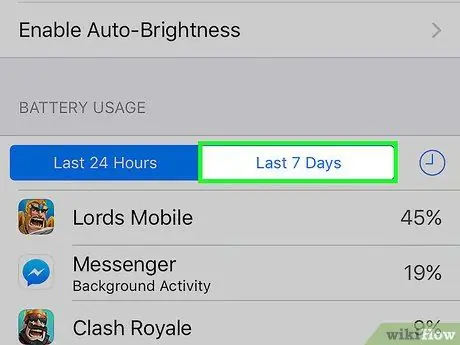
Kauj Ruam 3. Kov 7 Hnub Kawg
Qhov kev xaiv no yog ib qho ntawm cov tab pom nyob rau sab saum toj ntawm ntu "BATTERY USAGE".
Ntawm nplooj ntawv no, cov ntawv thov uas tau teeb tsa hauv lub xov tooj yuav raug txheeb nyob rau hauv qhov kev txiav txim raws li qhov muaj zog siv nyob hauv xya hnub dhau los
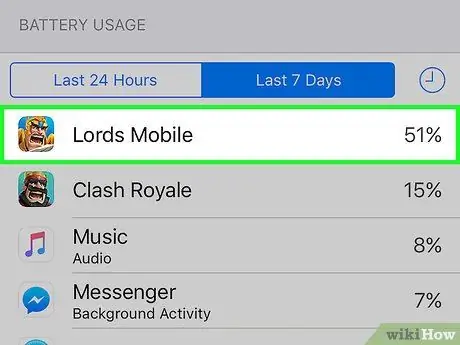
Kauj Ruam 4. Txheeb xyuas cov apps uas siv lub zog tshaj plaws
Koj tuaj yeem hloov pauv cov chaw teeb tsa rau cov apps nrog feem pua siab ntawm kev siv lub zog thiab daim ntawv lo "Cov Haujlwm Yav Tom Ntej" txhawm rau txo qis kev siv fais fab.
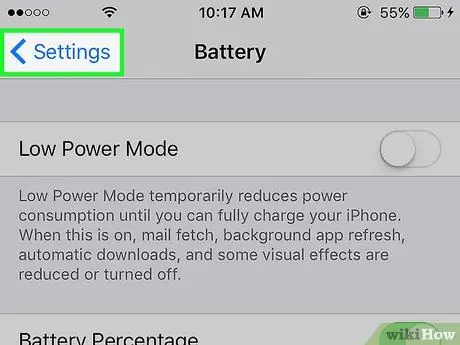
Kauj Ruam 5. Kov Chaw
Nws nyob rau sab saud sab laug ntawm qhov screen.
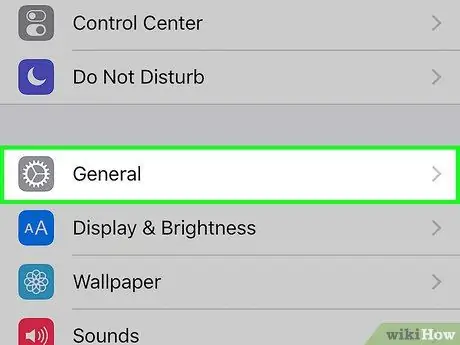
Kauj Ruam 6. Kov General
Nws nyob ib sab ntawm lub iav icon (⚙️).
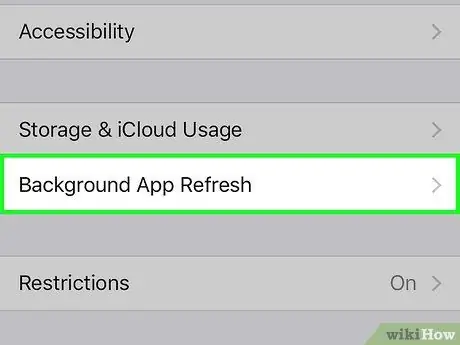
Kauj Ruam 7. Kov Background App Refresh
Nws nyob hauv qab ntawm qhov screen.
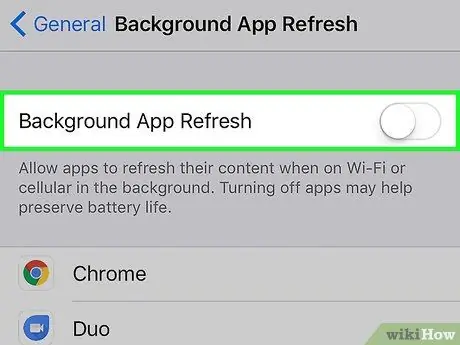
Kauj Ruam 8. Xaub lub "Background App Refresh" hloov mus rau qhov chaw ("Off") txoj haujlwm
Qhov hloov xim yuav hloov mus dawb. Thaum qhov kev ua haujlwm no raug xiam oob qhab, lub app tsuas yog hloov tshiab thaum koj qhib nws tus kheej thiaj li txuag lub zog ntaus ntawv.
Kev rov ua dua tshiab app tom ntej yog xiam oob khab hauv lub zog qis
Txoj Kev 3 ntawm 4: Siv Chaw Tswj
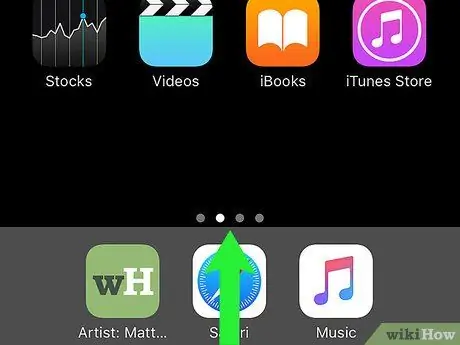
Kauj Ruam 1. Qhib qhov chaw tswj qhov rai
Txhawm rau qhib nws, los so hauv qab ntawm lub vijtsam ntaus ntawv.
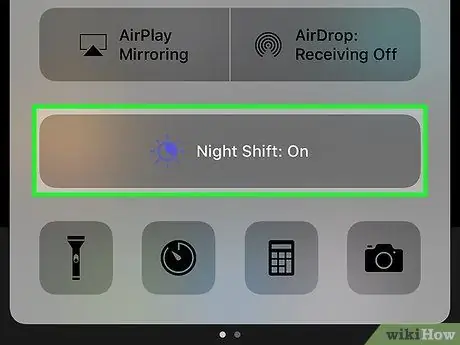
Kauj Ruam 2. Kov Hmo Ua Haujlwm:
. Nws yog lub pob loj nyob hauv qab ntawm "Control Center" qhov rai. Tom qab ntawd, lub vijtsam ci ntsa iab yuav raug txo thiab lub zog yuav raug cawm. Pab kom cov yam ntxwv no yog ua tau.
Koj kuj tseem tuaj yeem siv qhov ci ci ci kom txo qis lub vijtsam ci ntsa iab thiab siv roj teeb qis
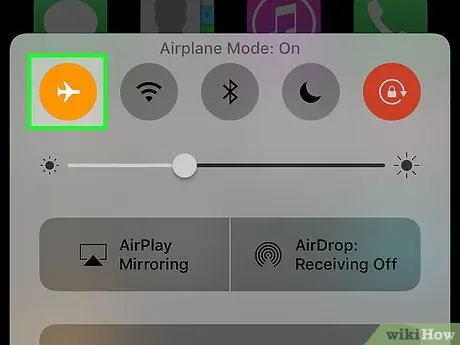
Kauj Ruam 3. Kov lub dav hlau hom khawm ("Hom Dav Hlau")
Nws nyob rau kaum kaum sab laug ntawm lub qhov rais thiab muaj cov duab ntawm lub dav hlau. Thaum khawm yog txiv kab ntxwv, WiFi, Bluetooth, thiab cov kev pabcuam hauv xovtooj yuav raug xiam.
- Siv qhov tshwj xeeb no thaum koj tsis xav tau kev sib txuas hauv is taws nem.
- Txoj kev no muaj txiaj ntsig tshwj xeeb tshaj yog thaum koj nyob hauv ib cheeb tsam uas muaj lub xovtooj ntawm tes qis. Hauv qhov xwm txheej no, iPhone tseem yuav tshawb nrhiav lub xov tooj ntawm tes (yog li tso roj teeb lub zog).
- Kev them nqi yuav nrawm dua yog tias iPhone nyob hauv hom dav hlau.
Txoj Kev 4 ntawm 4: Txo Cov Sijhawm Sijhawm
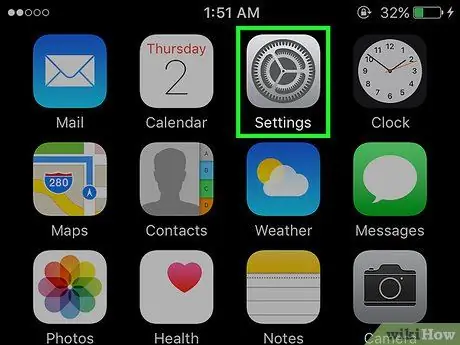
Kauj Ruam 1. Qhib cov ntawv qhia zaub mov ("Chaw")
Cov ntawv qhia zaub mov no tau qhia los ntawm lub cim iav iav (⚙️) thiab feem ntau pom ntawm lub vijtsam hauv tsev.
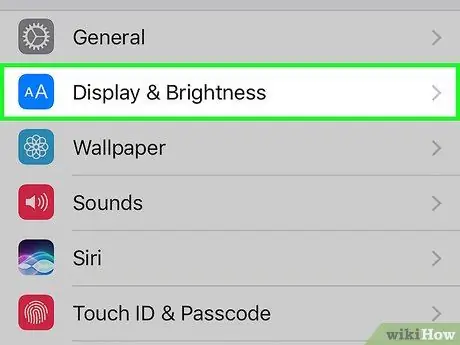
Kauj Ruam 2. Los so lub vijtsam thiab kov Display & Brightness
Nws nyob rau sab saum toj ntawm cov ntawv qhia zaub mov, ib sab ntawm lub cim xiav nrog ob "A's" ntawm nws.
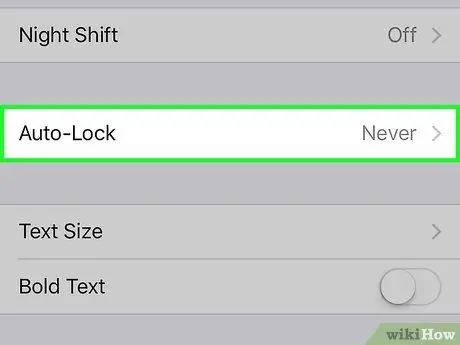
Kauj Ruam 3. Kov “Auto-Lock”
Qhov kev xaiv no nyob nruab nrab ntawm qhov screen.
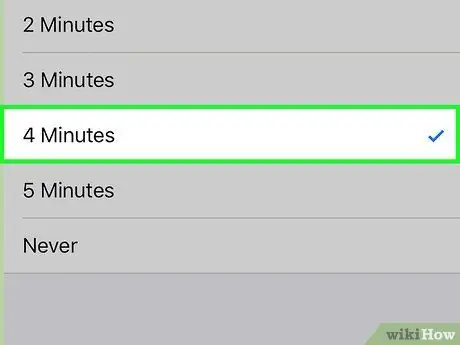
Kauj Ruam 4. Xaiv lub sijhawm
Kov lub sijhawm koj xav kom lub vijtsam nyob twj ywm thiab ua haujlwm ua ntej tua thiab lub cuab yeej nkag mus rau hauv hom xauv. Xaiv lub sijhawm luv kom txuag lub roj teeb ntau dua.
Lub vijtsam hauv tsev thiab nplooj ntawv xauv feem ntau yog ob lub ntsej muag uas siv roj teeb ntau tshaj plaws
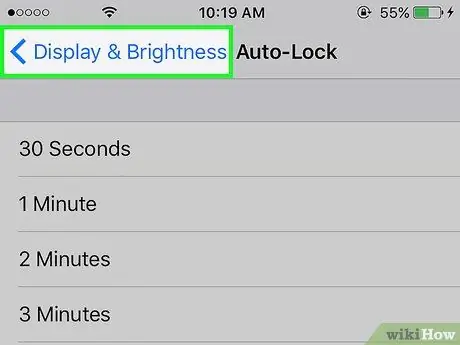
Kauj Ruam 5. Kov Zaub & Brightness
Nws nyob rau sab saud sab laug ntawm qhov screen.
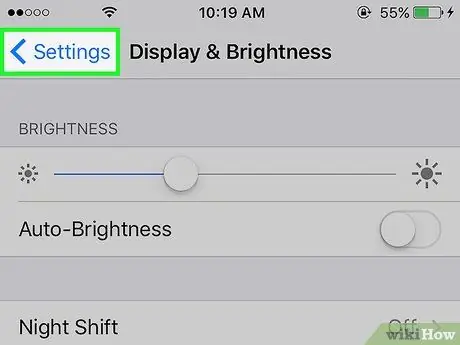
Kauj Ruam 6. Kov Chaw
Nws nyob rau sab saud sab laug ntawm qhov screen.
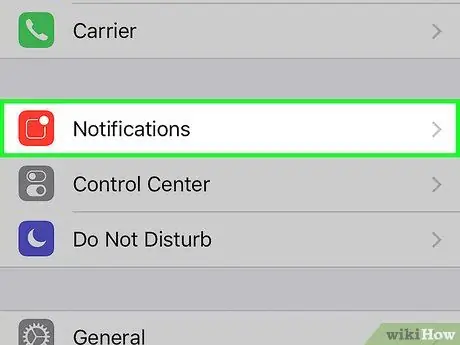
Kauj Ruam 7. Kov Cov Ntawv Qhia
Nws nyob ib sab ntawm lub cim liab.
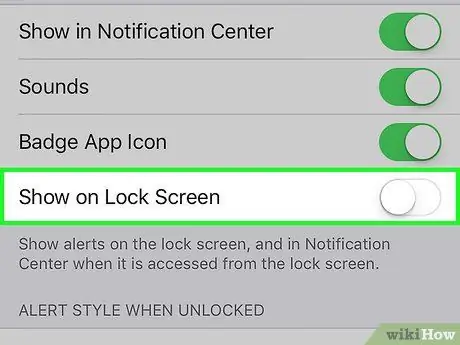
Kauj Ruam 8. Tua cov ntawv ceeb toom ntawm lub xauv npo (Xauv Screen)
Txhawm rau tua nws, kov lub app uas tsis xav tau qhia cov ntawv ceeb toom thaum lub xov tooj raug kaw, tom qab ntawv xaub "Qhia rau Xauv Screen" hloov mus rau "Off" txoj haujlwm (dawb).







