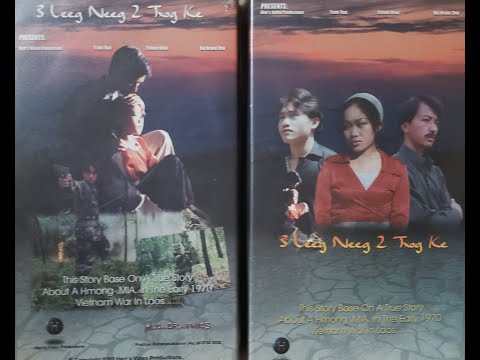Qhov wikiHow qhia koj yuav ua li cas txav, txuag, thiab rub cov ntaub ntawv mus rau USB flash drive (flash drive) uas txuas rau hauv koj lub computer.
Kauj ruam
Txoj Kev 1 ntawm 6: Paub thiab Txhim Kho Flash Drive

Kauj Ruam 1. Nrhiav qhov chaw nres nkoj USB ntawm koj lub computer
Ntawm lub khoos phis tawj, qhov chaw nres nkoj yuav nyob ntawm sab xis lossis sab laug ntawm rooj plaub. Ntawm lub khoos phis tawj desktop, koj tuaj yeem pom lawv nyob ntawm xub ntiag lossis tom qab ntawm rooj plaub. Txawm li cas los xij, iMac khoos phis tawj tso lub USB chaw nres nkoj nyob tom qab ntawm lub saib.

Kauj Ruam 2. Txiav txim seb hom USB chaw nres nkoj hauv lub computer
Muaj 2 hom tseem ceeb ntawm USB chaw nres nkoj ntawm cov khoos phis tawj niaj hnub:
- USB 3.0 - Lub qhov yog ib lub xwmfab me uas muaj qhov dav yuav luag 2 centimeters. Nyob rau sab saum toj ntawm lub qhov muaj ib daim yas. USB 3.0 qhov qhib tuaj yeem pom ntawm ntau lub khoos phis tawj Windows, lossis Mac khoos phis tawj ua ntej xyoo 2016.
- USB -C - Lub qhov yog me me oval txog 1 centimeter dav. Qhov USB-C qhov feem ntau siv ntawm MacBook thiab MacBook Pro khoos phis tawj, txawm hais tias qee lub khoos phis tawj Windows kuj tseem muaj ib qho teeb tsa.
- Yog tias koj lub khoos phis tawj muaj ob qhov qhib saum toj no, koj tuaj yeem siv txhua qhov chaw nres nkoj uas haum rau hom flash drive.

Kauj Ruam 3. Nrhiav seb hom flash drive uas koj siv
Txheeb xyuas qhov kawg ntawm cov hlau txuas ntawm lub flash drive:
- Yog hais tias lub txuas txuas yog plaub fab thiab muaj ib daim yas npog qhov txuas, nws yog USB 3.0.
- Yog tias lub txuas yog lub ntsej muag thiab tsis muaj ib daim yas sab hauv, lub flash drive yog USB-C.

Kauj Ruam 4. Yuav thiab ntsaws rau hauv lub adapter yog tias tsim nyog
Yog tias koj lub flash drive yog USB 3.0, tab sis koj lub khoos phis tawj tsuas yog muab USB-C chaw nres nkoj, yuav lub USB-C adapter thiab ntsaws nws rau hauv USB-C chaw nres nkoj ntawm koj lub computer.
Qhov chaw nres nkoj USB-C feem ntau siv rau xyoo 2016 thiab MacBooks tshiab thiab MacBook Pros, ntxiv rau qee lub khoos phis tawj Windows

Kauj Ruam 5. Txuas lub flash drive rau hauv computer
Ntawm lub USB 3.0 flash drive, xyuas kom tseeb tias daim yas hauv qhov txuas txuas flash tau muab tso rau hauv qab kom nws haum zoo nyob hauv qab daim yas nyob rau sab saum toj ntawm USB 3.0 chaw nres nkoj.
- USB-C flash drive tuaj yeem tso rau hauv lub computer chaw nres nkoj ob txoj hauv kev.
- Yog tias koj siv USB-C adapter, ntsaws lub flash drive rau hauv USB 3.0 qhov ntawm lub adapter.
Txoj kev 2 ntawm 6: Luam cov ntawv mus rau Flash Drive ntawm lub khoos phis tawj Windows

Kauj Ruam 1. Nco ntsoov tias koj muaj lub flash drive ntsaws rau hauv lub khoos phis tawj
Yog tias lub flash drive tseem tsis tau txuas rau koj lub khoos phis tawj, koj yuav tsum tau ua tam sim no ua ntej txuas ntxiv.

Kauj Ruam 2. Qhib Cov Ntaub Ntawv Explorer

Nyem rau File Explorer icon hauv daim ntawv ntawm daim nplaub tshev ntawm lub luag haujlwm (taskbar), lossis nias Yeej+E qhov tseem ceeb.

Kauj Ruam 3. Luam cov ntaub ntawv xav tau
Qhib qhov chaw ntawm cov ntawv koj xav luam, tom qab ntawd nyem rau ntawm cov ntaub ntawv ib zaug, thiab nias Ctrl+C.
Yog tias koj xav luam ntau cov ntaub ntawv, tuav tus yuam sij Ctrl thaum nyem txhua tus uas koj xav tau

Kauj Ruam 4. Nyem lub npe ntawm flash drive
Lub flash drive yuav tshwm nyob rau sab laug ntawm lub File Explorer window. Koj yuav tsum tau nqes mus rau sab laug vaj huam sib luag npo kom pom nws.
Yog tias lub npe flash disk tsis muaj, nyem Lub PC no nyob rau sab saum toj ntawm lub pane sab laug, tom qab ntawd ob npaug nias lub npe ntawm flash drive hauv ntu "Devices and drives".

Kauj Ruam 5. Muab cov ntawv tso rau
Nyem qhov chaw khoob hauv lub qhov rai flash drive, tom qab ntawd nias Ctrl+V. Cov ntawv koj tau theej yuav tshwm nyob rau hauv File Explorer window.
Yog tias koj xav muab cov ntawv tso rau hauv cov nplaub tshev tshwj xeeb ntawm lub flash drive, ob npaug nyem rau daim nplaub tshev uas xav tau ua ntej koj muab cov ntawv tso rau

Kauj Ruam 6. Tshem lub flash drive ua ntej koj tshem nws tawm ntawm lub computer
Los ntawm kev tshem nws ua ntej, lub khoos phis tawj yuav khaws cov ntawv mus rau flash drive. Txoj kev ntawd, cov ntaub ntawv yuav tsis ploj thaum koj tshem lub flash drive. Yuav ua li cas rub tawm flash drive:
-
Nyem rau lub cim flash disk nyob hauv kaum sab xis (koj yuav tau nyem ua ntej)

Android7expandless ntawm no), tom qab ntawd xaiv Tshem tawm Flash Drive.

Kauj Ruam 7. Tshem lub flash drive
Thaum tshem tawm, koj tuaj yeem tshem lub flash drive los ntawm lub khoos phis tawj los ntawm kev maj mam rub nws tawm.
Txoj Kev 3 ntawm 6: Luam Cov Ntaub Ntawv rau Flash Drive ntawm Mac

Kauj Ruam 1. Nco ntsoov tias koj muaj lub flash drive ntsaws rau hauv lub khoos phis tawj
Yog tias lub flash drive tseem tsis tau txuas rau koj lub khoos phis tawj, koj yuav tsum tau ua tam sim no ua ntej txuas ntxiv.

Kauj Ruam 2. Qhib Finder

Lub cim yog lub ntsej muag xiav hauv Dock.

Kauj Ruam 3. Luam cov ntaub ntawv xav tau
Qhib qhov chaw koj xav luam cov ntawv, nyem cov ntawv ib zaug, tom qab ntawd nyem Command+C.
Yog tias koj xav theej tawm ntau cov ntaub ntawv, tuav qhov hais kom ua thaum txhaj txhua cov ntaub ntawv koj xav tau

Kauj Ruam 4. Qhib lub flash drive
Nyem lub npe ntawm flash drive nyob rau hauv qab sab laug ntawm lub qhov rais Finder. Lub flash drive nyob hauv qab "Devices" nqe lus.

Kauj Ruam 5. Muab cov ntawv koj tau theej
Ua qhov no los ntawm nias Command+V. Cov ntawv koj tau theej yuav tshwm nyob rau hauv lub Finder window.
Yog tias koj xav muab cov ntawv tso rau hauv cov nplaub tshev tshwj xeeb ntawm flash drive, ob npaug nyem rau daim nplaub tshev thiab muab cov ntawv xav tau

Kauj Ruam 6. Tshem lub flash drive ua ntej koj tshem nws los ntawm lub khoos phis tawj
Los ntawm kev tshem nws ua ntej, cov ntaub ntawv koj xav tau yuav raug cawm thiab yuav tsis ploj thaum koj tshem lub flash drive. Yuav ua li cas nws:
-
Qhib Finder, tom qab ntawd nyem rau lub cim "Eject"

Maceject mus rau sab xis ntawm lub flash drive lub npe nyob rau sab laug sab laug ntawm lub qhov rais.

Kauj Ruam 7. Tshem lub flash drive
Thaum tshem tawm, koj tuaj yeem tshem lub flash drive los ntawm lub khoos phis tawj los ntawm kev maj mam rub nws tawm.
Txoj Kev 4 ntawm 6: Txuag Cov Ntaub Ntawv Ncaj Ncees rau Flash

Kauj Ruam 1. Nco ntsoov tias koj muaj lub flash drive ntsaws rau hauv lub khoos phis tawj
Yog tias lub flash drive tseem tsis tau txuas rau koj lub khoos phis tawj, koj yuav tsum tau ua tam sim no ua ntej txuas ntxiv.

Kauj Ruam 2. Khiav qhov program koj xav siv
Siv cov ntawv qhia zaub mov Pib

(ntawm Windows) lossis Tsom teeb

(ntawm Mac) txhawm rau tshawb nrhiav qhov program yog tias tsim nyog.

Kauj Ruam 3. Tsim cov ntaub ntawv yog tias tsim nyog
Yog tias koj xav tsim cov ntawv tshiab uas siv qhov program koj qhib thiab txuag nws ncaj qha rau lub flash drive, tsim cov ntawv ua ntej ua ntej txuas ntxiv.
Hla cov kauj ruam no yog tias koj tsuas xav luam cov ntawv ntawm lub flash drive

Kauj Ruam 4. Qhib qhov "Txuag Raws Li" qhov rai
Yog tias daim ntawv tsis tau khaws tseg ua ntej, tsuas yog nias Ctrl+S (ntawm Windows) lossis Command+S (ntawm Mac) kom qhib lub qhov rai no. Yog tias cov ntaub ntawv twb tau txais kev cawmdim, ua cov hauv qab no los qhib qhov Save As window:
- Windows - Nyem Cov ntaub ntawv, ces xaiv Txuag As. Yog tias siv Microsoft Office, nyem ob zaug Lub PC no tom qab txhaj Txuag As kom qhib File Explorer.
- Mac - Nyem Cov ntaub ntawv, ces xaiv Txuag Raws Li… nyob rau hauv cov ntawv qhia zaub mov nco-down uas tshwm.

Kauj Ruam 5. Sau lub npe daim ntawv yog tsim nyog
Yog tias koj xav muab cov ntaub ntawv lub npe txawv, ntaus nws rau hauv "Cov Npe Cov Ntaub Ntawv" (Windows) lossis "Lub Npe" (Mac) lub thawv ntawv.

Kauj Ruam 6. Xaiv lub flash disk
Nyem lub npe ntawm flash drive nyob hauv qab sab laug ntawm lub qhov rais. Tej zaum koj yuav tsum nqes mus rau sab laug ntawm lub vijtsam ua ntej.
Hauv Mac khoos phis tawj, koj yuav xav nyem lub npov uas poob Qhov twg, tom qab ntawd nyem nyem lub npe lub npe nyob rau hauv cov ntawv qhia zaub mov nco lossis nyob rau sab laug ntawm lub qhov rai Finder.

Kauj Ruam 7. Nyem Txuag
Nws nyob hauv kaum sab xis. Cov ntaub ntawv yuav raug cawm ntawm lub flash disk.

Kauj Ruam 8. Tshem lub flash drive ua ntej koj tshem nws los ntawm lub khoos phis tawj
Los ntawm kev tshem nws ua ntej, cov ntaub ntawv koj xav tau yuav raug cawm thiab yuav tsis ploj thaum koj tshem lub flash drive. Yuav ua li cas nws:
-
Windows - Nyem rau lub cim flash disk nyob hauv kaum sab xis (koj yuav xav tau nyem ua ntej)

Android7expandless ntawm no), tom qab ntawd xaiv Tshem tawm Flash Drive.
-
Mac - Qhib Finder, tom qab ntawd nyem rau lub cim "Eject"

Maceject mus rau sab xis ntawm lub flash drive lub npe nyob rau sab laug sab laug ntawm lub qhov rais.

Kauj Ruam 9. Tshem lub flash drive
Thaum tshem tawm, koj tuaj yeem tshem lub flash drive los ntawm lub khoos phis tawj los ntawm kev maj mam rub nws tawm.
Txoj Kev 5 ntawm 6: Rub tawm ncaj qha rau Flash

Kauj Ruam 1. Nco ntsoov tias koj muaj lub flash drive ntsaws rau hauv lub khoos phis tawj
Yog tias lub flash drive tseem tsis tau txuas rau koj lub khoos phis tawj, koj yuav tsum tau ua tam sim no ua ntej txuas ntxiv.

Kauj Ruam 2. Qhib lub web browser ntawm koj lub computer
Yog tias koj xav rub cov ntaub ntawv los ntawm is taws nem mus rau lub flash drive, qhib koj lub vev xaib uas koj nyiam (piv txwv li Chrome).

Kauj Ruam 3. Ua kom ntseeg tau tias koj tau qhib kev rub tawm kom pom tseeb
Feem ntau cov web browsers yuav cia li rub cov ntaub ntawv mus rau lub nplaub tshev rub tawm, uas yog "Downloads". Txawm li cas los xij, koj tuaj yeem ua qhov browser nug koj qhov chaw khaws cov ntaub ntawv los ntawm kev ua cov hauv qab no:
- Chrome - Nyem ⋮ nyob rau sab xis sab xis, nyem Chaw, scroll down qhov screen thiab nyem Advanced, nqes mus rau ntu "Downloads", thiab nyem rau "Nug qhov twg kom txuag tau txhua cov ntaub ntawv ua ntej rub tawm" khawm yog tias nws tseem grey tawm.
- Firefox - Nyem ☰ nyob rau sab xis sab xis, nyem Kev xaiv (los yog Nyiam ntawm Mac), nqes mus rau ntu "Cov Ntaub Ntawv thiab Cov Ntawv Thov" thiab khij lub npov "Nco ntsoov nug koj qhov twg kom khaws cov ntaub ntawv".
- Ntug - Nyem ⋯ nyob rau saum kaum sab xis, nyem Chaw, scroll qhov screen thiab nyem Saib cov chaw siab, tom qab ntawd nyem qhov grey "Tawm" khawm hauv "Nug kuv yuav ua li cas nrog rau txhua qhov rub tawm" ntu (yog tias khawm yog xiav, qhov ua haujlwm tau zoo).
- Safari - Nyem Safari nyob rau sab laug sab saud, xaiv Nyiam …, nyem rau ntawm lub npov "Cov ntaub ntawv rub tawm qhov chaw", tom qab ntawv nyem rau Nug rau txhua qhov rub tawm nyob rau hauv cov ntawv qhia zaub mov nco-down.

Kauj Ruam 4. Qhib cov ntawv koj xav rub tawm
Hauv lub vev xaib, mus ntsib nplooj ntawv lossis pabcuam uas muab cov ntawv koj xav rub tawm.

Kauj Ruam 5. Nyem rau Rub lub pob lossis txuas
Cov ntawv ntawm lub pob rub tawm yuav sib txawv raws li cov ntawv yuav tsum rub tawm. Tom qab txhaj khawm rub tawm lossis txuas, lub qhov rai pop-up yuav tshwm.

Kauj Ruam 6. Xaiv koj lub flash disk
Thaum hais kom qhia qhov chaw cia, nyem lub npe ntawm flash drive hauv cov ntawv qhia zaub mov ntawm sab laug, tom qab ntawd nyem Txuag. Ua li ntawd yuav ncaj qha rub tawm cov ntawv mus rau flash drive.
- Hauv Mac computers, koj tuaj yeem nyem Xaiv, es tsis txhob Txuag.
- Yog tias koj xav khaws cov ntawv mus rau cov ntawv tshwj xeeb ntawm flash drive, ob npaug nyem rau daim nplaub tshev ua ntej koj nyem Txuag.

Kauj Ruam 7. Tshem lub flash drive ua ntej koj tshem nws los ntawm lub khoos phis tawj
Los ntawm kev tshem nws ua ntej, cov ntaub ntawv koj xav tau yuav raug cawm thiab yuav tsis ploj thaum koj tshem lub flash drive. Yuav ua li cas nws:
-
Windows - Nyem rau lub cim flash disk nyob hauv kaum sab xis (koj yuav xav tau nyem ua ntej)

Android7expandless ntawm no), tom qab ntawd xaiv Tshem tawm Flash Drive.
-
Mac - Qhib Finder, tom qab ntawd nyem rau lub cim "Eject"

Maceject mus rau sab xis ntawm lub flash drive lub npe nyob rau sab laug sab laug ntawm lub qhov rais.

Kauj Ruam 8. Tshem lub flash drive
Thaum tshem tawm, koj tuaj yeem tshem lub flash drive los ntawm lub khoos phis tawj los ntawm kev maj mam rub nws tawm.
Txoj Kev 6 ntawm 6: Troubleshooting Flash Disk

Kauj Ruam 1. Xyuas kom lub flash drive tsis puv
Flash tsav feem ntau ua tiav nrawm - tshwj xeeb tshaj yog cov cuab yeej qub uas muaj chaw cia me me. Sim tshem qee cov ntaub ntawv tsis tsim nyog thaum lawv puv.
Koj tuaj yeem tshem tawm cov ntaub ntawv sai sai los ntawm kev rub lawv mus rau Recycle Bin (ntawm Windows) lossis Pov Tseg (ntawm Mac)

Kauj Ruam 2. Txheeb xyuas qhov loj ntawm cov ntawv yuav raug txav mus
Ntau lub flash drive tsis muaj peev xwm khaws cov ntaub ntawv loj dua 4 GB. Yog tias koj xav khaws cov ntaub ntawv loj dua qhov no, koj yuav tsum tau format lub flash drive mus rau lwm cov ntaub ntawv system. Saib cov ntsiab lus hauv cov kauj ruam tom ntej.

Kauj Ruam 3. Format flash drive
Kev teeb tsa yuav tso cai rau koj hloov pauv cov ntaub ntawv ntawm lub flash drive, uas muaj txiaj ntsig yog tias koj xav khaws cov ntaub ntawv loj dua 4 GB, lossis yog tias koj xav teeb tsa flash drive rau siv hauv lub khoos phis tawj tshwj xeeb. Txhua cov ntsiab lus yuav ploj yog tias lub flash drive raug teeb tsa.
- Yog tias koj xav khaws cov ntawv loj dua 4 GB, xaiv exFAT (rau Windows) lossis ExFAT (rau Macs).
- Flash drive tshwj xeeb tau teeb tsa rau Windows tsis tuaj yeem siv ntawm Mac khoos phis tawj, thiab hloov pauv. Koj tuaj yeem ua haujlwm nyob ib puag ncig qhov teeb meem no los ntawm kev teeb tsa lub flash drive rau hom ntawv sib xws.