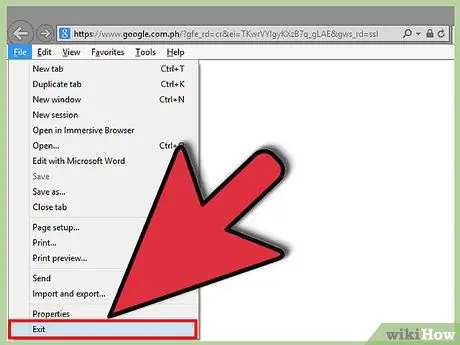Txij li Pokki yuav suav nrog cov kev pabcuam thib peb uas tuaj yeem ua rau koj lub computer puas tsuaj, koj yuav xav tshem Pokki thiab cov ntsiab lus ntsig txog. Txheeb xyuas "Tshem Tawm Pokki Extensions thiab Ntxiv-ons" thiab "Tshem Pokki Folder" ntu ntawm qhov kawg ntawm kab lus no kom paub tseeb tias txhua cov ntaub ntawv cuam tshuam tau ploj mus los ntawm koj lub computer. Koj kuj tseem yuav xav siv lub phiaj xwm tshuaj xyuas kab mob los nrhiav thiab tshem tawm cov ntaub ntawv muaj teeb meem.
Kauj ruam
Txoj Kev 1 ntawm 5: Tshem tawm ntawm Windows 8
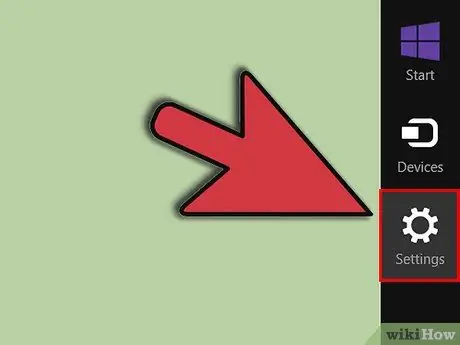
Kauj Ruam 1. Nias Windows + C kom qhib Charms bar, tom qab ntawd nyem "Settings
”
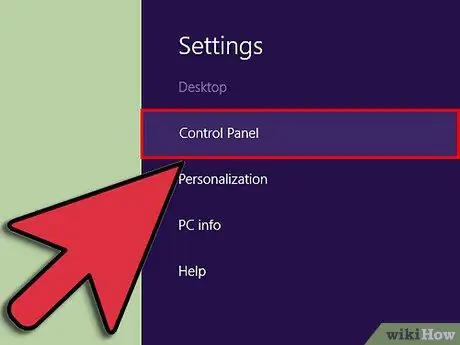
Kauj Ruam 2. Nyem rau “Tswj Vaj Huam Sib Luag”, thiab nqes mus nrhiav “Ntau Chaw
”
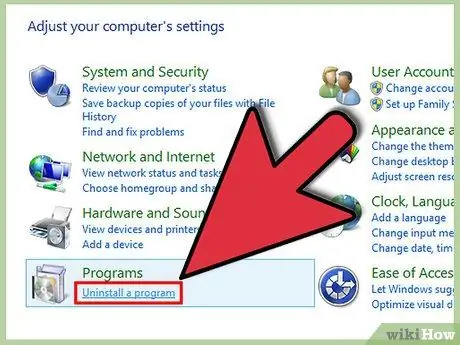
Kauj Ruam 3. Hauv qab “Cov Kev Kawm”, nyem rau “Uninstall a program
”
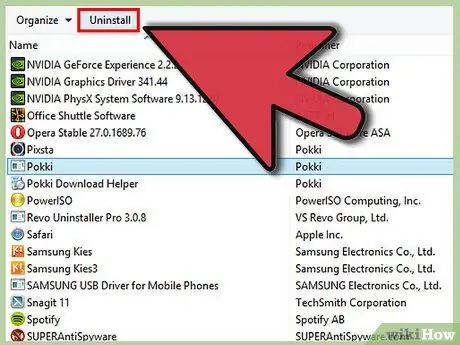
Kauj Ruam 4. Nrhiav Pokki hauv cov npe ntawm cov program uas tau teeb tsa, tom qab ntawd nyem "Uninstall
”
Yog tias muaj lwm cov haujlwm cuam tshuam nrog Pokki, xws li "Host App Service" lossis "Start Menu," rov ua cov kauj ruam saum toj no kom tshem tawm cov haujlwm ntawd
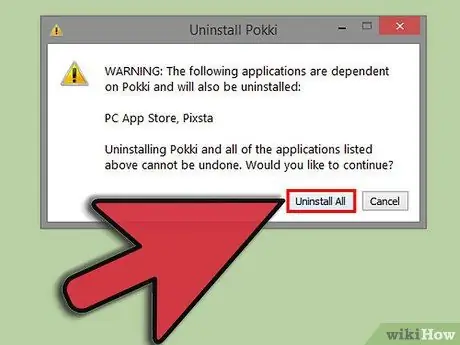
Kauj Ruam 5. Yog tias koj raug nug kom lees paub tias tshem qhov program, nyem "Yog"
Qhov program yuav raug tshem tawm ntawm koj lub computer.
Yog tias koj tseem muaj teeb meem tshem Pokki los ntawm koj lub khoos phis tawj, txoj haujlwm yuav tau teeb tsa cov ntaub ntawv ntxiv hauv koj tus browser. Txheeb xyuas "Tshem Tawm Pokki Extensions thiab Ntxiv-ons" thiab "Tshem Pokki Folder" ntu ntawm qhov kawg ntawm kab lus no kom paub tseeb tias txhua cov ntaub ntawv cuam tshuam tau ploj mus los ntawm koj lub computer
Txoj Kev 2 ntawm 5: Tshem tawm ntawm Windows 7
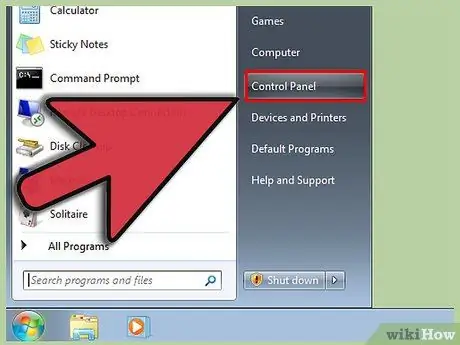
Kauj Ruam 1. Nias lub Windows qhov tseem ceeb, tom qab ntawd xaiv "Tswj Vaj Huam Sib Luag" los ntawm cov ntawv qhia zaub mov
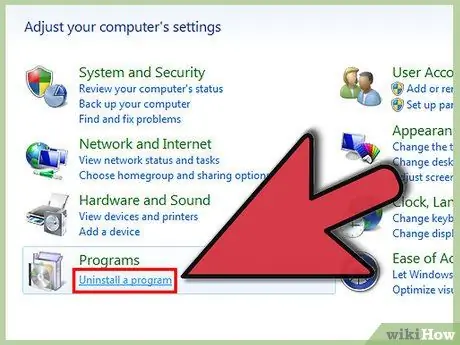
Kauj Ruam 2. Hauv qhov Control Panel window, nyem “Uninstall a program” hauv qab “Programs”
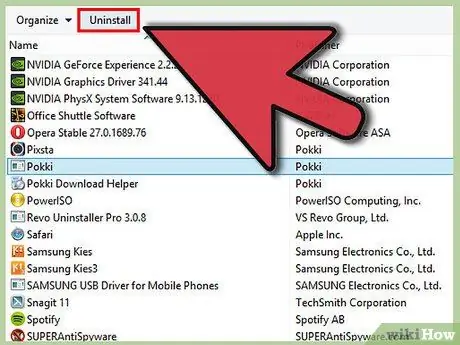
Kauj Ruam 3. Nrhiav thiab nyem "Pokki" ntawm cov npe ntawm cov haujlwm
Nyem "Uninstall" nyob rau sab saum toj ntawm lub qhov rais, lossis txoj cai-nias ntawm qhov program thiab nyem "Uninstall."
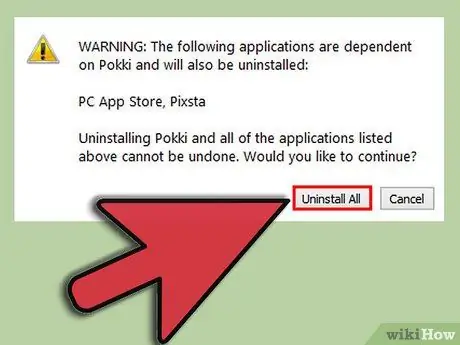
Kauj Ruam 4. Yog tias koj raug nug kom lees paub tias tshem qhov program, nyem "Yog", lossis nyem "Uninstall" yog lub khoos phis tawj muab kev ceeb toom tshem tawm
Qhov program yuav raug tshem tawm ntawm koj lub computer.
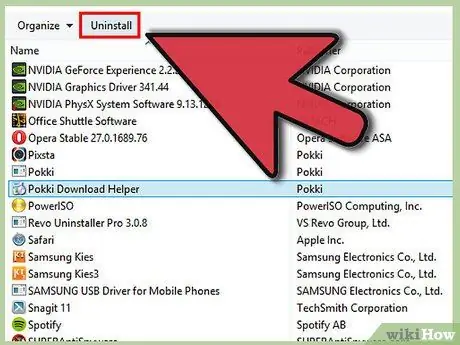
Kauj Ruam 5. Txhawm rau tshem tawm Pokki tag, koj yuav tsum tshem tawm "Pokki Tus Thawj Tswj Haujlwm" hauv Windows tus thawj tswj xyuas haujlwm ib yam nkaus
Yog tias koj tseem muaj teeb meem tshem Pokki los ntawm koj lub khoos phis tawj, txoj haujlwm yuav tau teeb tsa cov ntaub ntawv ntxiv hauv koj tus browser. Txheeb xyuas "Tshem Tawm Pokki Extensions thiab Ntxiv-ons" thiab "Tshem Pokki Folder" ntu ntawm qhov kawg ntawm kab lus no kom paub tseeb tias txhua cov ntaub ntawv cuam tshuam tau ploj mus los ntawm koj lub computer
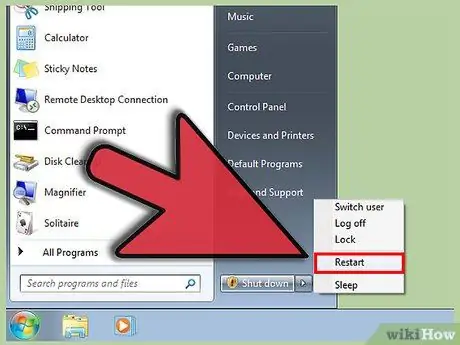
Kauj Ruam 6. Txuag kev hloov pauv thiab rov pib kho lub computer
Txoj Kev 3 ntawm 5: Tshem tawm ntawm Windows XP
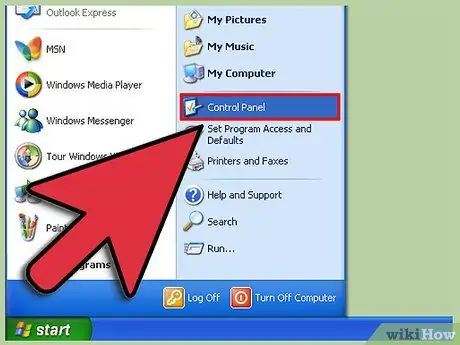
Kauj Ruam 1. Nyem “Pib” thiab xaiv “Tswj Vaj Huam Sib Luag
”
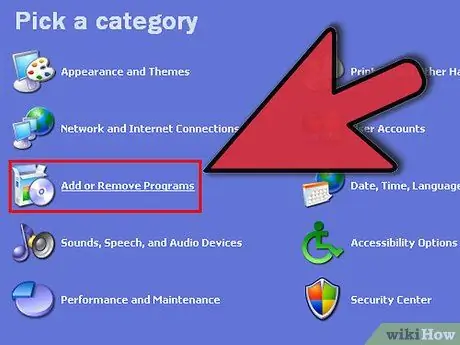
Kauj Ruam 2. Nyem “Ntxiv lossis Tshem Tawm Cov Haujlwm
”
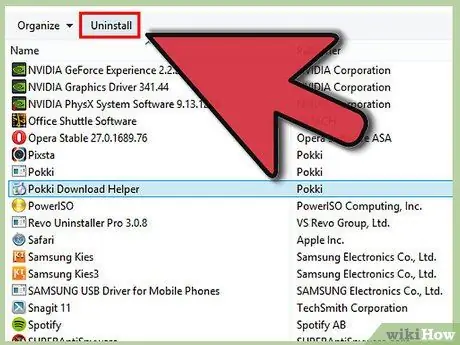
Kauj Ruam 3. Nrhiav Pokki hauv daim ntawv teev npe, tom qab ntawv nyem "Tshem tawm
”
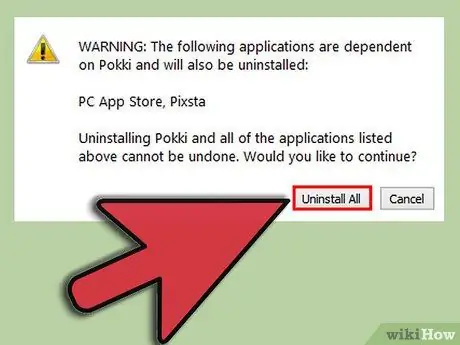
Kauj Ruam 4. Nyem "Yog" thaum lo lus nug "Koj puas xav tshem Pokki?
tshwm. Qhov program yuav raug tshem tawm ntawm koj lub computer.
Yog tias koj tseem muaj teeb meem tshem Pokki los ntawm koj lub khoos phis tawj, txoj haujlwm yuav tau teeb tsa cov ntaub ntawv ntxiv hauv koj tus browser. Txheeb xyuas "Tshem Tawm Pokki Extensions thiab Ntxiv-ons" thiab "Tshem Pokki Folder" ntu ntawm qhov kawg ntawm kab lus no kom paub tseeb tias txhua cov ntaub ntawv cuam tshuam tau ploj mus los ntawm koj lub computer
Txoj Kev 4 ntawm 5: Tshem Tawm Pokki Folder
Yog tias koj muaj teeb meem tshem Pokki nrog cov txheej txheem saum toj no, sim tshem daim nplaub tshev raws li hauv qab no.
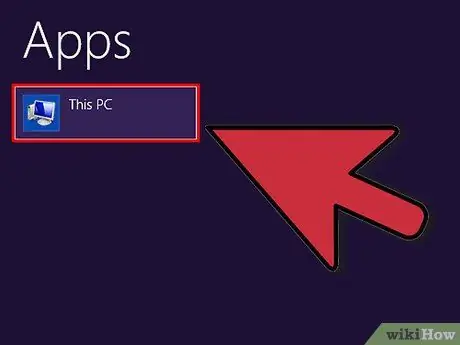
Kauj Ruam 1. Nyem rau "Pib", tom qab ntawd xaiv "Khoos phis tawj
Hauv Windows 8.1, cov ntawv qhia zaub mov no hloov mus rau "PC no". Txhawm rau qhib nws, nyem Windows + C, tom qab ntawd nyem "Tshawb". Sau "computer" ntawm Windows 8 lossis "pc no" ntawm Windows 8.1. Tom qab ntawd, xaiv txoj haujlwm tsim nyog nyob rau sab laug
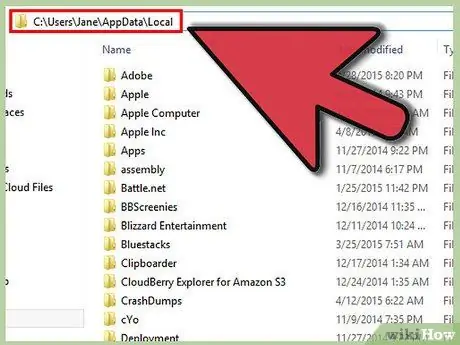
Kauj Ruam 2. Nyob rau sab saum toj uas hais tias "Khoos phis tawj" thiab muaj tus xub xub, sau "%localappdata%"
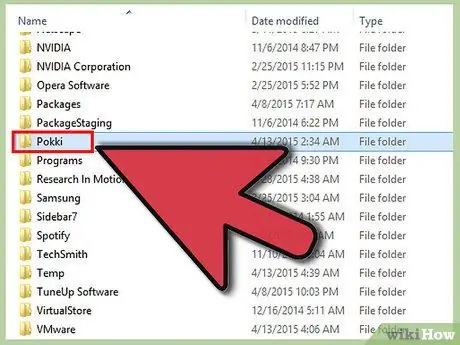
Kauj Ruam 3. Nias “Enter”, tom qab ntawv nyem rau “Pokki” folder
Rho tawm txhua cov ntaub ntawv tshwj tsis yog "Pokki Download Helper."
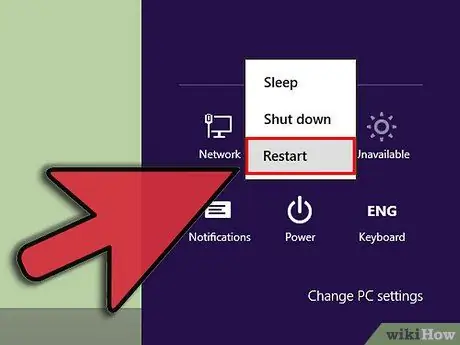
Kauj Ruam 4. Rov pib kho lub computer, tom qab ntawd rov ua tib cov kauj ruam kom tshem tawm “Pokki Download Helper” nplaub tshev thiab tshem Pokki tag nrho ntawm koj lub system
Txoj Kev 5 ntawm 5: Tshem Pokki Ntxiv-ntxiv thiab txuas ntxiv
Yog tias koj tau tshem Pokki tab sis tseem pom qhov kev hloov pauv uas qhov program ua, koj yuav xav tau tshem cov add-ons/txuas ntxiv los ntawm Pokki.
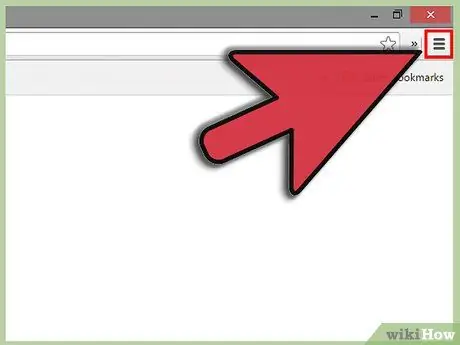
Kauj Ruam 1. Hauv Google Chrome, nyem rau 3 kab kab kab cim (feem ntau nyob rau sab xis saum toj ntawm lub qhov rais)
Hover koj nas hla "Ntau Cov Cuab Yeej," tom qab ntawv nyem "Ntxiv" los ntawm cov ntawv qhia zaub mov uas tshwm. Nrhiav Pokki txuas ntxiv, tom qab ntawv nyem lub thoob khib nyiab tuaj yeem tshem nws ntawm koj lub computer.
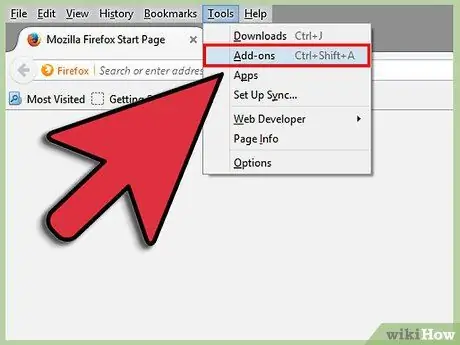
Kauj Ruam 2. Hauv Firefox, nyem rau kab 3 kab kab cim nyob rau sab saum toj ntawm qhov browser
Nyem "Add-ons", tom qab ntawd nyem "Extensions". Nrhiav Pokki txuas ntxiv, tom qab ntawv nyem Tshem tawm kom tshem tawm cov ntawv.
Kauj Ruam 3. Hauv Internet Explorer, nyem Cov Cuab Yeej nyob rau sab xis saum toj ntawm lub vijtsam, tom qab ntawd nyem "Tswj Ntxiv-ons"
Nrhiav Pokki txuas ntxiv, tom qab ntawv nyem rau qhov txuas ntxiv. Hauv qab pane, nyem "Cov ntaub ntawv ntau ntxiv." Nyem Tshem tawm kom tshem tawm qhov ntxiv ntxiv.