Tib neeg yuav muaj qhov laj thawj sib txawv rau kev tsim tsab ntawv xov xwm lossis lwm hom ntawv luam tawm. Tsim cov ntawv xov xwm, ntawv nthuav qhia thiab ntawv me me yog ib yam uas feem ntau ua thaum pib ua lag luam me. Cov ntawv xov xwm muaj txiaj ntsig los txhawb kev tshaj tawm hauv tsev kawm lossis chaw teev ntuj. Txawm yog vim li cas los xij, koj yuav tsum npaj, tsim thiab tsim tsab ntawv xov xwm ua ntej koj qhia cov ntaub ntawv nrog cov neeg muaj peev xwm nyeem.
Kauj ruam
Ntu 1 ntawm 4: Npaj Cov Ntawv Xov Xwm Cov Ntsiab Lus
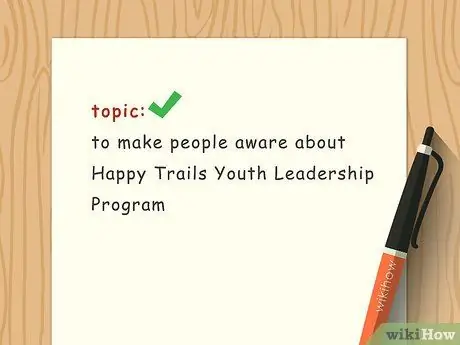
Kauj Ruam 1. Nkag siab koj lub ncauj lus
Thaum koj tsim tsab ntawv xov xwm, koj yuav tsum nkag siab lub ncauj lus koj yuav sau txog. Thaum ua kev tshawb fawb ntawm koj lub ncauj lus, xav txog cov ntsiab lus tseem ceeb tshaj plaws uas tus nyeem ntawv yuav tsum nkag siab txhawm rau nkag siab koj cov lus. Nrhiav seb cov ntaub ntawv twg muaj rau koj. Piv txwv, yog tias koj lub ncauj lus muaj kev lom zem hauv pas dej, faib qhov chaw hauv koj tsab ntawv xov xwm los sau txog kev nyab xeeb thaum ua luam dej, ua si hauv pas dej, thiab cov ntaub ntawv hais txog cov chaw tso dej.
Npaj daim ntawv xov xwm los ntawm kev ua daim ntawv ntxhib ntxhib rau ntawm daim ntawv uas tau muab tais. Sau daim ntawv ntxhib ntxhib rau ntawm daim ntawv ua qhov kev sim los txhawb koj lub paj hlwb kev muaj tswv yim. Cov txheej txheem ntxhib tuaj yeem pab koj npaj cov txheej txheem thiab koom haum ntawm koj tsab ntawv xov xwm
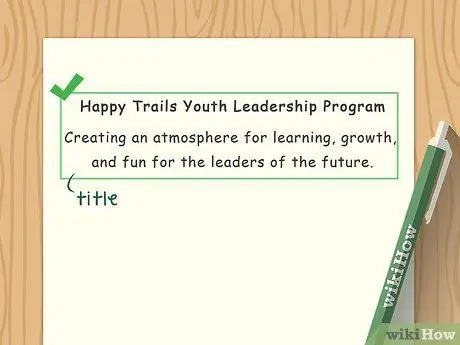
Kauj Ruam 2. Xaiv lub npe
Koj tsab ntawv xov xwm yuav tsum muaj lub npe. Lub npe yuav tsum yog cov ntsiab lus thiab cov ntaub ntawv, tab sis rub tus nyeem ntawv mloog thiab ua rau lawv xav kom nyeem ntxiv. Yog tias koj pom nws nyuaj los nrog lub npe, ua kom tiav cov ntsiab lus ntawm tsab ntawv xov xwm ua ntej tsim lub npe. Piv txwv li, tsab ntawv xov xwm hais txog pas dej da dej tuaj yeem hu ua "Muaj Kev Lom Zem Hauv Lub Pas Dej" lossis "Tawm Tawm Rau Lub Pas Dej".
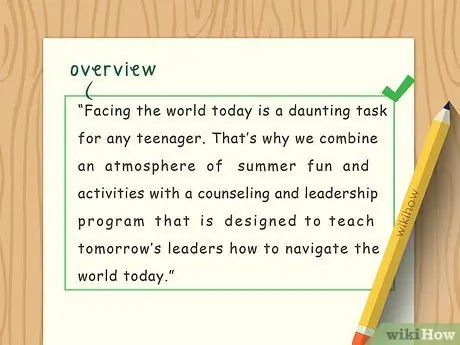
Kauj Ruam 3. Muab cov ncauj lus kom ntxaws
Kev saib xyuas yog qhov qhia meej thiab qhia meej txog lub hom phiaj ntawm tsab ntawv xov xwm. Khaws koj qhov kev qhib luv thiab muaj tswv yim. Yog tias tsim nyog, sau rau hauv daim ntawv teev npe kom tsis txhob sau ntawv ntev heev.
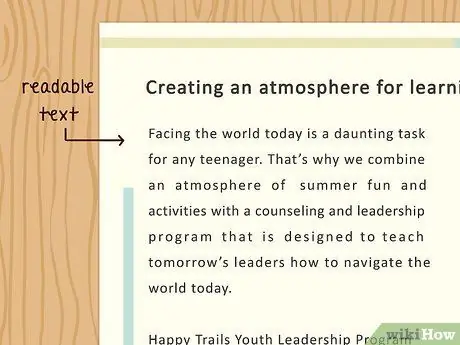
Kauj Ruam 4. Sau kom yooj yim nyeem
Thaum tsim tsab ntawv xov xwm, koj cov kab lus yuav raug sau ua qhov me me thiab qhov loj me. Tsis txhob muaj teeb meem los ntawm kev xaiv tsawg kawg 12-kab ntawv thiab cov ntawv kom meej, xws li Arial. Zam kev coj txawv txawv thiab tsis meej. Siv cov kab lus luv luv thiab yooj yim thiab tawm chaw txaus
- Cov npe thiab cov npe yuav tsum sawv tawm hauv qhov zoo ib yam. Piv txwv li, yog tias koj xaiv sau lub npe thiab cov ntawv me me ua tus loj, siv daim ntawv loj rau txhua lub npe thiab cov lus hauv kab ntawv xov xwm. Koj tseem tuaj yeem sau kab lus thiab subtitles.
- Zam kev siv ntau xim. Xaiv cov xim sib piv piv rau cov ntawv dawb xim, tab sis zam kev siv ntau xim tib lub sijhawm. Kev hloov xim ntau dhau yuav ua rau cov zaub dhau los thiab tsis yooj yim nyeem.
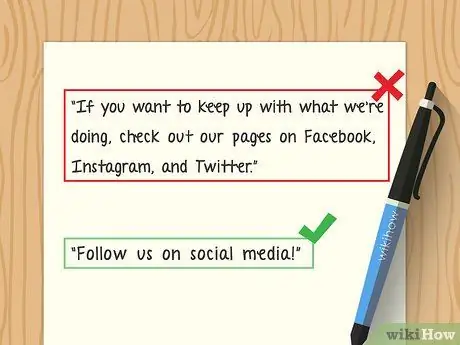
Kauj Ruam 5. Tsim tsab ntawv xov xwm yooj yim
Cov ntawv xov xwm yuav tsum tau teeb tsa thiab yooj yim. Siv cov lus uas nkag siab yooj yim thiab zam kev hais lus phem lossis kab lus nyuaj dhau. Txhawm rau tsim cov kab lus yooj yim, sim nyeem cov kab lus kom nrov. Yog tias koj pom nws nyuaj nyeem, yuav muaj feem koj cov kab lus nyuaj dhau lossis nkag siab nyuaj. Zam cov lus thiab cov ntawv luv.
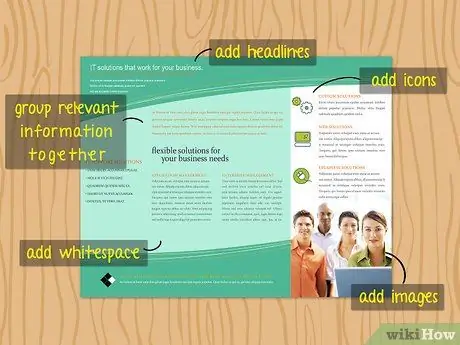
Kauj Ruam 6. Pab pawg cov ntaub ntawv cuam tshuam ua ke
Thaum tsim tsab ntawv xov xwm, ua kom cov ntaub ntawv cuam tshuam zoo thiab muaj txiaj ntsig. Yog ua tau, tsis txhob rov ua dua cov ntaub ntawv. Piv txwv li, thaum sau txog siv sijhawm ib hnub ntawm lub pas dej, tso cov ntaub ntawv hais txog kev nyab xeeb hauv tib pab pawg. Hauv lwm ntu, tham txog kev ua si zoo li Marco Polo. Thaum sau txog kev ua si, tsis txhob rov ua cov ntaub ntawv hais txog qhov tseem ceeb ntawm kev nyab xeeb lub tsho thiab kev nyab xeeb ntawm pas dej da.
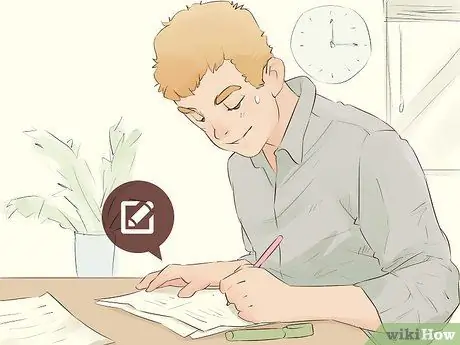
Kauj Ruam 7. Tshawb xyuas thiab kho
Thaum koj tau ntaus tag nrho cov ntaub ntawv koj xav xa, rov nyeem nws thiab txheeb xyuas kab lus qauv, sau ntawv, thiab ua kom yuam kev. Cov txheej txheem no ua tiav ob peb teev tom qab koj ua tiav tsab ntawv xov xwm. Yog tias koj nyeem nws ntxov dhau, koj yuav tsis tuaj yeem tshawb pom qhov ua tsis raug. Yog tias koj muaj sijhawm ntau dua, nug tus phooj ywg lossis txheeb ze kom nyeem thiab txheeb xyuas daim ntawv xov xwm.
Ntu 2 ntawm 4: Tsim Kev Siv Lo Lus Ua Software
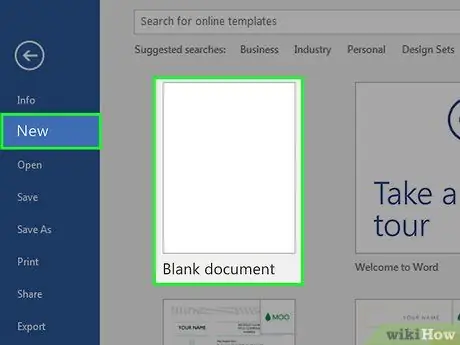
Kauj Ruam 1. Tsim daim ntawv tshiab
Qhib Microsoft Word ntawm koj lub computer. Nyem "File" ces "New Blank Document". Tsis txhob hnov qab khaws cov ntawv tam sim kom tsis txhob poob koj txoj haujlwm.
Txawm hais tias cov txheej txheem sib txawv me ntsis, nws kuj tseem tuaj yeem siv hauv lwm cov phiaj xwm kev ua haujlwm, xws li OpenOffice, LibreOffice, AbiWord lossis Microsoft Wordpad
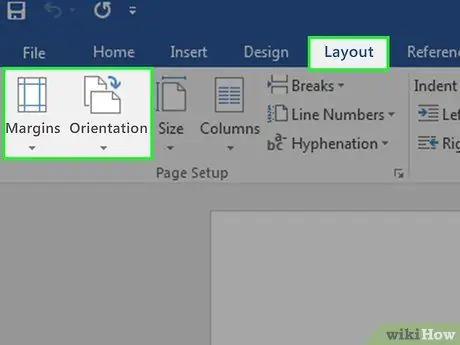
Kauj Ruam 2. Kho cov npoo thiab daim ntawv qhia
Txhawm rau ua kom cov npoo thiab daim ntawv qhia raug, mus rau "File" menu. Xaiv "Page Setup" ces "Margins". Cov npoo yuav tsum tau teeb tsa rau 0.5 ntiv tes lossis 1.27 cm. Yog tias koj tab tom tsim tsab ntawv xov xwm hauv ib txwm ua, koj tseem yuav tau hloov daim ntawv qhia los ntawm kev xaiv "Kev Taw Qhia" hauv "Nplooj Ntawv Teeb" thiab nyem "Toj roob hauv pes".
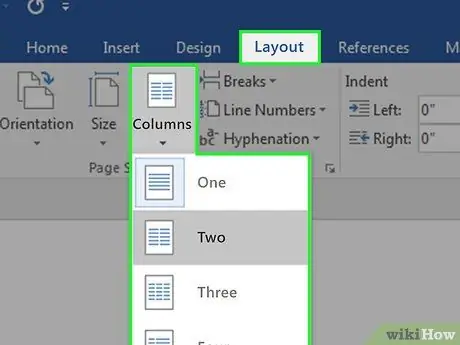
Kauj Ruam 3. Nkag mus rau cov teb
Cov ntawv xov xwm yuav tsum muaj kab ntawm txhua nplooj ntawv. Txhawm rau ntxig ib kab, nyem "Format". Xaiv "Kab". Hauv cov ntawv "Presets", hloov tus lej rau peb. Hauv "Dav thiab Spacing" ntawv qhia zaub mov koj yuav tsum hloov qhov kev ncua deb ntawm kab ntawv kom tau ob npaug ntawm cov npoo (1 nti lossis 2.54 cm).
Qhov chaw yog qhov nrug nruab nrab ntawm kab. Yog tias koj xav kom koj kab ntawv me dua, nce qhov dav sib nrug
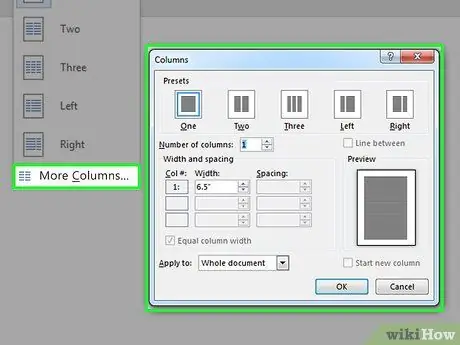
Kauj Ruam 4. Xav txog kab ntawv uas koj tab tom yuav tsim
Txhawm rau pom kab cais cov kab, nyem "Kab nruab nrab" hauv "Presets" lub thawv hauv "Kab" ntawv qhia zaub mov. Cov txheej txheem no yuav tsim kab nyias nyias faib ua kab. Cov kab no pab koj npaj thiab npaj cov ntawv xov xwm.
Yog tias koj xav kom tshem cov kab no tom qab koj ua tiav tsim cov ntawv xov xwm ua ntej nkag mus rau cov txheej txheem luam ntawv, tsis khij lub npov "Kab ntawm"
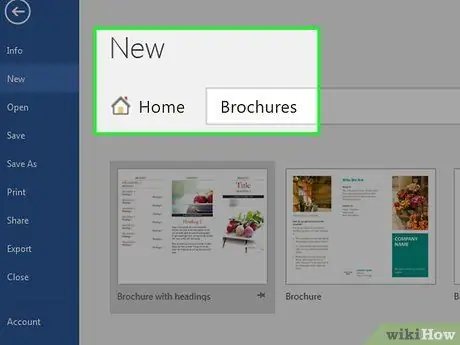
Kauj Ruam 5. Rub tawm cov qauv coj ua
Yog tias koj tsis nyiam tsab ntawv xov xwm uas koj tau tsim, koj tuaj yeem rub tus qauv coj los ntawm Microsoft. Nyem "File", tom qab ntawd "Tshiab". Xaiv "Cov Ntawv Qhia thiab Phau Ntawv Qhia", tom qab ntawv "Cov Ntawv Qhia". Microsoft muab cov ntaub ntawv teev tseg suav nrog peb hom ntawv nthuav tawm.
Ntu 3 ntawm 4: Inserting Wallpaper
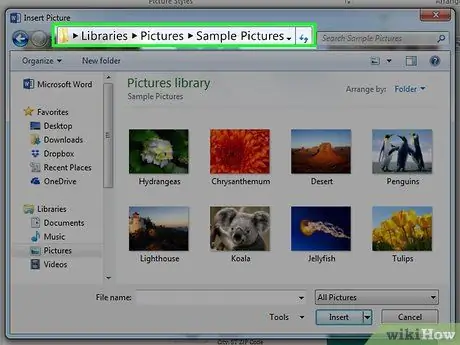
Kauj Ruam 1. Nrhiav cov ntawv lossis "ntawv" ntawm koj lub computer
Tom qab xaiv cov duab, koj yuav tsum paub nkag mus saib nws li cas. Piv txwv li, daim duab qhov chaw yuav nyob hauv “Kuv Lub Computer”, “Kuv Cov Ntaub Ntawv”, “Rub Tawm”, tom qab ntawv lub npe, xws li “Duab rau ntawv xov xwm.jpg”.
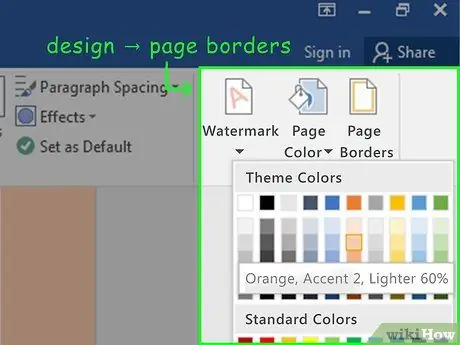
Kauj Ruam 2. Nrhiav duab tom qab lossis xim
Txhawm rau nrhiav koj cov duab nyiam lossis xim keeb kwm yav dhau, xaiv "Nplooj Ntawv Layout". Mus rau "Page Background" xaiv pab pawg ces xaiv "Nplooj Ntawv Xim". Hauv cov ntawv qhia zaub mov no, koj yuav pom qhov "Fill Effects" option.
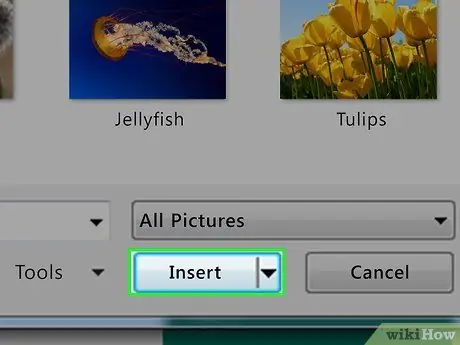
Kauj Ruam 3. Ntxig daim duab
Thaum koj pom "Fill Effects", nyem rau "Xaiv Duab". Tam sim no txheeb xyuas qhov twg koj cov ntaub ntawv duab yog. Thaum koj pom nws, nyem "Insert" thiab "Okay". Cov txheej txheem no suav nrog cov duab uas koj tau xaiv ua duab tom qab rau koj tsab ntawv xov xwm.
Ntu 4 ntawm 4: Ntxiv Lub Box lossis "Text Box"
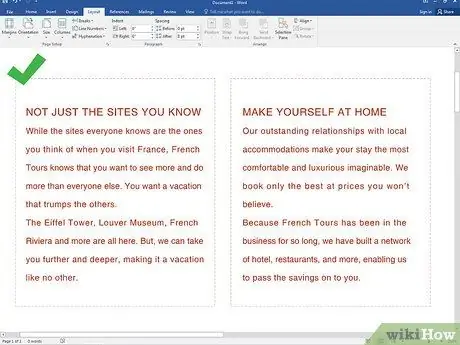
Kauj Ruam 1. Xaiv kem
Ua ntej ntxiv Text Box, nyem rau kab ntawv uas koj xav tso lub thawv ntawv. Koj yuav tsum xaiv kab ib los ntawm ib qho, hauv ntej thiab nraub qaum, qhov uas koj yuav tsim lub thawv ntawv.
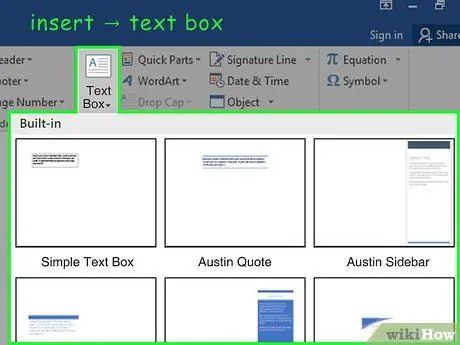
Kauj Ruam 2. Nyem “Insert”
Txhawm rau ntxig ib lub thawv ntawv, nyem "Insert" ces xaiv Text Group lossis "Text Group".
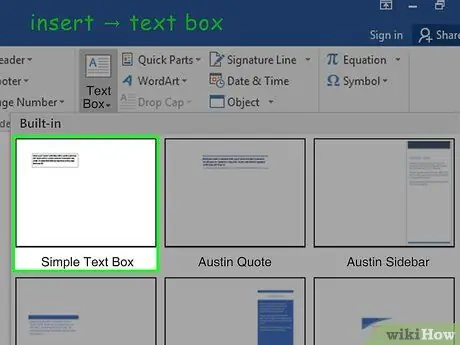
Kauj Ruam 3. Sau lub thawv ntawv
Tom qab koj xaiv "Text Group" xaiv lub thawv ntawv yooj yim "Box Simple Text". Tam sim no lub thawv ntawv yuav tsum tshwm nyob rau hauv kab ntawv. Koj tuaj yeem txav thiab hloov lub npov ntawv raws li xav tau. Koj tuaj yeem hloov qhov loj ntawm lub thawv.
Lub thawv ntawv no tuaj yeem siv hauv lub taub hau ntawm nplooj ntawv thiab lub cev. Txhawm rau khaws cov ntawv los ntawm kev hloov chaw, siv cov kab ntawv sib txawv rau nplooj ntawv nplooj ntawv thiab lub cev
Lub tswv yim
- Siv cov npe lossis cov tsiaj ntawv loj los nthuav qhia cov ntaub ntawv tseem ceeb.
- Siv lub teeb xim kom rub tus nyeem ntawv mloog thiab sim ua kom lawv sawv tawm.







