Qhov wikiHow no qhia koj yuav ua li cas tshem tawm cov ntawv ceeb toom ib ntus thiab Windows ua kom cov cim dej los ntawm qhov tsis ua haujlwm ntawm Windows. Koj tuaj yeem ua qhov no los ntawm kev hloov tus nqi hauv Cov Kev Pabcuam cov ntawv qhia zaub mov/program, lossis los ntawm kev kho qhov program Windows Registry. Nco ntsoov tias tsuas yog txoj hauv kev ruaj khov los tshem tawm Windows cov ntawv ceeb toom ua haujlwm yog kom qhib lub operating system.
Kauj ruam
Txoj Kev 1 ntawm 3: Siv Cov Kev Pabcuam

Kauj Ruam 1. Qhib Start menu

Nyem lub logo Windows nyob rau hauv kaum sab laug-sab laug ntawm qhov screen. Tom qab ntawd, Start menu yuav qhib.

Kauj Ruam 2. Ntaus cov kev pabcuam rau hauv Start menu
Tom qab ntawd, lub khoos phis tawj yuav saib Cov Kev Pabcuam zaub mov/program uas tso cai rau koj los tswj cov txheej txheem txheej txheem uas tuaj yeem ua haujlwm.

Kauj Ruam 3. Nyem Cov Kev Pabcuam
Nws yog lub iav icon nyob rau sab saum toj ntawm Start window. Tom qab ntawd, Cov Kev Pabcuam qhov rai yuav qhib.

Kauj Ruam 4. Scroll cia thiab nyem Software Tiv Thaiv
Qhov kev pabcuam no nyob hauv ntu "S" ntawm qhov program.
Hauv qee lub khoos phis tawj, qhov kev xaiv no tau sau tias " sppsvc ua ”.

Kauj Ruam 5. Nyem rau "Properties" icon
Lub cim icon no nyob hauv qab tab Saib, nyob rau sab saud sab laug ntawm lub qhov rais. Tom qab ntawd, lub qhov rai tshiab yuav tshwm.

Kauj Ruam 6. Nyem Nres
Nws nyob hauv nruab nrab-sab laug ntawm lub qhov rais. Thaum nyem, qhov kev pabcuam "Kev Tiv Thaiv Software" yuav raug nres.
Yog tias tus yuam sij no zoo li tsis pom kev, koj yuav tsum hloov kho Windows Registry program

Kauj Ruam 7. Nyem OK
Nws nyob hauv qab ntawm lub qhov rais. Cov ntawv ceeb toom qhib yuav raug kaw kom txog thaum koj pib lossis hloov kho koj lub computer. Tom qab ntawd, koj yuav tsum kaw cov ntawv ceeb toom dua.
Txoj Kev 2 ntawm 3: Siv Txoj Cai Sau Npe Sau Npe

Kauj Ruam 1. Qhib Start menu

Nyem lub logo Windows nyob rau hauv kaum sab laug-sab laug ntawm qhov screen.

Kauj ruam 2. Ntaus regedit rau hauv Start menu
Tom qab ntawd, lub khoos phis tawj yuav saib rau Registry Editor hais kom ua.

Kauj ruam 3. Nyem regedit
Nws yog txheej ntawm cov cim xiav thaiv nyob rau sab saum toj ntawm Start window.

Kauj Ruam 4. Nyem Yog thaum tau txais kev tshoov siab
Tom qab ntawd, Registry Editor qhov rai yuav qhib.

Kauj Ruam 5. Nthuav tawm "HKEY_LOCAL_MACHINE" nplaub tshev
Nyem
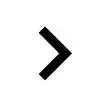
nyob rau sab laug ntawm "HKEY_LOCAL_MACHINE" nplaub tshev, nyob rau sab saud sab laug ntawm Registry Editor qhov rai.
Yog tias koj pom cov kab ntawv kab ntawv nkag hauv qab "HKEY_LOCAL_MACHINE", daim nplaub tshev tau nthuav dav

Kauj Ruam 6. Nthuav tawm "SYSTEM" nplaub tshev
Cov ntawv no nyob hauv qab cov npe ntawm cov ntawv tais ceev tseg hauv "HKEY_LOCAL_MACHINE" nplaub tshev.

Kauj Ruam 7. Nthuav tawm daim nplaub tshev "CurrentControlSet"

Kauj Ruam 8. Nthuav tawm "Cov Kev Pabcuam" nplaub tshev
Thaum nthuav dav, cov npe ntev ntawm cov ntawv yuav tshwm rau hauv lub qhov rais.

Kauj ruam 9. Scroll cia thiab xaiv "sppsvc" nplaub tshev
Nyem ib daim nplaub tshev los tso tawm nws cov ntsiab lus ntawm sab xis ntawm lub qhov rais.

Kauj ruam 10. Xaiv cov ntawv "Pib"
Cov ntaub ntawv no yog hauv qab ntawm cov npe ntawm cov ntaub ntawv ntawm sab xis ntawm lub qhov rais.

Kauj ruam 11. Nyem rau Kho kom raug tab
Nws nyob rau sab saud sab laug ntawm Registry Editor qhov rai. Tom qab ntawd, cov ntawv qhia zaub mov nco-down yuav tshwm.

Kauj Ruam 12. Nyem Hloov Kho
Nws nyob rau sab saum toj ntawm cov ntawv qhia zaub mov nco-down. Thaum nyem, lub qhov rai tshiab yuav qhib.

Kauj Ruam 13. Ntaus 4 hauv lub qhov rai
Hloov tus nqi no yuav ua rau Windows ceeb toom ua kom pom tseeb.

Kauj Ruam 14. Nyem OK
Nws nyob hauv qab ntawm lub qhov rais. Cov ntawv ceeb toom qhib yuav raug kaw kom txog thaum koj pib lossis hloov kho koj lub computer. Tom qab ntawd, koj yuav tsum kaw cov ntawv ceeb toom dua.
Txoj Kev 3 ntawm 3: Qhib Windows

Kauj Ruam 1. Qhib Start menu

Nyem lub logo Windows nyob rau hauv kaum sab laug-sab laug ntawm qhov screen.

Kauj Ruam 2. Qhib cov ntawv qhia zaub mov ("Chaw")

Nyem rau lub iav icon ntawm sab laug ntawm Start window.

Kauj Ruam 3. Nyem Hloov Kho & ruaj ntseg
Nws yog lub cim xub cim nyob hauv qab ntawm lub qhov rai "Chaw".

Kauj Ruam 4. Nyem Qhib
Lub tab no nyob rau sab laug ntawm lub qhov rais.

Kauj Ruam 5. Qhib cov ntawv theej ntawm Windows
Koj tuaj yeem ua qhov no hauv ob txoj hauv kev, nyob ntawm seb koj puas xav yuav tus lej qhib lossis tau hloov kho qhov kev ua haujlwm pub dawb ntawm lub khoos phis tawj sib txawv:
- Kev Txhim Kho Dawb (Hloov Kho Dawb) - Nyem " Teeb meem ", Nkag mus rau koj tus lej Microsoft account email chaw nyob thiab tus lej cim yog hais kom sai, nyem" Qhib Windows, thiab nyem " Qhib 'thaum kev ceeb toom.
- Muas Code - Nyem " Mus tom khw ", xaiv" Yuav "Raws li qhov xav tau Windows version, thiab sau cov ntaub ntawv them nyiaj.

Kauj Ruam 6. Rov pib kho lub computer
Nyem Pib ”

nyem Fais fab ”
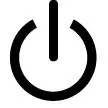
thiab xaiv " Rov pib dua " Tom qab lub khoos phis tawj ua tiav rov pib dua, koj lub khoos phis tawj Windows tau ua tiav tiav.







